Corrige un error inesperado_kernel_mode_trap en Windows 10
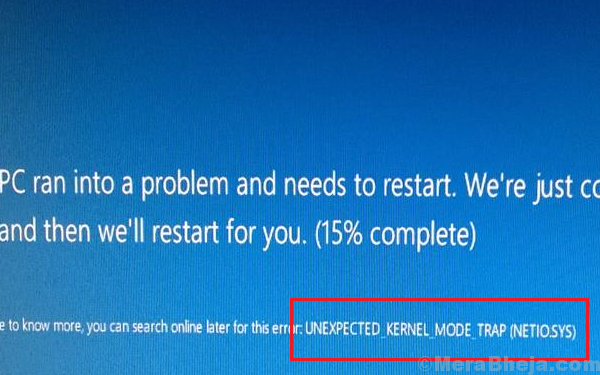
- 4962
- 1109
- Sta. Enrique Santiago
El error inesperado_kernel_mode_trap en Windows 10 ocurre cada vez que la CPU genera una trampa o exención. El código de error asociado con este error de pantalla azul de muerte es 0x00000007F.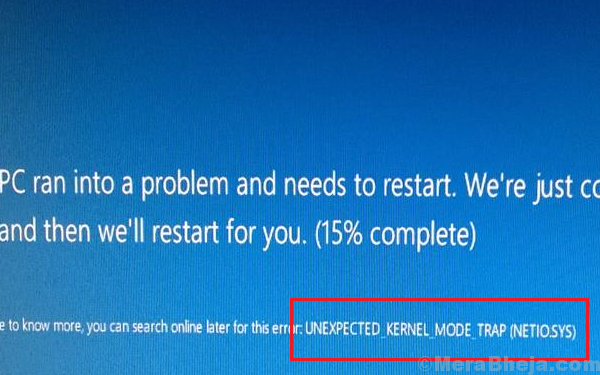
Causas
Las causas podrían ser muchas, pero básicamente apunta a un problema con algún componente de hardware. Podría deberse a una memoria defectuosa, polvo en los componentes, hardware o software incompatibles, controladores incompatibles, etc.
Pasos preliminares
1] Desinstalar e instalar recientemente un software sospechoso, especialmente Freeware, ya que traen virus y malware junto con ellos mismos.
2] Intente desconectar los periféricos de hardware uno por uno e intente averiguar cuál de ellos fue problemático. En caso de que el hardware problemático fuera un hardware interno, tendríamos que seguir las siguientes soluciones.
3] Actualizar Windows: Actualizar Windows también actualiza los controladores. Aquí está el procedimiento para actualizar los controladores.
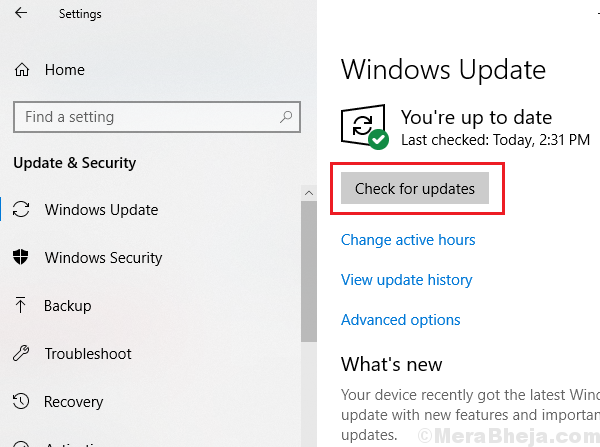
A partir de entonces, continúe con las siguientes soluciones:
1 actualizar los controladores
2 Use la herramienta de diagnóstico de memoria para verificar la RAM
3 escaneo SFC
4 Ejecutar una exploración chkdsk
5 Limpiar el polvo de los componentes manualmente
Tabla de contenido
- Solución 1] Actualice los controladores
- Solución 2] Use la herramienta de diagnóstico de memoria para verificar la RAM
- Solución 3] SFC Scan
- Solución 4] Ejecute una exploración chkdsk
- Solución 5] Limpie el polvo de los componentes manualmente
Solución 1] Actualice los controladores
1] Presione Win + R para abrir la ventana Ejecutar y escriba el comando devmgmt.MSC. Presione ENTER para abrir el administrador de dispositivos.
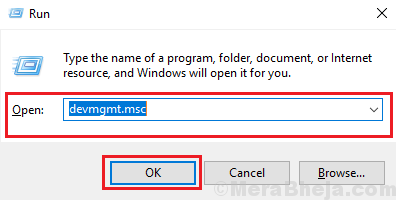
2] Actualice todos los controladores uno por uno o use un software de terceros para actualizar los controladores.
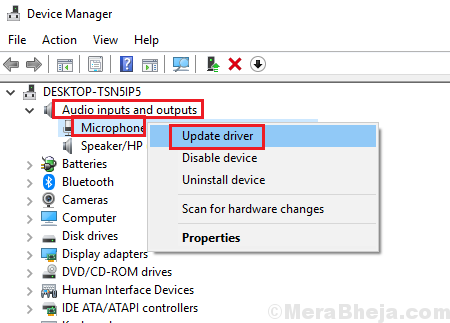
También podríamos usar la opción de actualización automática desde el centro de descarga de Intel.
Solución 2] Use la herramienta de diagnóstico de memoria para verificar la RAM
1] Presione Win + R para abrir la ventana Ejecutar y escriba el comando mdsched.exe. Presione Entrar para abrir la ventana de diagnóstico de memoria.
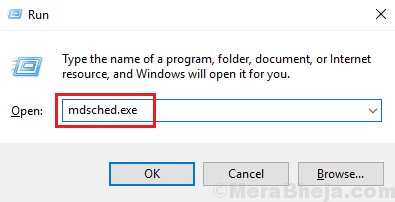
2] Seleccione Reiniciar ahora y verificar los problemas.
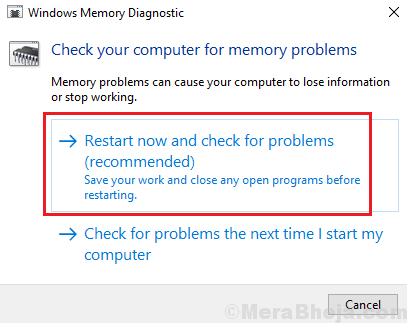
Solución 3] SFC Scan
Una exploración SFC verifica los archivos faltantes en un sistema y los reemplaza. El procedimiento para una exploración SFC se explica aquí.
Solución 4] Ejecute una exploración chkdsk
En caso de que el problema esté con el disco duro, ejecutar un escaneo chkdsk sería útil para resolverlo. Verifica los sectores malos en el disco duro y los arregla si es posible. Aquí está el procedimiento para una exploración chkdsk.
Solución 5] Limpie el polvo de los componentes manualmente
Si cree que es lo suficientemente competente como para abrir el gabinete de su sistema, intente limpiar el polvo de los componentes y verificar si ayuda. Limpie el polvo cerca del respiradero del ventilador especialmente.
- « Soluciones de trabajo para corregir el error de AW Snap en Chrome
- Arreglar el servicio de dependencia o grupo no pudo comenzar [resuelto] »

