Soluciones de trabajo para corregir el error de AW Snap en Chrome
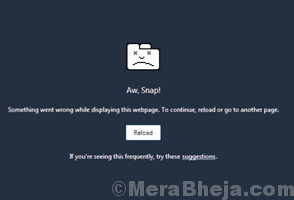
- 3611
- 853
- Hugo Vera
El cromo aw, snap! El error es un problema bastante común que los usuarios de Chrome pueden enfrentar el tiempo y el tiempo. El complemento AW Snap en Chrome aparece junto con el siguiente mensaje de error: "Aw, Snap! Algo salió mal mientras mostraba esta página web". Puedes enfrentar AW Snap Error mientras navega por un sitio web. También puedes enfrentar AW Snap Error al abrir un sitio web.
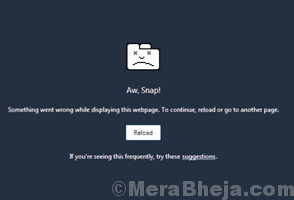
Si es tu primera vez que te has enfrentado AW Snap Error en Chrome, entonces no habrá mucho problema. Si recibe un error AW Snap en Chrome repetidamente o si ha aumentado con el tiempo, entonces es posible que deba dar algunos pasos para solucionarlo.
En este artículo, discutiré ciertos métodos que ayudarán a obtener alivio del Aw Snap Chrome situación muy rápida. Vamos a ver.
Tabla de contenido
- Cómo corregir el error AW Snap Chrome en Windows 10
- #1 - Reparar la página para corregir AW Snap Chrome Error
- #2 - Cerrar pestañas adicionales en Chrome
- #3 - Reinicie Chrome para corregir AW Snap Chrome Error
- #4 - Reiniciar PC
- #5 - Historia de navegación clara de Chrome
- #6 - Actualizar Chrome
- #7 - Deshabilitar las acciones de predicción de la red en Chrome
- #8 - Desactivar extensiones
- #9 - Cree un nuevo perfil de Chrome para corregir el error de AW Snape
- #10 - Use la herramienta de limpieza de Chrome
Cómo corregir el error AW Snap Chrome en Windows 10
Hay pocos métodos básicos y primarios que debe intentar deshacerse de este error en Chrome. Estos son métodos simples y probablemente resuelva su problema.
#1 - Reparar la página para corregir AW Snap Chrome Error
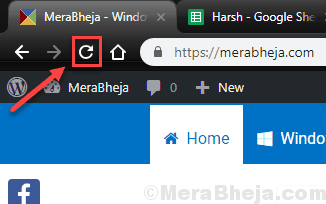
Si se enfrenta a este problema por primera vez o este error surge muy raramente, entonces debe intentar recargar la página web. Simplemente presione el recargar botón en Chrome. O puede presionar el F5 Botón en su teclado. Si esto soluciona el problema AW Snap, continúe con su trabajo, de lo contrario, vaya al siguiente método.
#2 - Cerrar pestañas adicionales en Chrome
Si su navegador Chrome tiene demasiadas pestañas abiertas, eso podría estar tomando demasiados recursos y causando este problema en su PC. Puedes intentar cerrar todas las pestañas innecesarias en Chrome. Después de eso, vuelva a cargar la página web que muestra el error AW Snap en Chrome.
Si todavía recibe el error, intente cerrar algunas pestañas más. Siempre puede marcar las páginas web importantes para acceder a ellas más tarde. Si esto no está ayudando, prueba el siguiente método.
#3 - Reinicie Chrome para corregir AW Snap Chrome Error
Una de las mejores maneras de corregir el error AW Snap en Chrome es Reiniciar el navegador Chrome. Reinicie Chrome y vea si aparece el error. Si es así, intente el siguiente método.
#4 - Reiniciar PC
A veces, uno u otro recurso puede utilizar toda la memoria de su PC y conducir a este error. Si ninguno de los métodos anteriores funcionó, simplemente dé a su PC un reinicio. Esto podría corregir el error AW Snap Chrome. Cierre Chrome, reinicie la PC, luego abra Chrome e intente acceder al sitio web que estaba tratando de.
Si este método no funciona, pase al siguiente método.
#5 - Historia de navegación clara de Chrome
Una de las razones por las cuales el error AW Snap puede aparecer en Chrome podría ser la acumulación de datos de navegación, cookies, etc. en cromo. Si ninguno de los métodos mencionados anteriormente funciona, este debería. Siga estos pasos para corregir el error Snap de Chrome AW:
Paso 1: Abra el menú de Chrome desde los 3 puntos en el lado derecho extremo de la barra de direcciones de Chrome. En el menú de Chrome, haga clic en Ajustes.
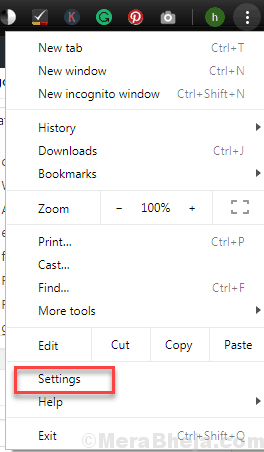
Paso 2: En el menú Configuración, haga clic en el Avanzado opción.
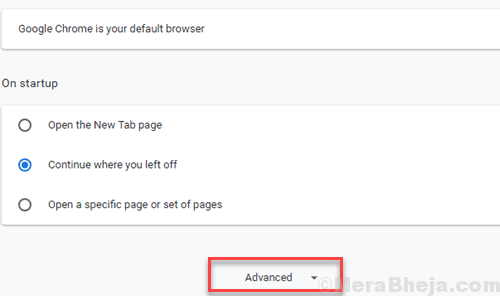
Paso 3: En el menú avanzado, vaya al Privacidad y seguridad sección. Aquí, haga clic en el Eliminar datos de navegación botón.
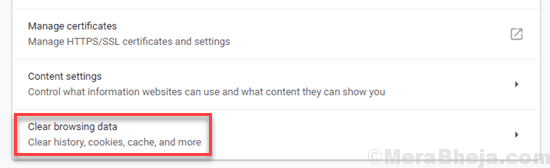
Etapa 4: Ahora, se abrirá un menú emergente. Aquí, seleccione todas las opciones disponibles, luego en el menú desplegable de Intervalo de tiempo, Selecciona el Todo el tiempo opción. Ahora, haga clic en Borrar datos botón. Se borrarán toda la historia de la navegación, el caché y las cookies de Chrome. Después de esto, reinicie su navegador Chrome.
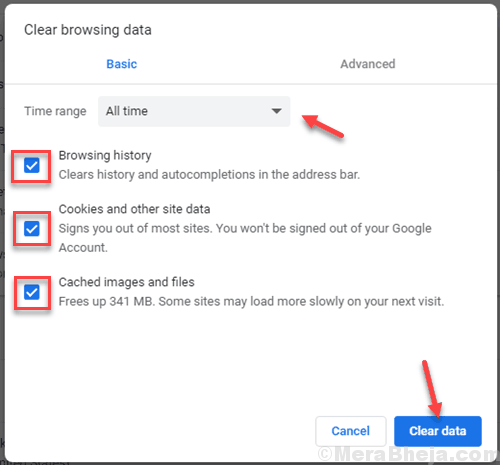
Si el problema no se soluciona, prueba el siguiente método.
#6 - Actualizar Chrome
Si su navegador Chrome no se actualiza a la última versión, podría ser la razón por la que está recibiendo un error AW Snap en Chrome. Aquí le mostramos cómo actualizar Chrome:
Paso 1: Abra el menú de Chrome haciendo clic en 3 puntos en el extremo derecho de la barra de direcciones de Chrome. En el menú, haga clic en Ayuda, Luego seleccione Acerca de Google Chrome opción.
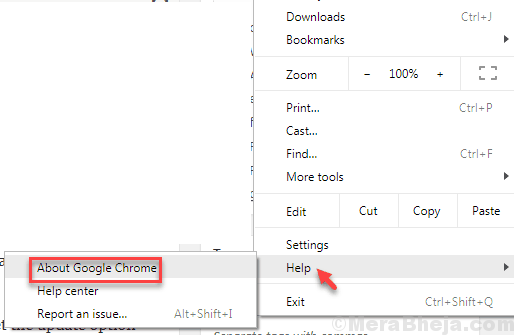
Paso 2: Una nueva ventana se abrirá en Chrome. Si está disponible una nueva versión de Chrome, obtendrá la opción de actualización allí. Comience a actualizar Chrome, y cuando esté terminado, reinicie la PC, y vea si puede acceder al sitio web sin un error AW Snap.
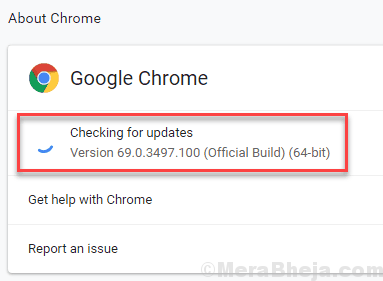
Si esto no ayuda, intente el siguiente método.
Aquí, estarás probando algunos Métodos avanzados para solucionar el error AW Snap Chrome.
#7 - Deshabilitar las acciones de predicción de la red en Chrome
Predecir acciones de red es una característica de Chrome que puede estar causando este problema. Siga estos pasos para deshabilitarlo y ver si eso ayuda:
Paso 1: Abra el menú Chrome y haga clic en Ajustes.
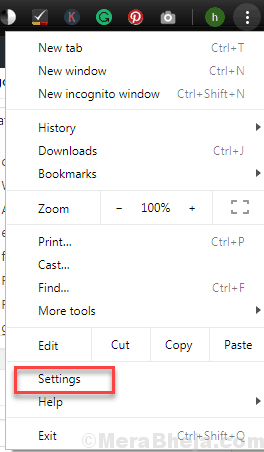
Paso 2: En el menú, desplácese hacia abajo y haga clic en Avanzado opción.
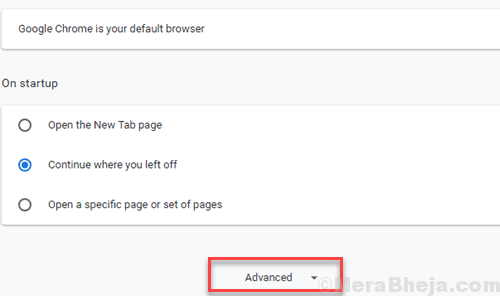
Paso 3: Ir a Privacidad sección, luego deseleccionar la caja antes del Use un servicio de predicción para cargar páginas más rápidamente opción.
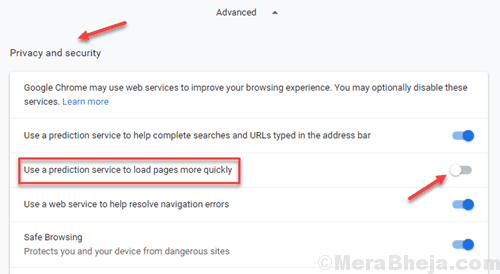
Ahora, reinicie Chrome y vea si AW Snap Error se ve al cargar una página. En caso afirmativo, intente el siguiente método.
#8 - Desactivar extensiones
Las extensiones anticuadas o de fallas de Chrome también pueden causar este problema. Siga estos pasos para deshabilitar las extensiones:
Paso 1: Ir al menú de Chrome. Ahí, haga clic en Más herramientas Y luego ve a Extensiones.
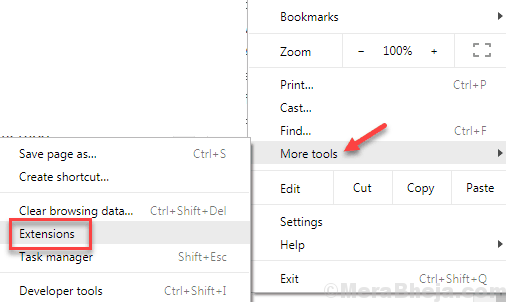
Paso 2: Se abrirá una nueva pestaña con todas las extensiones. Aquí, deshabilite todas las extensiones que no usa ahora. Una vez hecho, reinicie Chrome y verifique el error. Si surge el error, abra la ventana de extensiones, luego intente deshabilitar otras extensiones una a la vez y vea si alguna de las extensiones está causando el problema.
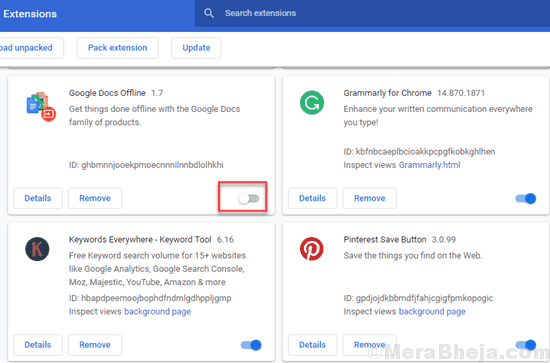
Si las extensiones no están causando el problema, intente el siguiente método.
#9 - Cree un nuevo perfil de Chrome para corregir el error de AW Snape
Algunos problemas con el perfil de usuario de Chrome también pueden causar el error AW Snap. Para arreglarlo y crear un nuevo perfil, siga estos pasos:
Paso 1: Compruebe si el problema es con el perfil de Chrome. Para esto, mientras Chrome está abierto, presione Ctrl + Shift + N en su teclado para abrir Chrome en modo de incógnito. En incógnito, intente abrir el sitio web. Si puede abrirlo, continúe con el siguiente paso.
Paso 2: Cerrar todas las ventanas de Chrome. Prensa Win + R Para abrir el Correr caja. Allí, escriba %LocalAppData% y presionar Ingresar.
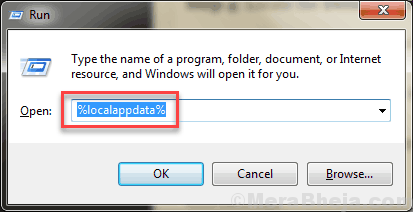
Paso 3: Se abrirá una carpeta. Ahí, ve a la siguiente carpeta: Google> Chrome> Datos de usuario
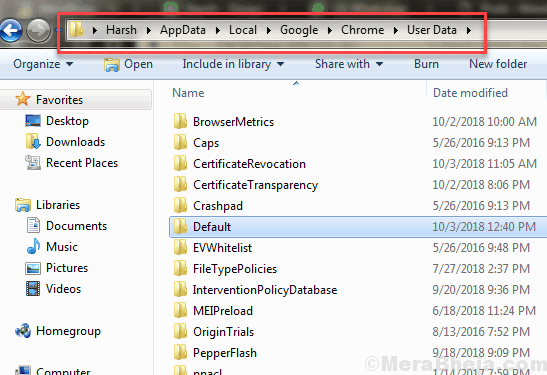
Etapa 4: Localizar el Por defecto carpeta. Haga clic derecho en él y haga clic en Rebautizar. Cambiar el nombre de la carpeta a Old_default.
Empiece a Chrome ahora; Su problema será solucionado.
#10 - Use la herramienta de limpieza de Chrome
Si nada funciona, también puedes probar el Herramienta de limpieza de Chrome. Haga clic aquí para obtener más información sobre esta herramienta a solucionar problemas de Chrome de cualquier tipo.
Finalmente,
Estos métodos definitivamente lo ayudarán a corregir el error de Snap Chrome. Háganos saber en los comentarios, qué método le ayudó.
- « 13 Mejor software de remover de marca de agua
- Corrige un error inesperado_kernel_mode_trap en Windows 10 »

