Error de corrección El disco está protegido por escritura en la tarjeta USB / SD en Windows 10
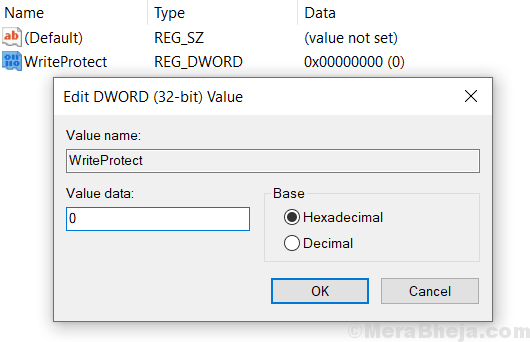
- 2376
- 684
- Carmen Casillas
Si recibe un mensaje de error que dice "el disco está protegido por escritura" mientras está copiando archivos de su PC al disco duro USB o externo, entonces este artículo es para usted. Simplemente siga los métodos que se dan a continuación para solucionar este problema.
Tabla de contenido
- SEX 1 - TOMBLE SCHIPT en su USB / Memory Crad
- FIJAR 2 - Uso del editor de registro
- FIJAR 3 - Uso de diskpart en el símbolo del sistema
- SEGURAR 4: verifique si está tratando de sobrescribir un archivo solo de lectura
- FIJO 5 - Tarjeta USB de formato / Tarjeta SD
- FIJAR 6 - Verifique si la tarjeta USB / SD tiene suficiente espacio disponible
- Conclusión
SEX 1 - TOMBLE SCHIPT en su USB / Memory Crad
La mayoría de las tarjetas USB / Flash Drive / SD / tarjetas de memoria tienen un interruptor físico presente en el dispositivo para habilitar / deshabilitar la protección de escritura. Simplemente alterne este interruptor.

FIJAR 2 - Uso del editor de registro
1. Buscar Regedit En la búsqueda de la barra de tareas de Windows 10.
2. Ahora, haga clic derecho en el icono del editor de registro y elija Ejecutar como administrador.
3. Ahora, navegue a la siguiente ubicación en el editor de registro.
- HKEY_LOCAL_MACHINE
- Sistema
- CurrentControlset
- Control
- StorageedEvicepolicies
4. Ahora, localice Protección contra escritura en el lado derecho .
Si existe, eliminarlo.
Si no existe, vaya a la ubicación que se da a continuación.
- HKEY_CURRENT_MACHINE
- Sistema
- CurrentControlset
- Control
- StorageedEvicepolicies
Ahora, intenta localizar Protección contra escritura y borrarlo.
Si no puedes encontrar Protección contra escritura En ambos lugares, entonces haz esto:
1. Buscar Regedit En la búsqueda de la barra de tareas de Windows 10.
2. Ahora, haga clic derecho en el icono del editor de registro y elija Ejecutar como administrador (Es importante).
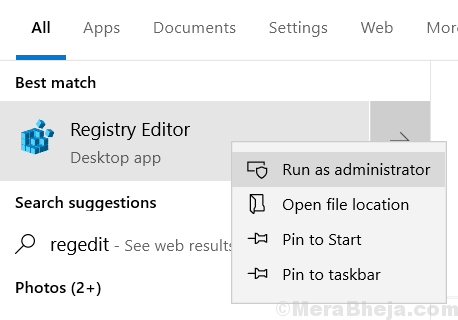
3. Ahora, navegue a la siguiente ubicación en el editor de registro.
- HKEY_LOCAL_MACHINE
- Sistema
- CurrentControlset
- Control
4. Ahora, haga un clic derecho en control y elija Nuevo > Llave
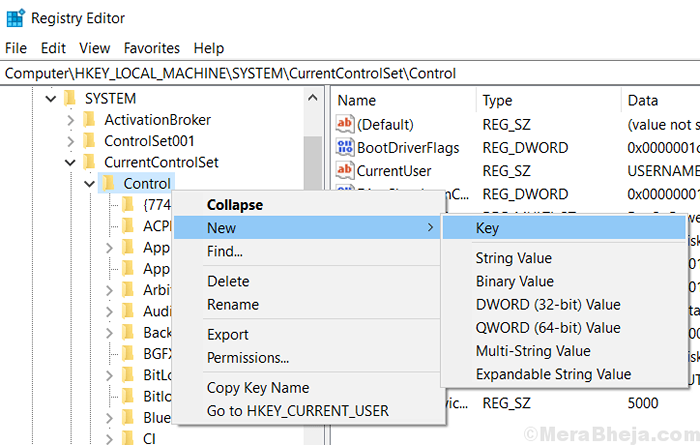
5. Ahora, nombra esta clave StorageedEvicepolicies.
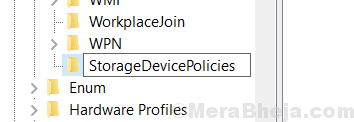
6. Ahora, seleccione StorageedEvicepolicies
7. Haga clic derecho en cualquier espacio vacío en el lado derecho y cree un Nuevo > DWORD (valor de 32 bits)
8. Nombra esta clave Protección contra escritura.
9. Haga clic derecho en él y elija Modificar.
10 set datos de valor a 0.
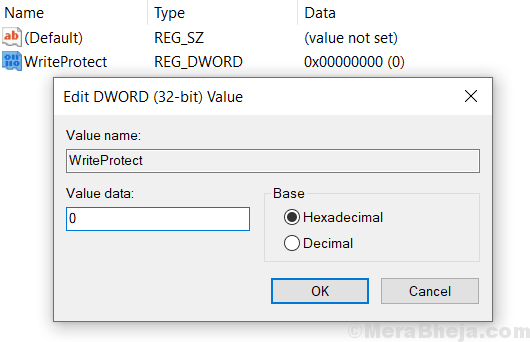
FIJAR 3 - Uso de diskpart en el símbolo del sistema
1. Buscar CMD En el cuadro de búsqueda de Windows 10. Haga clic derecho y elija ejecutar como administrador.
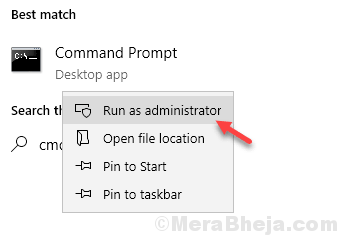
2. Ahora escribe disco de disco y presione la tecla ENTER para ejecutarlo.
disco de disco
3. Ahora, escriba el comando que se proporciona a continuación para enumerar todos los discos asociados con él.
Disco de lista
4. Ahora, identifique su número de disco en la lista de discos basados en tamaños y asegúrese de su tarjeta IS / SD.
Ahora, escriba el comando que se proporciona a continuación para seleccionar ese número de disco en particular.
Seleccionar disco Su disco-número
Una vez seleccionado, escriba el siguiente comando y presione Enter para borrar el atributo Readonly.
atributos disco claro lectura
SEGURAR 4: verifique si está tratando de sobrescribir un archivo solo de lectura
Puede ser que esté tratando de sobrescribir un archivo que está configurado para leer solo formato. Simplemente haga un clic derecho en el archivo y elija propiedades.
Ahora, desmarque Solo lectura Atributo, si existe.
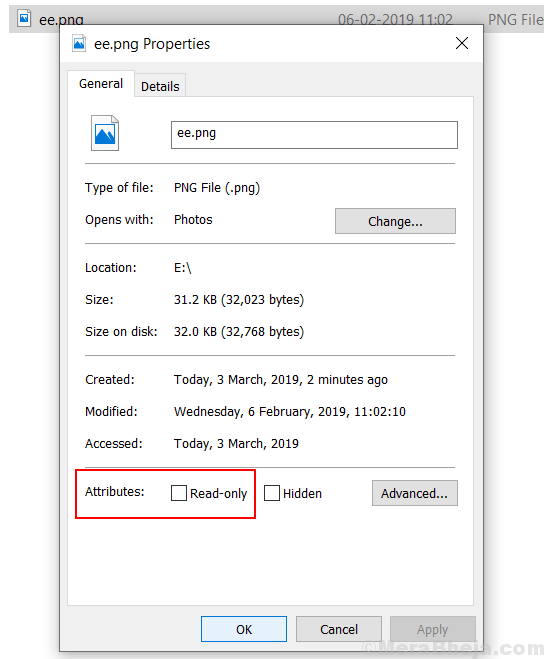
FIJO 5 - Tarjeta USB de formato / Tarjeta SD
Su dispositivo USB puede ser corrupto por algún virus o malware. Solo haga clic derecho en él y elija Formato.
El único contenido de este método es que sus datos contenidos en el dispositivo USB se perderán durante el formato.
FIJAR 6 - Verifique si la tarjeta USB / SD tiene suficiente espacio disponible
La mayoría de las veces, el tamaño del archivo que está intentando copiar en una unidad flash externa/ tarjeta SD puede ser mayor que el espacio disponible. Para verificar el espacio disponible en USB, solo haga clic derecho en él y elija Propiedades.
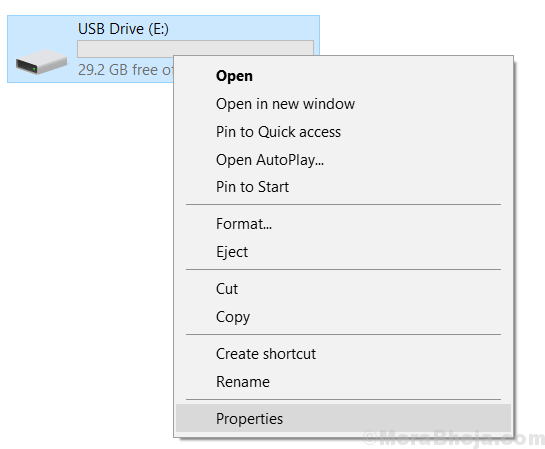
Conclusión
Con estos métodos puede corregir fácilmente el error de escritura protegida. Si aún no puede solucionar esto, su dispositivo puede dañarse o ha llegado al final de la vida, ya que muchos fabricantes de tarjetas USB/SD ponen un límite a la cantidad de veces que se puede escribir.
- « SEX Muestra las aplicaciones más usadas que se ajustan en Windows 10
- Cómo eliminar un servicio permanentemente en Windows 10 »

