Se corrigió el servidor DNS no responde a Windows 11
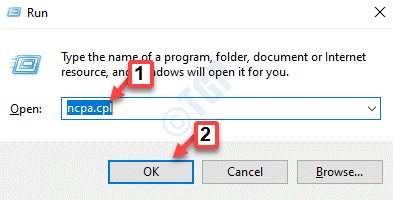
- 2789
- 154
- Sra. María Teresa Rentería
Cuando los usuarios de Windows no pueden navegar o cargar las páginas web en el navegador del sistema, piensan en todos los factores que podrían ser responsables de este problema.
Mientras que muchos usuarios de Windows cuando solucionan este problema en su sistema, arrojó un mensaje de error que decía "el servidor DNS no responde" a lo que los usuarios no saben cómo solucionar esto para usar la conexión estable a Internet.
Hemos creado una solución en esta publicación, que definitivamente solucionará este problema.
Sin embargo, pruebe estas soluciones de antemano -
- Intente reiniciar el enrutador y verifique si esto estaba causando el problema.
- Cambiar la aplicación del navegador. Es decir, si está utilizando el navegador Microsoft Edge, luego cierre y abra Google Chrome o Firefox para verificar si la aplicación del navegador está causando el problema.
Si la solución no ayudó a resolver el problema, continúe leyendo para ver la solución.
Tabla de contenido
- SEX 1 - Modifique la dirección del servidor DNS
- FIJAR 2 - FLUMAR el caché DNS y también restablecer la dirección IP
- SEX 3 - Actualice el controlador del adaptador de red
SEX 1 - Modifique la dirección del servidor DNS
Paso 1: Abra el Correr Cuadro de comando presionando el Win + R teclas juntas en el teclado.
Paso 2: Tipo NCPA.CPL en el correr caja y haga clic DE ACUERDO Para abrir el Conexiones de red página.
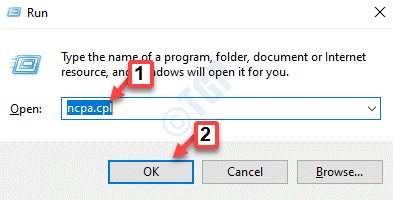
Paso 3: en la página de conexiones de red, botón derecho del ratón sobre el Adaptador Wi-Fi Si estas usando Wifi para internet. De lo contrario, botón derecho del ratón en Éternet Si esta usando un conexión de cable.
Paso 4: Seleccionar Propiedades Desde el menú contextual como se muestra a continuación.
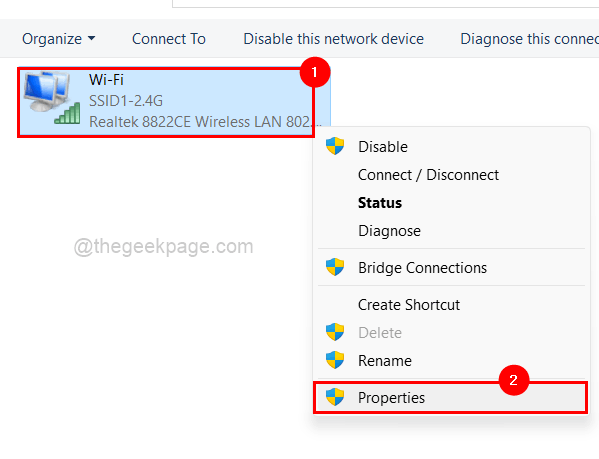
Paso 5: haga clic en Protocolo de Internet versión 4 (TCP/IPv4) de los elementos enumerados y toque Propiedades Justo debajo de él como se muestra en la imagen a continuación.
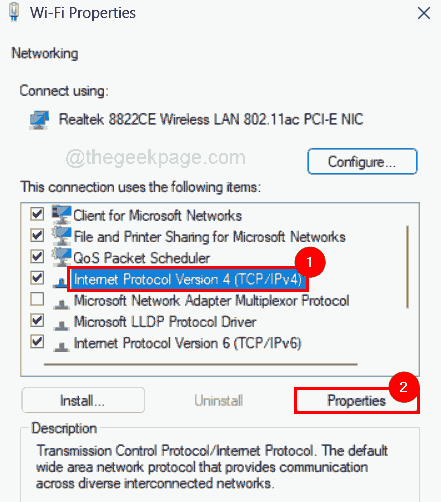
Paso 6: En la ventana Propiedades de la versión 4 del protocolo de Internet, haga clic en la Use las siguientes direcciones del servidor DNS Botón de radio e ingrese los valores 208 . 67 . 222 . 222 en el Servidor DNS preferido y 208 . 67 . 220 . 220 en el Servidor DNS alternativo.
Paso 7: Por fin, haga clic DE ACUERDO Para hacer cambios y cerrar la ventana Propiedades.
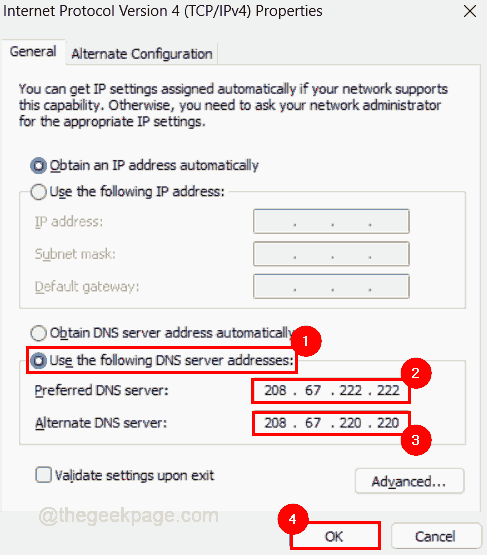
Paso 8: Cierre la ventana de propiedades del adaptador Wi-Fi también haciendo clic en DE ACUERDO.
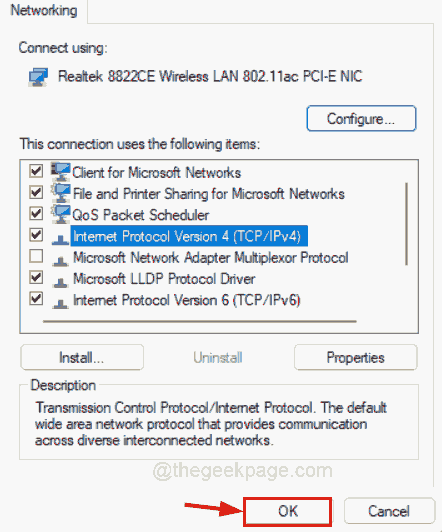
Paso 9: Cierre la página de conexiones de red.
Paso 10: presione el Ganar + a claves juntas para abrir el centro de acción en la barra de tareas.
Paso 11: haga clic en el flecha correcta en el Wifi Opción para ver todas las conexiones disponibles y conectadas como se muestra a continuación.
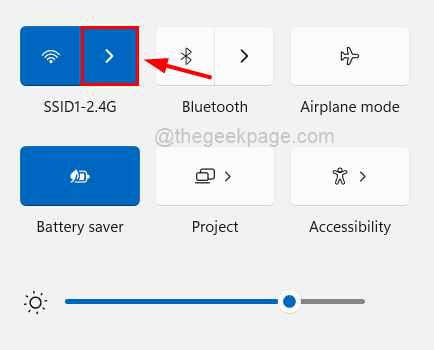
Paso 12: haga clic Desconectar para desconectar la conexión Wi-Fi existente en el sistema.
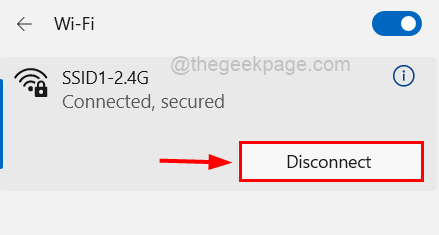
Paso 13: Después de desconectarse, vuelva a conectarlo nuevamente haciendo clic en Conectar.
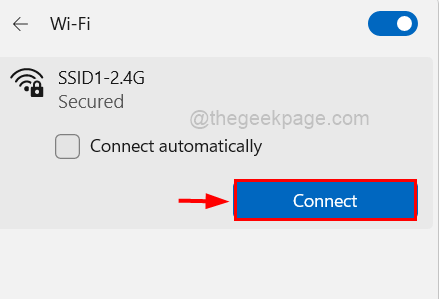
Ahora el problema en el sistema con respecto a 'DNS Server no responde' debe resolverse. Si no, pruebe nuestras otras soluciones que se dan a continuación.
FIJAR 2 - FLUMAR el caché DNS y también restablecer la dirección IP
Paso 1: presione el Windows y Riñonal llaves juntas que abre el Correr Cuadro de comando en su sistema.
Paso 2: Tipo CMD en el cuadro de texto de ejecución y presione el CONTROL + CAMBIO + INGRESAR llaves juntas para abrir el Solicitante del sistema como administración.
NOTA: Acepte la ventana UAC cuando se le solicite en la pantalla que continúe.
Paso 3: Después de que se abre la ventana del símbolo del sistema, ejecute los comandos dados a continuación uno tras otro para descargar el caché DNS como se muestra a continuación.
Ipconfig /FLUSHDNS IPCONFIG /REGISTDNS
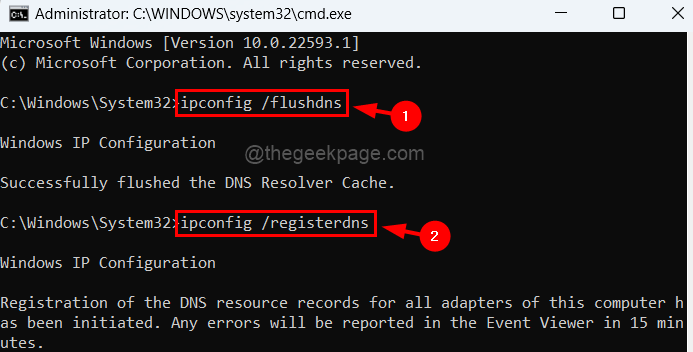
Paso 4: ahora copie y pegue el comando y presione el Ingresar clave para ejecutarlo para liberar y renovar la dirección IP.
ipconfig /versión ipconfig /renovar
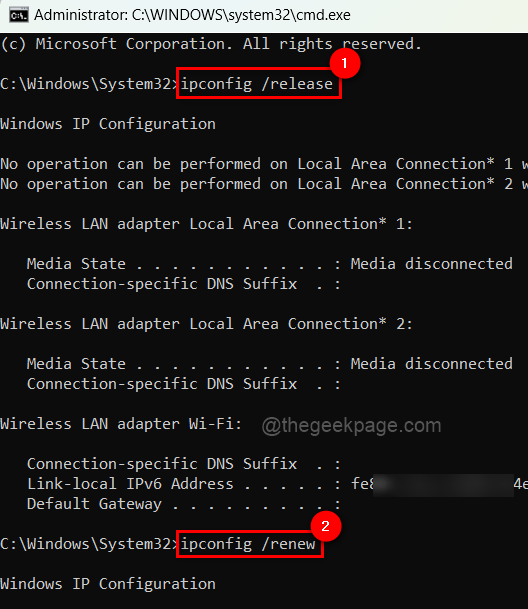
Paso 5: Una vez hecho, cierre la ventana del símbolo del sistema y reinicie su sistema una vez y verifique si el problema aún persiste o no.
SEX 3 - Actualice el controlador del adaptador de red
NOTA: Antes de continuar, descargue la última versión del controlador de adaptador de red desde el sitio web de su fabricante.
Paso 1: presione el Windows clave en el teclado y escriba administrador de dispositivos.
Paso 2: toque el Administrador de dispositivos de los resultados de búsqueda como se muestra a continuación.
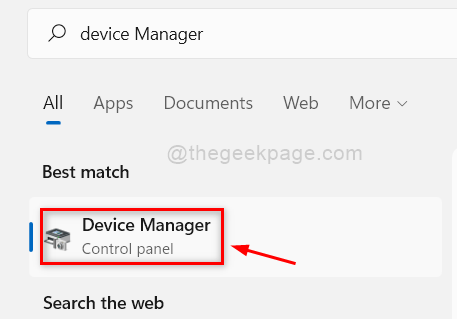
Paso 3: Haga doble clic sobre el Adaptadores de red opción para expandirlo.
Paso 4: más tarde, botón derecho del ratón sobre el Adaptador de red y hacer clic Actualizar controlador de la lista como se muestra a continuación.
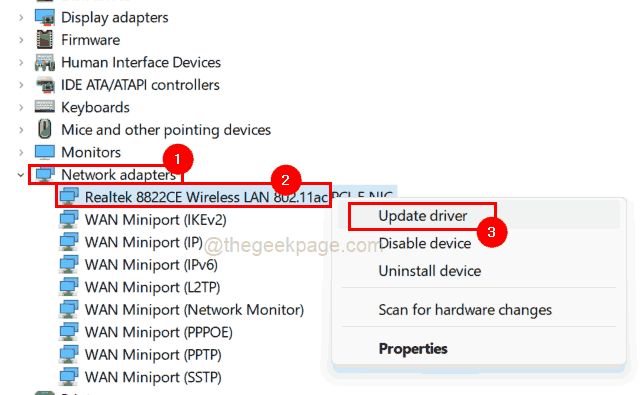
Paso 5: Una vez que aparezca la ventana de actualización, haga clic en el Explore mi computadora para conductores Opción y luego, navegue y seleccione la versión descargada del adaptador de red en su sistema.
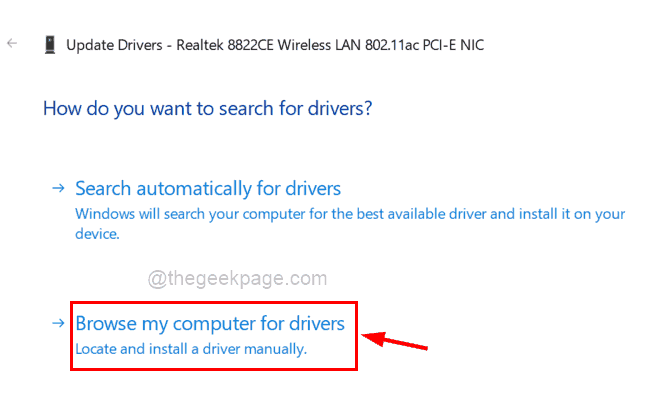
Paso 6: siga cualquier instrucción en pantalla para completar el proceso de actualización.
Paso 7: Una vez terminado, reinicie el sistema y luego, vea si el problema se solucionó.
- « Se corrigió el error de tiempo de ejecución R6025 en Visual C ++ (Skyrim Fallout) en Windows 11/10
- Cómo arreglar el panel de vista previa no funciona en Windows 11 »

