Cómo arreglar el panel de vista previa no funciona en Windows 11
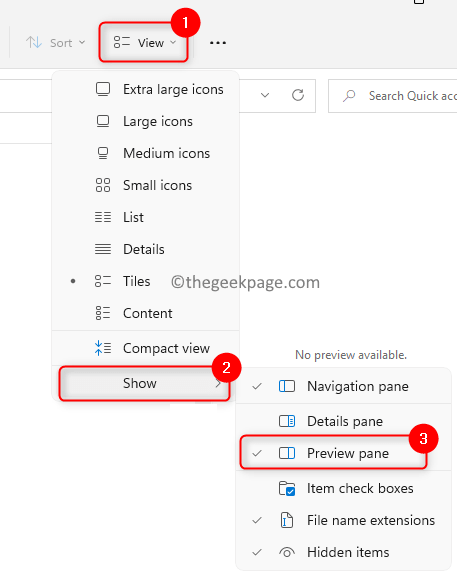
- 2048
- 321
- Sra. María Teresa Rentería
Una de las características que vienen con Windows File Explorer es el panel de vista previa, que muestra una vista previa del archivo que usted selecciona. Significa que puede echar un vistazo al contenido de los archivos antes de abrirlos. El panel de vista previa de File Explorer proporciona una vista previa para los diferentes tipos de archivos como documentos relacionados con la oficina, PDF, archivos de texto, imágenes y videos. A menudo funciona sin problemas, pero hay momentos en que la vista previa de los archivos no está disponible. Recientemente, muchos usuarios de Windows 11 han planteado un problema en el que el panel de vista previa del explorador de archivos no funciona y no pueden ver la vista previa de los archivos.
¿Te enfrentas al problema del panel de vista previa que no funciona en tu computadora con Windows?? Luego, adelante y lea este artículo. Aquí, hemos compilado una lista de métodos de solución de problemas que pueden ayudarlo a arreglar el panel de vista previa en su PC.
Tabla de contenido
- FIJAR 1 - Asegúrese de que el panel de vista previa esté habilitada
- Fix 2 - Habilitar manejadores de vista previa
- FIJA 3 - APAGAR ACTUNCIONES DEL ICONO DE SHOW
- Corrigir 4 - modificar el modo de inicio para el explorador de archivos
- Corrige 5 - Cambiar el modo de rendimiento del sistema en la configuración avanzada del sistema
- Corrección 6 - Realice un escaneo de verificador de archivos del sistema (SFC)
- SEX 7 - Restablecer la configuración del explorador de archivos
FIJAR 1 - Asegúrese de que el panel de vista previa esté habilitada
1. presione el Windows + E Combinación clave para abrir Explorador de archivos.
2. Clickea en el Vista Menú en la parte superior.
3. Elija la opción Espectáculo para abrir un nuevo submenú.
4. En el submenú que se abre, asegúrese de que la opción Panel de vista previa es comprobado.
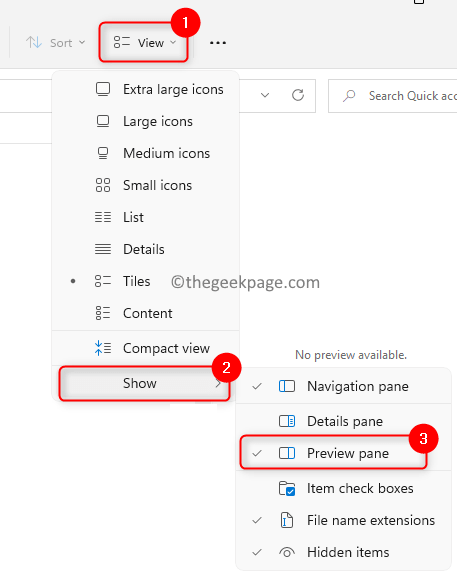
5. Una vez que seleccione esta opción, podrá ver el panel de vista previa en el lado derecho del explorador.
Nota: Maximice el explorador de archivos para que el panel de vista previa sea visible.
Fix 2 - Habilitar manejadores de vista previa
1. Golpea el Windows clave y tipo archivo explorador En el cuadro de búsqueda de Windows.
2. Seleccione la opción Explorador de archivos.
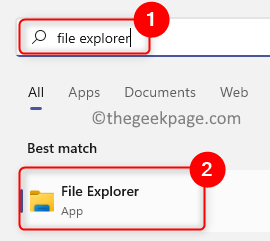
3. Toque el tres puntos horizontales en la parte superior al lado de Vista Para ver más opciones.
4. En el menú que se abre, seleccione Opción ver el Opciones de carpeta ventana.
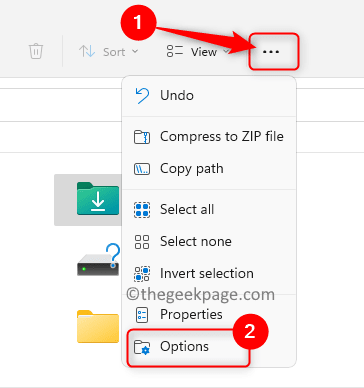
5. Elegir el Vista pestaña.
6. En el Ajustes avanzados sección, bajo el encabezado Archivos y carpetas, controlar la opción Mostrar los manejadores de vista previa en el panel de vista previa.
7. Haga clic en Aplicar Y luego en DE ACUERDO Para guardar los cambios.
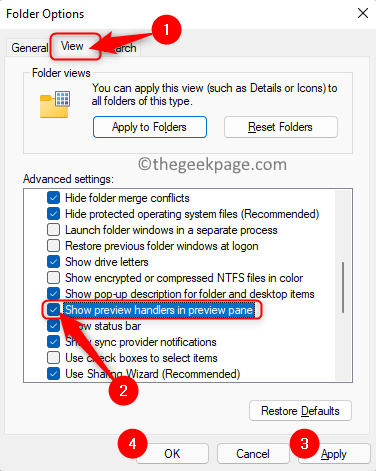
8. Reanudar el explorador de archivos para verificar si el panel de vista previa está funcionando o no.
FIJA 3 - APAGAR ACTUNCIONES DEL ICONO DE SHOW
1. Golpea el Windows clave y tipo Opciones de carpeta En la barra de búsqueda de Windows.
2. Haga clic en Opciones de explorador de archivos en el resultado de la búsqueda para abrir el Opciones de carpeta ventana.
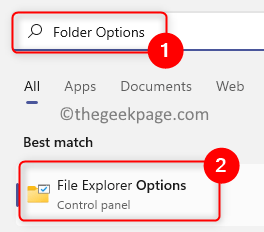
3. Ve a la Vista pestaña.
4. En el Ajustes avanzados sección, controlar el cuadro asociado con la opción Siempre muestre íconos, nunca miniaturas bajo Archivos y carpetas.
5. Haga clic en Aplicar Y luego en DE ACUERDO.
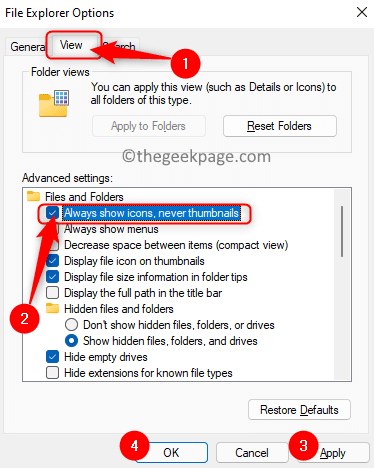
6. Cerrar y abrir el explorador de archivos para verificar si puede ver una vista previa de los archivos seleccionados.
Corrigir 4 - modificar el modo de inicio para el explorador de archivos
1. Abre el Opciones de carpeta para el explorador de archivos como se mencionó anteriormente.
2. Selecciona el General pestaña en el Opciones de carpeta ventana.
3. Use el cuadro desplegable asociado con 'Abra el explorador de archivos a:' y seleccione la opción Esta PC.
4. Haga clic en Aplicar Y luego en DE ACUERDO Para confirmar los cambios.
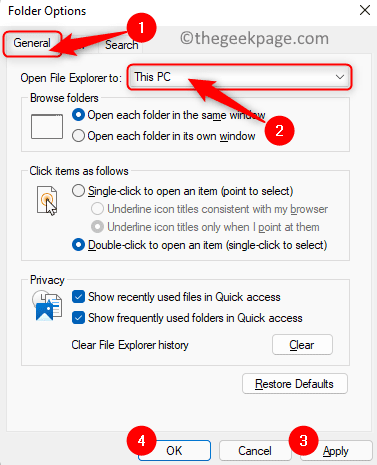
5. Relanzar el explorador de archivos y verificar si el problema está resuelto.
Corrige 5 - Cambiar el modo de rendimiento del sistema en la configuración avanzada del sistema
1. Prensa Windows + R Para abrir el Correr diálogo.
2. Tipo sysdm.CPL y golpear el Ingresar Clave para abrir Propiedades del sistema.
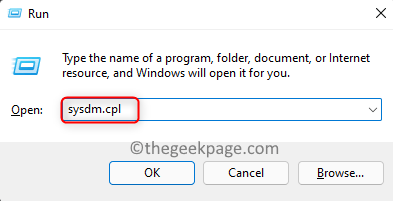
3. En el Propiedades del sistema Ventana, elija el Avanzado pestaña.
4. Ahora, haga clic en el Ajustes botón en el Actuación sección.
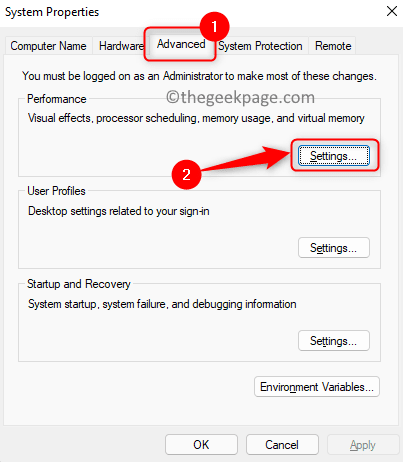
5. En el Opciones de desempeño ventana, asegúrese de estar en el Efectos visuales pestaña.
6. Aquí, seleccione la opción Ajustar a la mejor apariencia.
7. Haga clic en Aplicar Y luego en DE ACUERDO.
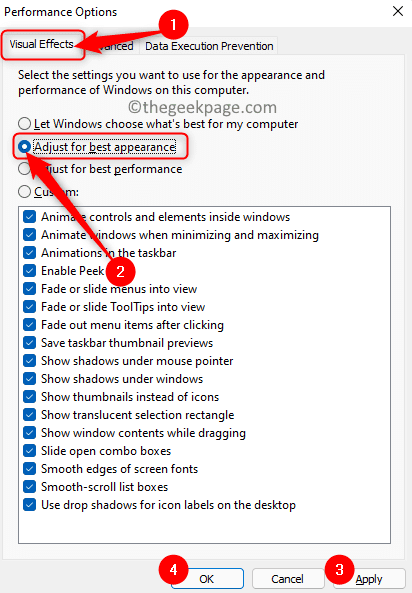
8. Reanudar Explorador de archivos para verificar si es visible una vista previa de los archivos.
Corrección 6 - Realice un escaneo de verificador de archivos del sistema (SFC)
1. Abierto Correr utilizando el Windows y R combinación de llave.
2. Tipo CMD y presionar Ctrl + Shift + Enter para ejecutar el Símbolo del sistema como administrador.
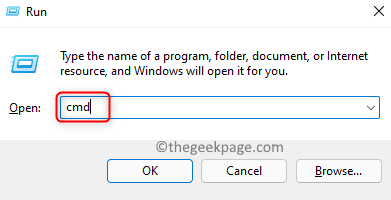
3. Escriba el comando mencionado a continuación y presione Ingresar para ejecutarlo.
sfc /escanno
4. Espere un tiempo hasta que se complete el escaneo. Verificará cualquier archivo corrupto y los reparará.
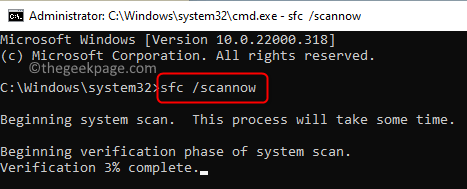
5. Reiniciar su sistema después del escaneo. Compruebe si el problema se soluciona después del inicio del sistema.
SEX 7 - Restablecer la configuración del explorador de archivos
1. Prensa Windows + R abrir Correr.
2. Tipo carpetas de control y golpear Ingresar Para abrir el Opciones de carpeta.
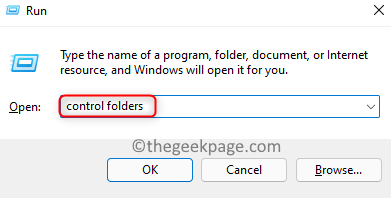
3. En el General pestaña, haga clic en el Restaurar los valores predeterminados botón para restablecer la configuración general.
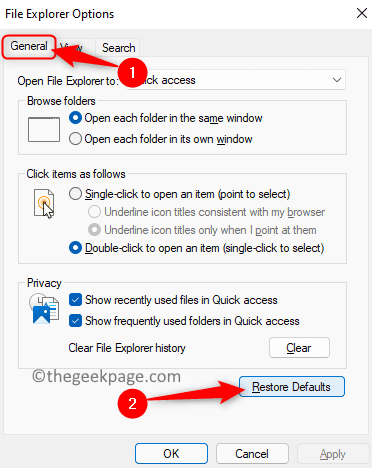
4. Selecciona el Vista pestaña. Aquí, haga clic en Restaurar los valores predeterminados Para restablecer la configuración avanzada del explorador de archivos.
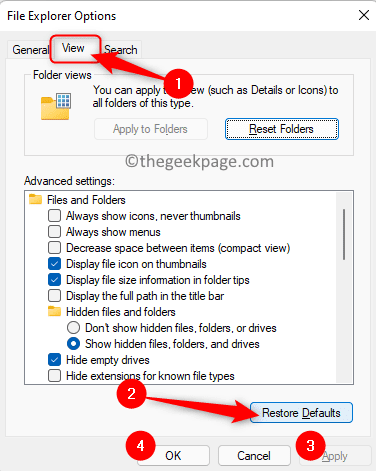
5. Haga clic en Aplicar y luego DE ACUERDO.
6. Relanzar Explorador de archivos y verifique si el problema se soluciona.
Si ninguna de las soluciones mencionadas en el artículo funcionó y aún no puede ver el panel de vista previa, pruebe algunas aplicaciones alternativas de terceros en la tienda como Quicklook. Dichas aplicaciones le permitirán tener una vista previa de los archivos.
Gracias por leer.
¿Encontró este artículo lo suficientemente informativo para resolver el panel de vista previa que no funciona con el problema? Esperamos que ahora deba ver una vista previa de sus archivos en el explorador de archivos. Háganos saber la solución que funcionó para usted en la sección de comentarios a continuación.
- « Se corrigió el servidor DNS no responde a Windows 11
- Cómo arreglar el código de error de Microsoft Store 0x80242020 en Windows 10/11 »

