Cómo arreglar el código de error de Microsoft Store 0x80242020 en Windows 10/11
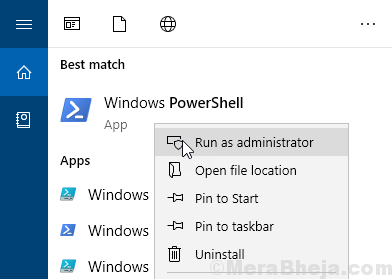
- 1894
- 357
- Claudia Baca
¿Estás tratando de instalar un juego y en este proceso contrarresta un error "Código de error de Microsoft Store 0x80242020 con el mensaje que sucedió algo inesperado"? Cuando este problema ocurre si son descargas o instalaciones en curso, eso se detendrá en una determinada etapa con falla. Este error aparece debido a varias razones, algunas de ellas pueden ser problemas de espacio de almacenamiento, caché corrupto, antivirus de terceros, cuentas mal configuradas, etc. En algunos casos, la selección de la unidad incorrecta también puede causar este problema. Veamos los diferentes métodos por los cuales se puede resolver este problema.
Tabla de contenido
- Método 1 - Reinstalar la aplicación Xbox
- Método 2: borre el caché almacenado
- Método 3: Desinstalar Microsoft Windows Store y reinstalar
- Método 4: Instale cualquier actualización pendiente
- Método 5: Cambie la unidad predeterminada para guardar las aplicaciones
- Método 6: Inicio de sesión de Xbox y Microsoft Store
- Método 7: reparar, restaurar y terminar la tienda de Microsoft
- Método 8: Use la aplicación Xbox
Método 1 - Reinstalar la aplicación Xbox
1 - Abra la búsqueda de Windows y luego escriba Potencia Shell en eso.
2 - Botón derecho del ratón y elige Ejecutar como administrador
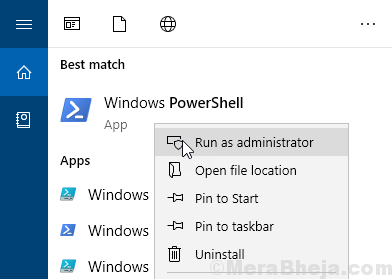
3 - Ahora, ejecute el comando que se da a continuación
Get-appXpackage Microsoft.XboxApp | Eliminar el apaciguo
4 - Nuevamente ejecute el comando que se proporciona a continuación copiando el comando que se proporciona a continuación y pegándolo en PowerShell y presionando la tecla ENTRAR.
Get -appxpackage * windowsstore * -altusers | Foreach add -appxpackage -disableDeVelopmentMode -Register "$ ($ _.InstallLocation) \ AppXManifest.xml "
Cerrar PowerShell y verificar de nuevo
Método 2: borre el caché almacenado
Puede haber algunos archivos mal configurados que conducen a que el caché no funcione bien, no descargará ni instalará ningún juego o aplicación desde la tienda. Así que borra el caché roto.
Paso 1: Presione el (Clave de Windows + R) simultáneamente.Paso 2: En el tipo de cuadro de diálogo Wsreset.exe y golpear entrar o haga clic en De acuerdo.
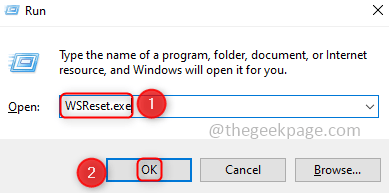
Paso 3: Un símbolo del sistema se abrirá ejecutando el comando de reinicio. Después de un tiempo, esto se convertirá en Microsoft Store.Etapa 4: Ahora intente instalar el juego o la aplicación.
Método 3: Desinstalar Microsoft Windows Store y reinstalar
Cualquier error relacionado con Microsoft a veces se puede solucionar desinstalando y reinstalando la aplicación.
Paso 1: Haga clic en el botón de búsqueda en la barra de tareas y escriba Potencia Shell.Paso 2: Botón derecho del ratón En Windows PowerShell y seleccione Ejecutar como administrador
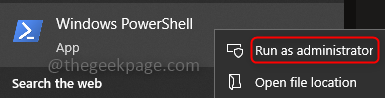
Paso 3: Haga clic en Sí y Copiar el siguiente código y pegar En PowerShell.
Get-appxpackage * windowsstore * | Eliminar el apaciguo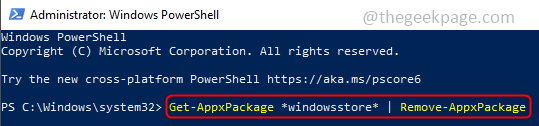
Etapa 4: Presione Enter y ahora agregue el siguiente comando
Get -appxpackage * windowsstore * -altusers | Foreach add -appxpackage -disableDeVelopmentMode -Register "$ ($ _.InstallLocation) \ AppXManifest.xml "Paso5: Reinicie la máquina y verifique si puede descargar e instalar el juego desde Microsoft Store.
Método 4: Instale cualquier actualización pendiente
El problema también puede ocurrir si hay algún problema con las actualizaciones, la compañía generalmente resuelve sus viejos errores al publicar nuevas actualizaciones lo antes posible. Así que verifique si hay actualizaciones pendientes.
Paso 1: Haga clic en el botón de búsqueda en la barra de tareas y escriba actualizaciones.Paso 2: Haga clic en Verifique las actualizaciones e instale las actualizaciones si hay.
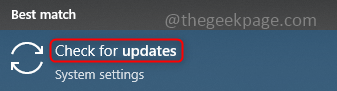
Paso 3: Reiniciar la máquina.
Método 5: Cambie la unidad predeterminada para guardar las aplicaciones
Windows permite elegir la unidad cuando desea almacenar el contenido Ejemplo C: Drive, D: Drive. Cambiar la ubicación predeterminada para guardar aplicaciones, documentos, música, etc. solucionará el problema.
Paso 1: Haga clic (Windows + I) simultáneamente y haga clic en el Sistema.
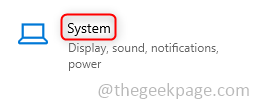
Paso 2: En el panel izquierdo, haga clic en Almacenamiento.Paso 3: En el panel derecho, haga clic en Cambiar donde se guarda el nuevo contenido.
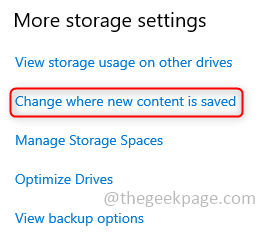
Etapa 4: En el menú desplegable, seleccione cualquier unidad Aparte de C: Para guardar el nuevo contenido. Haga clic en Aplicar, Ahora las nuevas aplicaciones se guardarán en la unidad especificada.
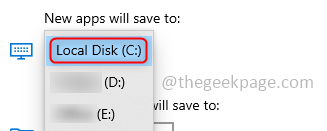
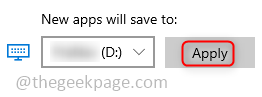
Método 6: Inicio de sesión de Xbox y Microsoft Store
Inicie su aplicación Xbox y Microsoft Store, e inscríbase en ambos. A veces la solución sería muy simple de lo que esperamos que sea. Para cerrar sesión, siga los pasos a continuación.
Paso 1: Para iniciar sesión en Microsoft Store, inicie primero la tienda de Microsoft y haga clic en el icono de usuario Presente en la esquina superior derecha de la ventana.
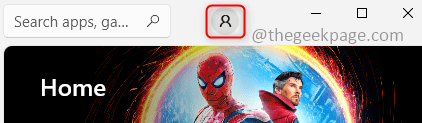
Paso 2: Clickea en el desconectar Opción del menú.Paso 3: Reiniciar la máquina.Etapa 4: Ahora inicie la aplicación Xbox y lo cierre.
Método 7: reparar, restaurar y terminar la tienda de Microsoft
Intente restaurar la aplicación Microsoft Store, esto puede ayudar a resolver el error anterior.
Paso 1: En el botón de búsqueda, escriba Ajustes y haga clic en él.Paso 2: Haga clic en Aplicaciones.
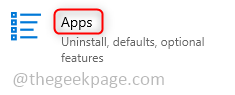
Paso 3: Haga clic en Aplicaciones y características en el panel izquierdo.Etapa 4: En el panel correcto en la búsqueda de la barra de búsqueda para Microsoft Store. Una vez que apareció, haga clic en él y haga clic en el Avanzado opción.
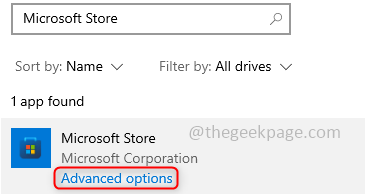
Paso5: Desplácese hacia abajo y verifique la terminación. Clickea en el Terminar botón.
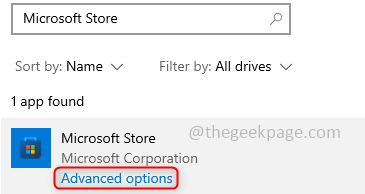
Paso 6: Clickea en el Reparar botón y esperar a que el proceso se complete. Además, haga clic en el Reiniciar botón y esperar a que el proceso se complete.
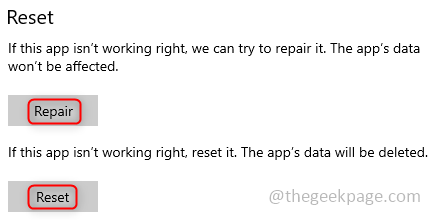
Método 8: Use la aplicación Xbox
Intente descargar las aplicaciones o juegos utilizando el Aplicación de xbox. A veces, la forma en que las aplicaciones se descargan e instalan mucho es muy importante, pocos métodos al instalar pueden omitir los códigos de error. Darle una oportunidad.
Eso es todo!! Espero que cualquiera de los métodos anteriores de este artículo te haya ayudado a resolver el problema y te gustó leerlo. Publique sus pensamientos a continuación. Gracias feliz lectura !!
- « Cómo arreglar el panel de vista previa no funciona en Windows 11
- Cómo verificar qué puertos están abiertos en la PC de Windows »

