Cómo verificar qué puertos están abiertos en la PC de Windows
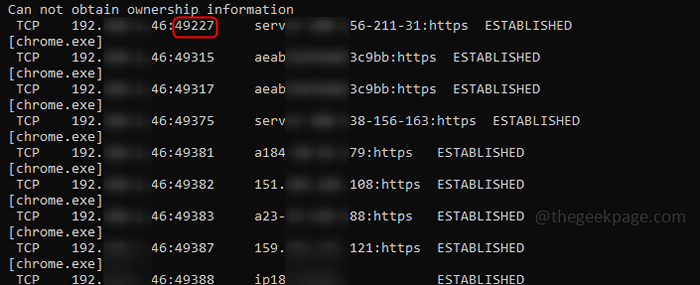
- 3775
- 1169
- Adriana Tórrez
Un puerto es el medio de comunicación en las redes de computadora. Cada puerto está destinado a un servicio específico. Aunque el tráfico se recibe a través de la misma conexión a Internet, se distribuirá entre diferentes puertos para diversos fines. Los puertos más utilizados son TCP y UDP. Cada puerto también tiene su propio número de puerto. Puede haber situaciones en las que dos aplicaciones usen el mismo puerto, lo que significa que suplica una aplicación para escuchar el tráfico en el mismo puerto que otra aplicación ya está asociada con ese puerto. En este caso, pueden ocurrir errores, por lo que identificar el puerto en uso y tomar acciones apropiadas ayudará a lograr el resultado final. Veamos cómo identificar los puertos abiertos o los puertos que están en uso en las máquinas de Windows.
Tabla de contenido
- Método 1: Verifique los puertos en uso junto con sus nombres de procesos
- Método 2: Verifique los puertos en uso junto con los identificadores del proceso
- Método 3: Uso de Nirsoft Currorts Verifique los puertos en uso
- Método 4: Usando TCPView, verifique los puertos en uso
Método 1: Verifique los puertos en uso junto con sus nombres de procesos
Los pasos a continuación resulta en los puertos que se están utilizando actualmente y también muestran el nombre del proceso que está utilizando.
Paso 1: Abre el Solicitante del sistema escribiendo CMD en la opción de búsqueda de Windows. Botón derecho del ratón en el símbolo del sistema y haga clic en Ejecutar como administrador.
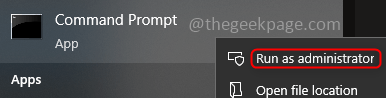
Paso 2: En la ventana del símbolo del sistema ejecutar el siguiente comando.
netstat -ab
Paso 3: Para completar la ejecución y mostrar el resultado, puede tomar un minuto más o menos. El resultado tiene 4 columnas proto, dirección local, dirección extranjera y estado. Los dígitos presentes en el lado derecho del Dirección local Después del colon está el Números de puerto y su estado se puede ver bajo la columna estatal. El Establecido estado significa que la conexión está realizada y el puerto está en uso.
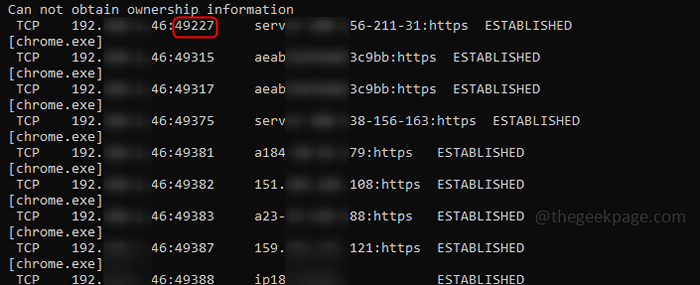
Método 2: Verifique los puertos en uso junto con los identificadores del proceso
A veces, solo los puertos con nombres de procesos no serán suficientes, también deberá buscar más información. En este caso, puede encontrar los números de identificador de proceso (PID) junto con el puerto y luego verificar esos procesos en el administrador de tareas.
Paso 1: Ejecute el siguiente comando como un Usuario de administrador En el símbolo del sistema.
netstat -aon
Paso 2: El resultado tiene 5 columnas y la última columna es el PID. Verifique el número de puerto y su PID asociado que desea investigar. Aquí he elegido PID 748 como ejemplo.
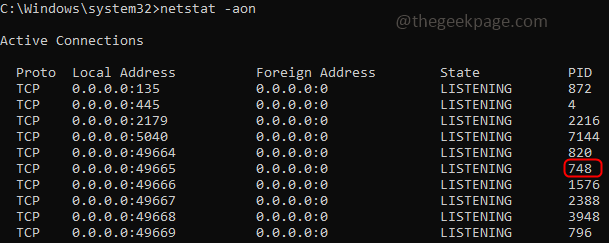
Paso 3: Haga clic con el botón derecho en la barra de tareas y vaya a la Administrador de tareas, clickea en el Detalles pestaña. Busque el puerto y el PID que está investigando, puede obtener más información mirando la columna de descripción.
Etapa 4: Una vez que llegue a saber qué aplicación está causando el problema, puede detenerlo haciendo clic en la tarea final o si desea investigar más a fondo, haga clic en la ubicación del archivo abierto, vaya a los servicios, etc. Estos no tener autorefrescar Opciones para que debe ejecutar el comando nuevamente si necesita las últimas actualizaciones.
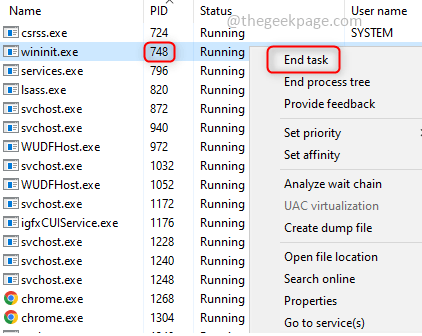
Método 3: Uso de Nirsoft Currorts Verifique los puertos en uso
Averigüemos qué puertos están escuchando en Windows utilizando una herramienta simple llamada Currorts proporcionado por Nirsoft.Es una herramienta gratuita para que pueda descargarla de acuerdo con su versión compatible (32 bits o 64 bits)
Paso 1: Currort también es una excelente aplicación portátil, por lo que no necesita instalarla, simplemente descomprima la carpeta y haga clic en el .EXE ARCHIVO A ejecutar la aplicación.
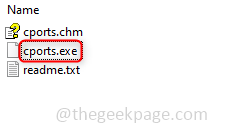
Paso 2: El resultado tiene muchas columnas como nombre del proceso, ID de proceso, protocolo, puerto local, etc. Los números de puerto se enumeran en el Puerto local columna. Esta ventana tiene los detalles de los puertos que se utilizan, cerrados por una aplicación debajo de la columna estatal. También tiene mucha más información sobre el puerto y sus procesos asociados.
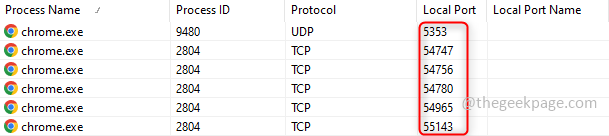
Paso 3: Para facilitar la visión, también puede ver los detalles de un puerto en particular por doble clic él.
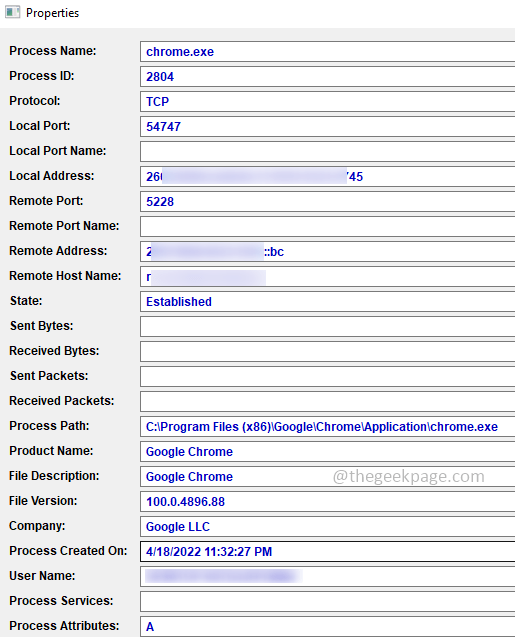
Etapa 4: También tiene varias opciones relacionadas con el proceso. Si desea matar el proceso que se ejecuta en un puerto en particular o cerrar las conexiones para él, puede hacerlo por hacer clic con el botón derecho en la fila particular y seleccionar opciones apropiadas de la lista.
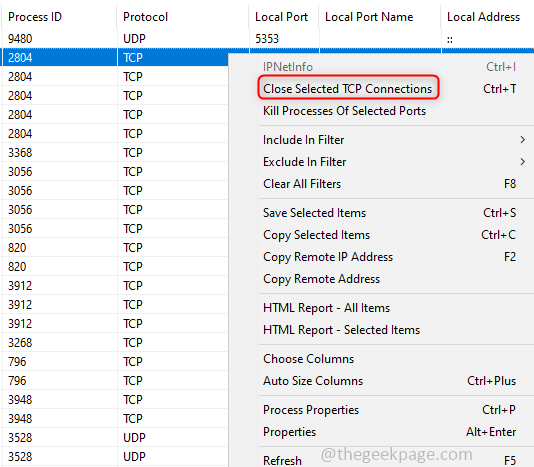
Paso 5: Para una comprensión fácil y clara, también puede cambiar la vista de la ventana de resultados haciendo clic en la pestaña Ver presente en la parte superior y eligiendo opciones relacionadas de la lista.
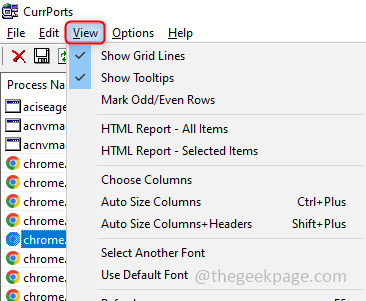
Paso 6: También puede aplicar los filtros haciendo clic en la pestaña Opciones presentes en la parte superior, suponga que debe mostrar solo TCP, puertos UDP o cualquier filtros específico presente en la lista que pueda hacer clic en ellos, aparecerá una marca de verificación a su lado. También puede eliminar el filtro haciendo clic nuevamente en él.
Método 4: Usando TCPView, verifique los puertos en uso
TCPVIEW también es un software libre Herramienta desarrollada por SysInternals que proporciona información detallada sobre las conexiones TCP y UDP en su sistema.
Paso 1: Descargue la herramienta TCPView y No se requiere la instalación. Simplemente descomprima la carpeta y ejecute el ejecutable tcpview.exe archivo.
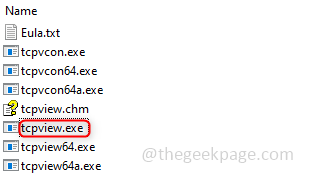
Paso 2: La ventana aparece con los detalles del nombre del proceso, PID, etc. El puerto se enumera en Puerto local. Puedes encontrar colores resaltados en la ventana. Verde indica el Conexión abierta. Amarillo indica Listo para abrir, Naranja para Listo para cerrar.

Paso 3: Verifique el puerto necesario y puede botón derecho del ratón en él y seleccione acciones apropiadas de la lista, como cerrar la conexión, matar el proceso, etc.
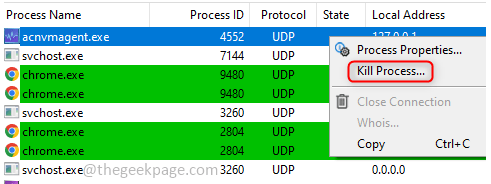
Eso es todo! Estoy seguro de que lo has hecho. Por favor, comente sobre qué método le fue útil. Gracias y feliz lectura !!!
- « Cómo arreglar el código de error de Microsoft Store 0x80242020 en Windows 10/11
- Cómo ocultar un solo número de página en un documento de Microsoft Word »

