Cómo ocultar un solo número de página en un documento de Microsoft Word
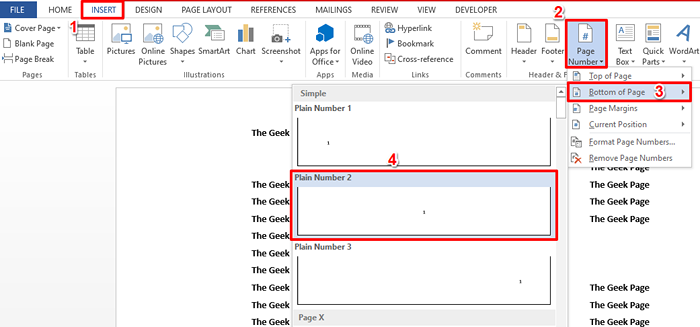
- 5119
- 824
- Berta Solano
Por lo tanto, tiene una gran tabla en una de las páginas de su documento de Word y no desea que se muestre el número de página en esa página. Al mismo tiempo, desea que se cuente la página y el número de página siguiente debe ser 8 si el número de página oculto era 7. Bueno, es posible que ya hayas perdido mucho tiempo buscando una solución. Incluso si ha encontrado una solución, es posible que se haya sentido perdido pensando que es demasiado complejo para implementar. Bueno, la página Geek está aquí para simplificar las cosas complejas para ti.
En este artículo, explicamos en pasos muy simples cómo puede omitir fácilmente un determinado número de página de su documento de Word, que usted comprende fácilmente. Espero que encuentres útil el artículo.
Cómo omitir un solo número de página
Paso 1: En primer lugar, insertemos números de página normales en su pie de página.
Para eso, abra el documento y presione el INSERTAR Pestaña en la cinta superior.
Desde las opciones de la pestaña Insertar, haga clic en el menú desplegable Número de página y elija una opción de su elección, en cuanto a dónde desea que aparezca el número de página. Hemos elegido el Pie de página opción, también, hemos elegido el Número 2 formateo como nuestra subopción.
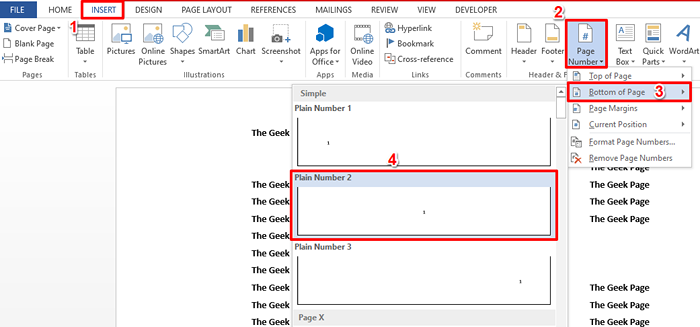
Paso 2: Si ahora mira su documento, puede ver eso número de páginas son Agregado exitosamente a tu pie de página.
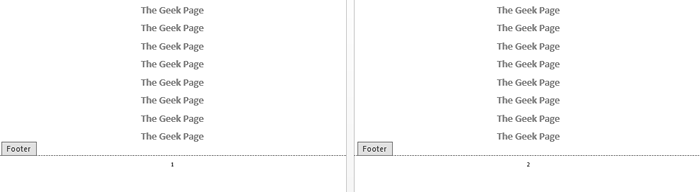
Paso 3: Como el siguiente, haga doble clic en cualquier del número de páginas y golpear el borrar clave para eliminar el número de página.
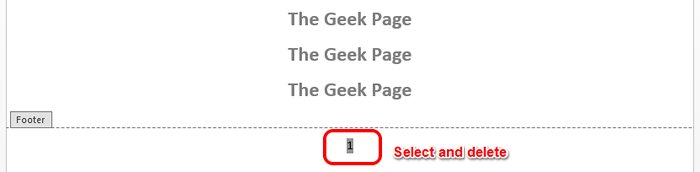
Etapa 4: Ahora escriba las teclas CTRL + F9 para insertar aparatos ortopédicos rizados. Recuerde, escribir no funcionará, debe presionar el CTRL + F9 llaves en sí misma.

Paso 5: Como el siguiente, Tienes que poner el siguiente código en su lugar. Explicaremos cómo puedes hacer esto.
SI PÁGINA "Page_num_to_omit" PÁGINA
Es simple, nada elegante.
- Golpea el CTRL + F9 claves juntas para obtener el primer set de abrazaderas rizadas. Este paso te daría el resultado .
- Como siguiente, escriba SI. Entonces, al final de este paso, su código sería SI .
- Ahora golpeado CTRL + F9 nuevamente para insertar otro conjunto de aparatos ortopédicos y su código debe ser SI .
- Ahora, dentro de los aparatos rizados de IF, escriba PÁGINA. La página es un campo. Entonces su código debería ser If página.
- Como el siguiente, sal de los frenos rizados y escriba. Aquí representa no igual al operador. Al final de este paso, su código debería verse como If página.
- Ahora vas a Especifique el número de página que desea OMIT. Puede especificar cualquier número de página en quotas dobles. En el ejemplo a continuación, estamos omitiendo la página número 4. Entonces el código debería verse como If página "4" Al final de este paso.
- Estamos casi ahí. Golpear CTRL + F9 una última vez para insertar otro conjunto de aparatos ortopédicos rizados. Y esto te daría el código como If página "4" .
- Finalmente escriba PÁGINA Dentro del nuevo conjunto de aparatos ortopédicos y su pie de página condicional está listo, If página "4" página.
El código simplemente dice que incluya la página solo si el número de página no es igual a 4. Entonces, todos los números de página excepto la página número 4 serían visibles.
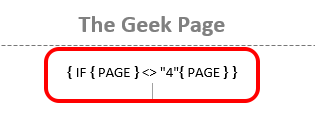
Paso 6: Tu puedes ahora seleccionar y botón derecho del ratón sobre el pie de página condicional insertó y haga clic en el Campo de actualización opción para ver instantáneamente los resultados.
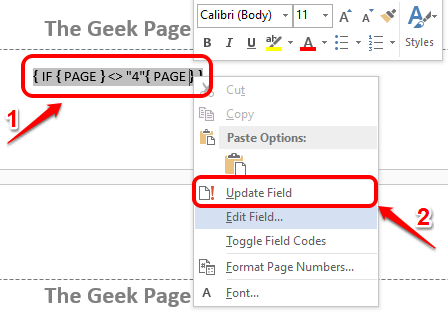
Paso 7: Viola! Sí, solo la página número 4 está oculta, y todos los demás números de página son visibles, exactamente como quería!
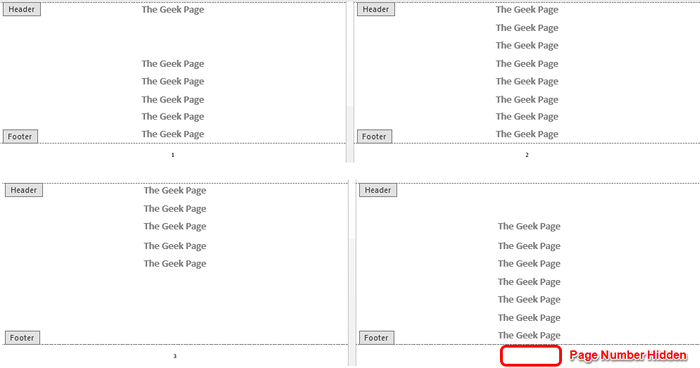
Paso 8: Si a ti te gustaría revertir Ocultar el número de página específico y desea que todos los números de página sean visibles nuevamente, solo necesita hacer doble clic en un número de página, presionar la opción Eliminar e insertar el siguiente código en su lugar al igual que se hizo en Paso 5.
PÁGINA
Para insertar el código anterior, debe presionar las teclas CTRL + F9 juntos primero, y luego escriba PÁGINA entre ellos. El código simplemente dice que muestre todos los números de página.
El pie de página ahora mostrará todos los números de página sin ninguna condición. Entonces, ninguno de los números de página estaría oculto.
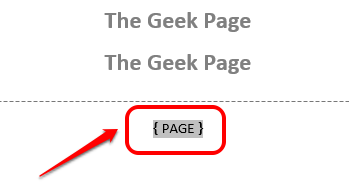
Por favor, cuéntenos en la sección de comentarios si está atrapado en alguno de los pasos. Estamos encantados de ayudarle. Manténganse al tanto!
- « Cómo verificar qué puertos están abiertos en la PC de Windows
- Cómo solucionar el icono de la batería Falta o en Grey en Windows 11 »

