Corrige el error La unidad no es una ubicación de respaldo válida en Windows 10/11
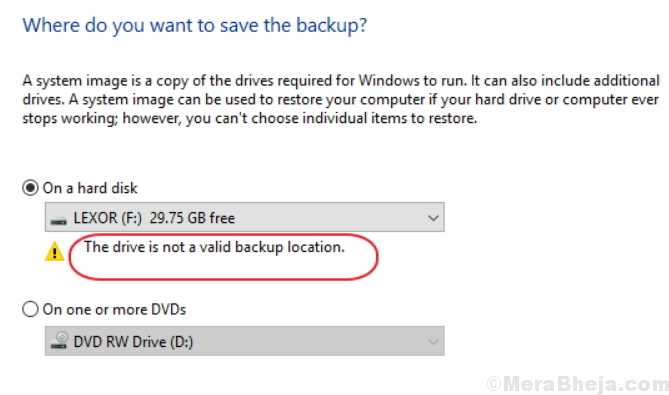
- 1743
- 420
- Sr. Eduardo Menchaca
Necesitamos hacer una copia de seguridad de los archivos en nuestro sistema a veces y la imagen se almacena en una unidad externa. Muchos usuarios prefieren un disco duro externo que algunos prefieren una unidad USB.
Las unidades USB anteriores no tenían suficiente espacio (por ejemplo,. 64 GB para una imagen del sistema), por lo tanto, ese dispositivo no estaba permitido ni utilizable para hacer una copia de seguridad de los datos del sistema. Algunos usuarios han informado que a pesar de que su unidad USB tiene suficiente espacio, reciben el siguiente error:
La unidad no es una ubicación de copia de seguridad válida.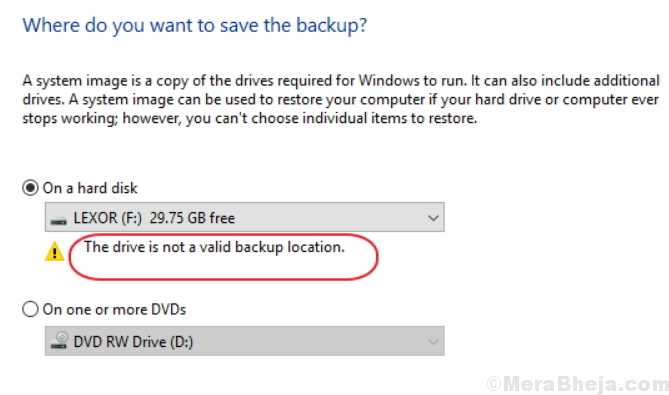
A partir de entonces, continúe con las siguientes soluciones:
Tabla de contenido
- Solución 1 - Compartir la unidad
- Solución 2] Formatear la unidad externa como NTFS
- Solución 3] Crear una subcoleta para solucionar el problema de copia de seguridad
- Solución 4] - Use la herramienta Creator de unidad de recuperación incorporada en Windows 10
- Solución 5] Use un software de copia de seguridad de terceros
Solución 1 - Compartir la unidad
1 - Abierto Correr presionando Windows y Riñonal clave a la vez
2 - Tipo disco.MSC en él y haz clic DE ACUERDO
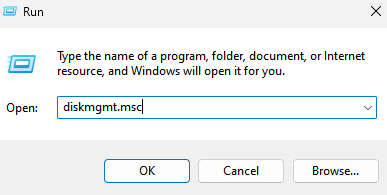
3 - Ahora, localice la unidad en la que desea crear la copia de seguridad y obtener este error.
Botón derecho del ratón en él y haz clic propiedades
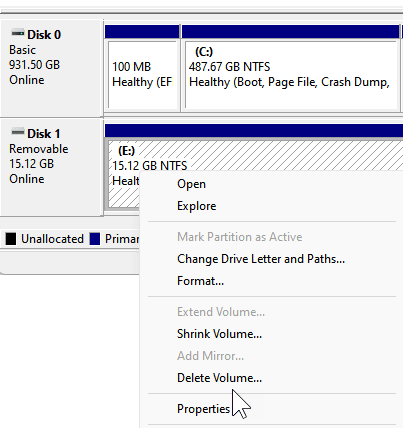
4 - Haga clic en Intercambio Pestaña
5 - Haga clic en Reparto adelantado
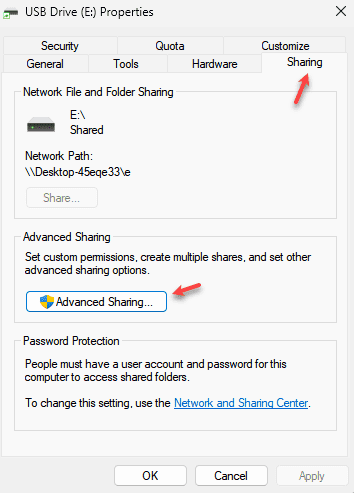
6 - Seleccione compartir esta carpeta
7 - Haga clic permisos
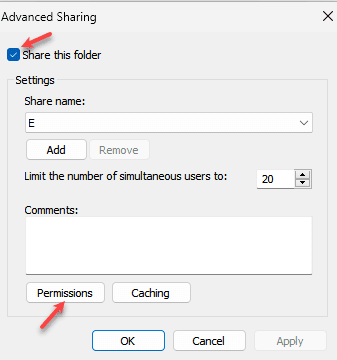
8 - Seleccione Control total y hacer clic Aplicar para todo el mundo
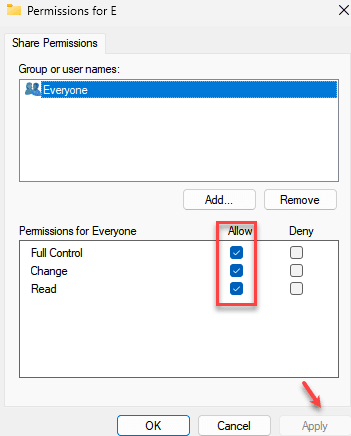
9 - Ahora, busque CMD en el cuadro de búsqueda de Windows y haga clic derecho y ejecutar como administrador
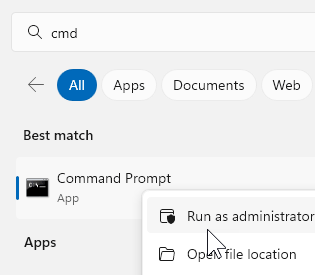
10 - Ahora, ejecute el comando que se da a continuación
ipconfig
11 - Tenga en cuenta la dirección IPv4 de Ethernet Adpater. Si está utilizando LAN inalámbrica, anote la dirección IPv4 de la LAN inalámbrica.
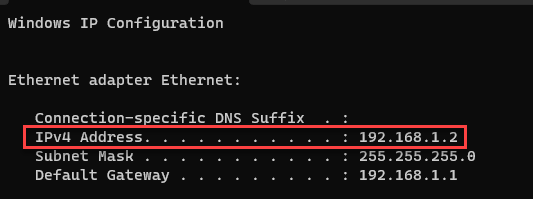
12 - Ahora, abierto Panel de control
13 - Haga clic en Vista por y seleccionar iconos grandes
14 - Haga clic en Copia de seguridad y restaurar
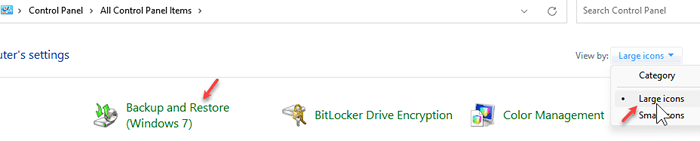
15 - Haga clic en Crear una imagen del sistema
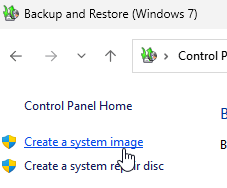
16 - Seleccionar En una ubicación de red
17 - Haga clic Seleccionar
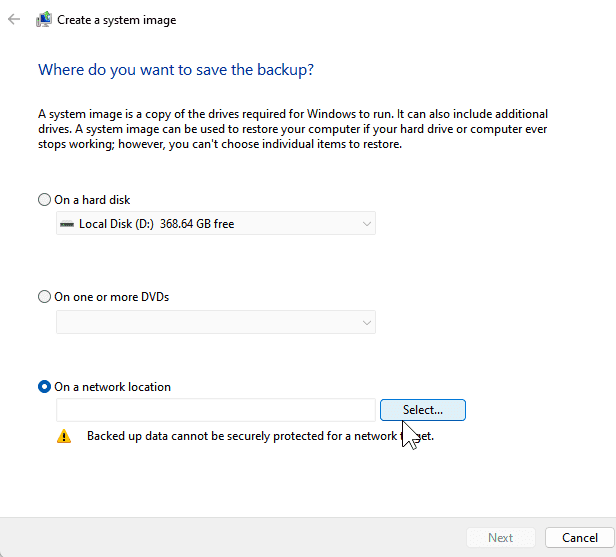
18 - Escriba la dirección IPv4 que copió en los pasos anteriores por el comando ipconfig con \\ seguido de \ Drive_letter
Entonces, por ejemplo, si mi IPv4 es 192.168.1.2 y la letra de accionamiento es E, luego escribiré \\ 192.168.1.2 \ E
19 - Además, ingrese el nombre de usuario y la contraseña y haga clic en Aceptar
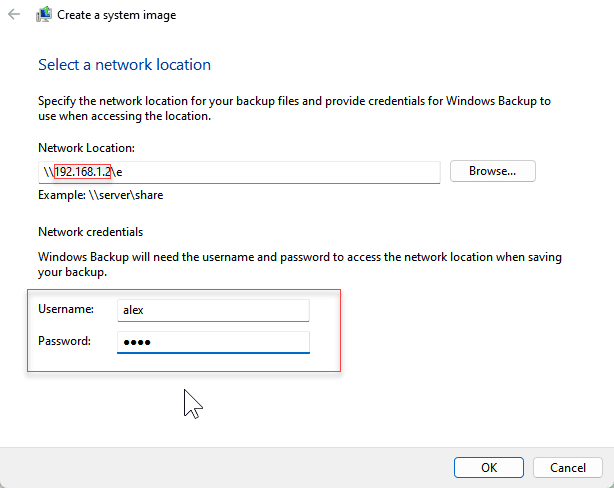
20 - Ahora, haga clic Próximo
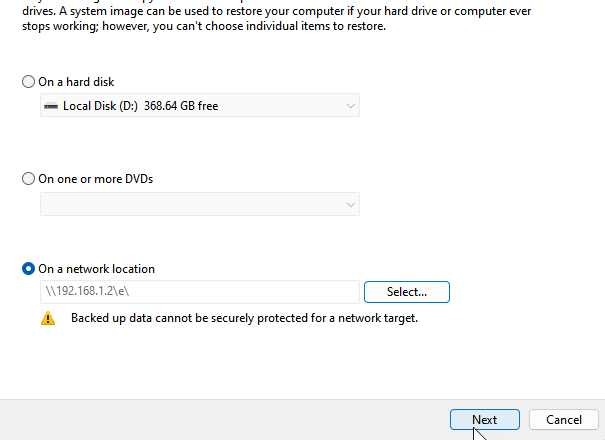
21 - Seleccione la unidad de respaldo y haga clic en Siguiente
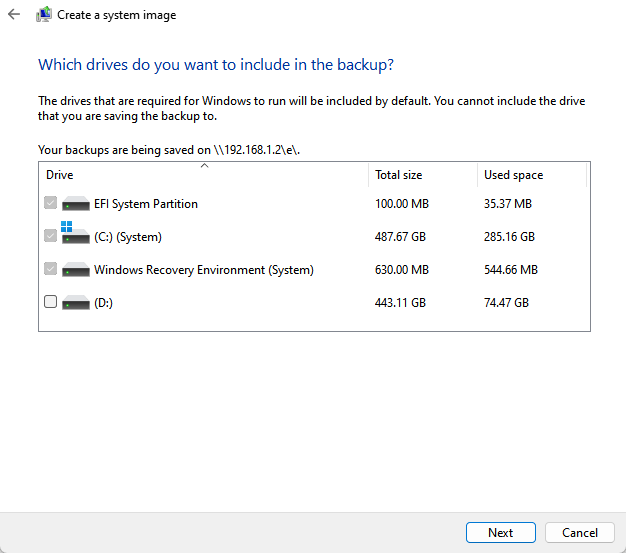
Solución 2] Formatear la unidad externa como NTFS
1] Haga clic derecho en la partición USB en el Explorador de archivos.
2] Seleccione Formato.
3] Cambie el sistema de archivos a NTFS y haga clic en comenzar a iniciar el formato.
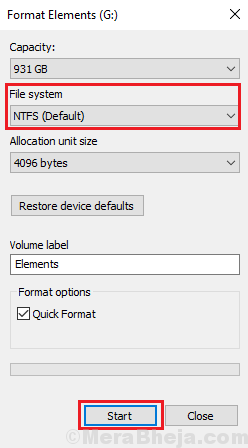
Solución 3] Crear una subcoleta para solucionar el problema de copia de seguridad
1] Abra la unidad USB y haga clic con el botón derecho en cualquier lugar dentro de la unidad principal.
2] Seleccione Nueva carpeta >>.
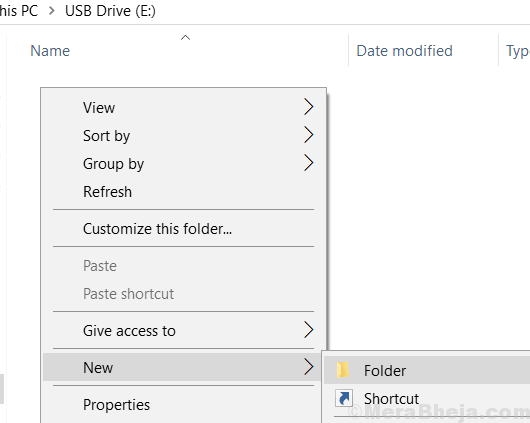
3] Nombre la nueva carpeta "Imagen."
4] Haga clic derecho en la nueva carpeta y seleccione Propiedades.
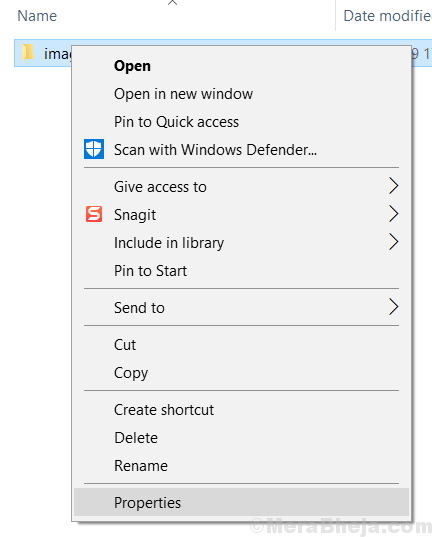
5] En la pestaña de intercambio, haga clic en Compartir.
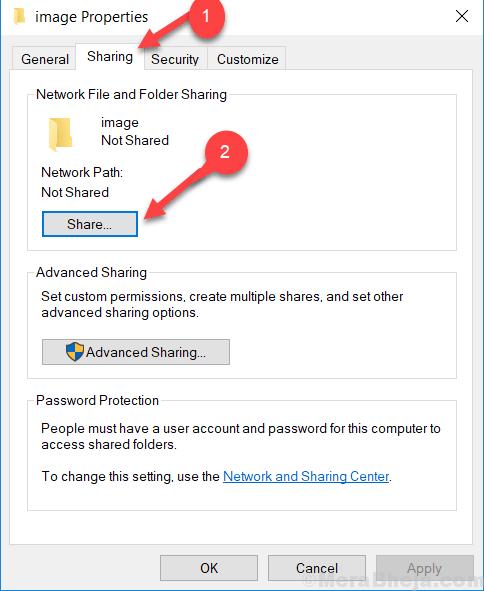
6] Ahora, elige el tuyo nombre de usuario de la lista. Finalmente, haga clic en el botón Compartir en la parte inferior de la ventana.
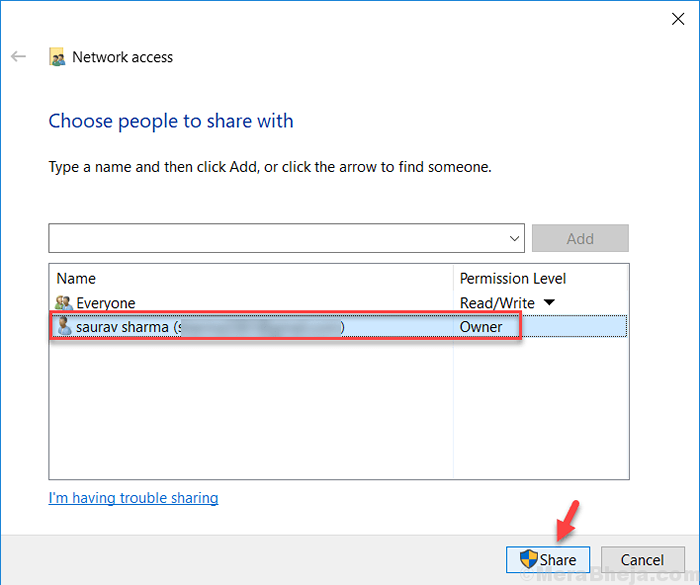
Verifique que el nivel de permiso para la cuenta del usuario del sistema debe establecerse en el propietario.
7] Podrá hacer una copia de seguridad de sus archivos ahora manteniendo ese subcarpelo de "imagen" como ubicación de copia de seguridad.
Solución 4] - Use la herramienta Creator de unidad de recuperación incorporada en Windows 10
También puede usar la herramienta incorporada de Windows 10 para crear una recuperación.
1] Búsqueda Crear una unidad de recuperación en la búsqueda de la barra de tareas de Windows 10.
2] Ahora, seleccione la unidad deseada, USB o disco duro externo, en cualquier ubicación que desee crear una copia de seguridad.
3] Después de eso, haga clic en Próximo y siga las instrucciones en pantalla que aparecen después de una por una.
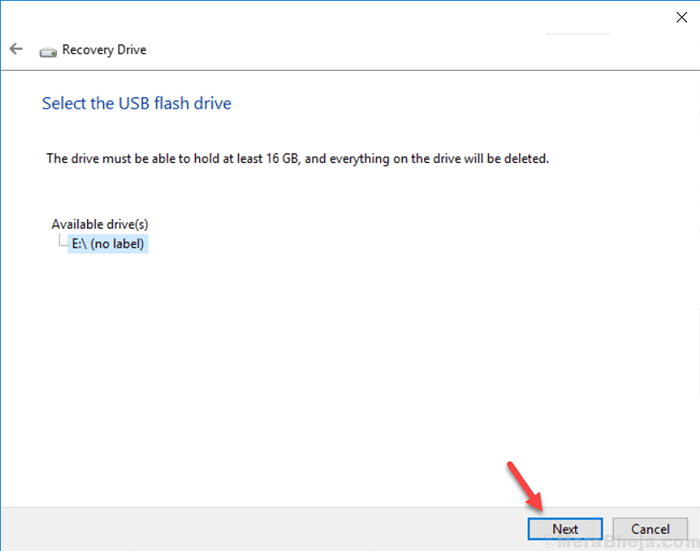
Solución 5] Use un software de copia de seguridad de terceros
Si bien Windows 10 no permitiría hacer una copia de seguridad de archivos a la unidad USB, las herramientas de copia de seguridad de terceros no tienen tal restricción. Cualquier herramienta de terceros de buena reputación podría usarse para el mismo.
- « Corrige la tienda de Windows que adquiere error de licencia en Windows 10/11
- Se corrige el tamaño del archivo excede el límite permitido y no se puede guardar »

