[Corrección] El archivo está dañado y no se puede abrir un error en Microsoft Excel
![[Corrección] El archivo está dañado y no se puede abrir un error en Microsoft Excel](https://ilinuxgeek.com/storage/img/images_2/[fix]-the-file-is-corrupted-and-cannot-be-opened-error-in-microsoft-excel_5.png)
- 4971
- 1300
- Sta. Enrique Santiago
Es posible que haya pasado horas en ese archivo de Excel y finalmente lo haya transferido desde la computadora de su hogar a su computadora de trabajo. Eso es exactamente cuando podrías estar obteniendo ese desgarrador cuadro de diálogo que dice El archivo está dañado y no se puede abrir. Nada puede omitir los latidos más de lo que este error puede. Bueno, puede suceder debido a muchas razones como problemas de extensión no compatibles, o tal vez debido a algunas configuraciones de seguridad configuradas en su máquina, o incluso tal vez porque su archivo no tiene suficientes permisos. Cualquiera sea la razón, no tienes que preocuparte, estamos aquí para clasificar.
En este artículo, hemos alineado algunas soluciones muy efectivas que puede intentar resolver el error de Excel El archivo está dañado y no se puede abrir. Pruebe los métodos enumerados a continuación uno por uno para solucionar su problema en cuestión de segundos.
Tabla de contenido
- Método 1: Cambiar la extensión del archivo
- Método 2: Cambiar la configuración del centro de confianza
- Método 3: reparar y abrir
- Método 4: Desde la configuración de Servicios de Componentes
- Método 5: Cambiar los permisos de archivo
Método 1: Cambiar la extensión del archivo
Paso 1: En primer lugar, cree una copia del archivo y manténgalo. Si su archivo se corrompe de alguna manera, puede usar guardar el original de esta manera.
Para copiar el archivo, haga clic en el archivo y luego presione las teclas Ctrl + C juntos.
Para pegarlo en algún lugar, presione las teclas CTRL + V juntos.
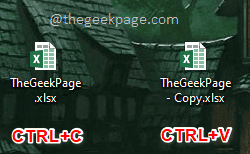
Paso 2: Como a continuación, haga clic en la copia del archivo que creó y presiona el F2 clave para rebautizar él.
Si la extensión del archivo es .xlsx, Elimine la x del final del archivo para que la extensión se vuelva .XLS.
Si la extensión del archivo es .XLS, Agregue una x al final del nombre del archivo para que la extensión se vuelva .xlsx.
Golpea el Ingresar clave una vez hecho.
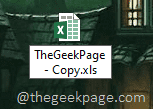
Paso 3: Cuando se abre la ventana de confirmación de cambio de nombre, haga clic en el Sí botón para continuar.
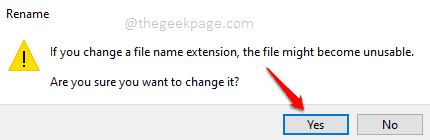
Intente hacer doble clic en la copia del archivo y abrirlo para ver si su problema está resuelto.
Método 2: Cambiar la configuración del centro de confianza
Paso 1: Clickea en el Buscar icono en el Barra de tareas.
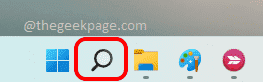
Paso 2: En la ventana de búsqueda, Iniciar Microsoft Excel Al buscarlo.
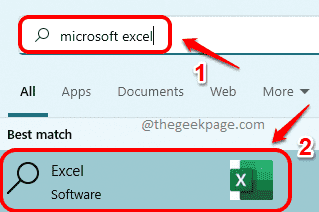
Paso 3: Una vez que se inicia MS Excel, haga clic en el ARCHIVO pestaña en la parte superior de la ventana.
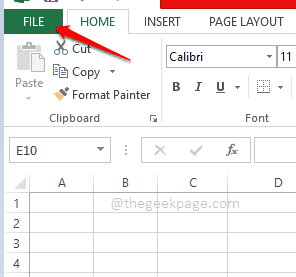
Etapa 4: Como a continuación, en el panel izquierdo de la ventana, haga clic en Opción.
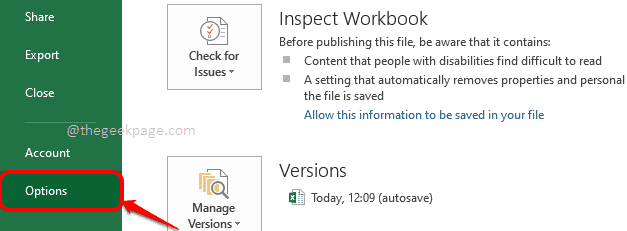
Paso 5: Ahora eOpciones de Xcel La ventana se lanzaría antes que tú.
Sobre el lado izquierdo de la ventana, busque y haga clic en la pestaña que dice Centro de confianza.
Sobre el lado derecho de la ventana, debajo de la sección Microsoft Excel Trust Center, haga clic en el botón Configuración del centro de confianza.
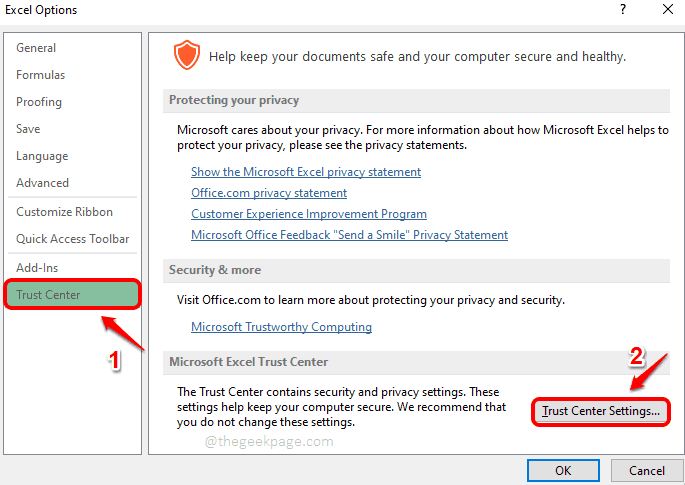
Paso 6: En la ventana que sigue, haga clic en Vista protegida en el panel izquierdo.
Sobre el lado derecho, Asegúrate que la casilla de verificación está desactivada Para la siguiente configuración.
- Habilite la vista protegida para los archivos que se originan en Internet.
- Habilite la vista protegida para archivos ubicados en ubicaciones potencialmente inseguras.
- Habilitar la vista protegida para los archivos adjuntos de Outlook.
Una vez hecho, presione el DE ACUERDO botón dos veces volver.
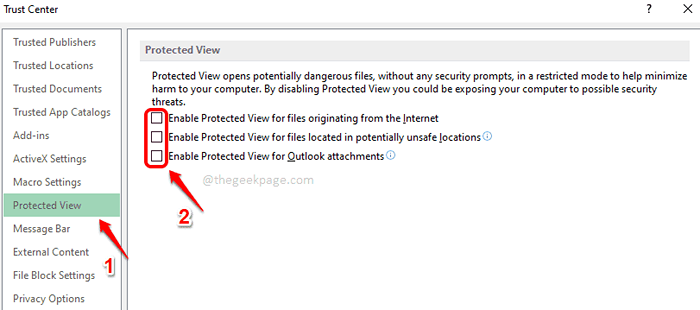
Paso 7: Ahora que está en la página principal, haga clic en el ARCHIVO Tab una vez más.
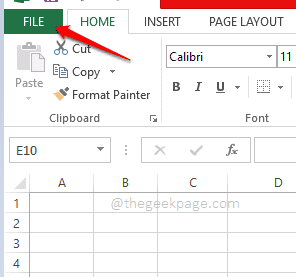
Paso 8: Sobre el izquierda Panel, haga clic en la pestaña Abierto.
Sobre el bien panel, necesitas localizar y Haga clic en su archivo de Excel bajo la Libros de trabajo recientes Sección para abrirlo.
Nota: Si no puede encontrar el archivo en el Libro de trabajo recienteSección S, puede usar el Navegar botón para encontrar su archivo.
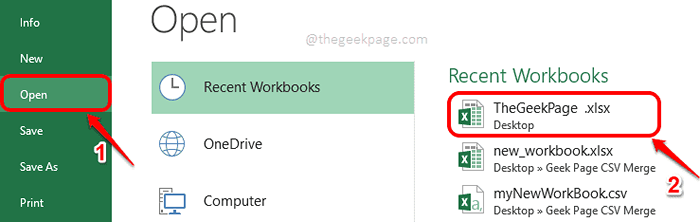
Eso es todo. Su problema ahora debe resolverse. Si no, intente el siguiente método.
Método 3: reparar y abrir
Paso 1: En la barra de tareas, haga clic en el Buscar icono.
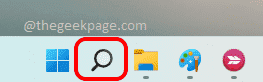
Paso 2: Buscar Microsoft Excel y lanzamiento de los resultados de búsqueda.
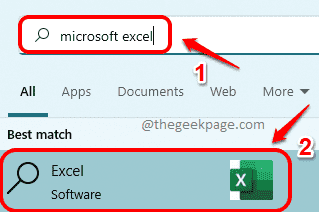
Paso 3: Cuando se inicie Excel, haga clic en el ARCHIVO Pestaña en la parte superior.
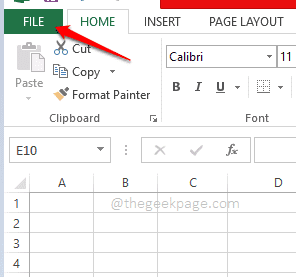
Etapa 4: Como siguiente, haga clic en el Abierto pestaña en el izquierda ventana panel, luego en Computadora en el centro panel, y finalmente en el Navegar botón en el bien lado de la ventana.
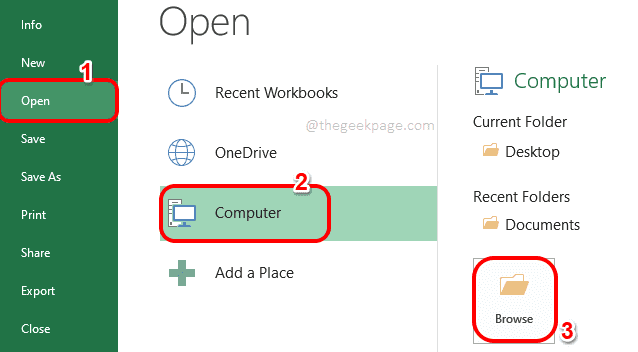
Paso 5: Navegue hasta la ubicación donde tu archivo está en y hacer clic en él para seleccionarlo.
Como siguiente, haga clic en el Menú desplegable asociado con el Abierto botón en la parte inferior y seleccione la opción Abrir y reparar De la lista desplegable.
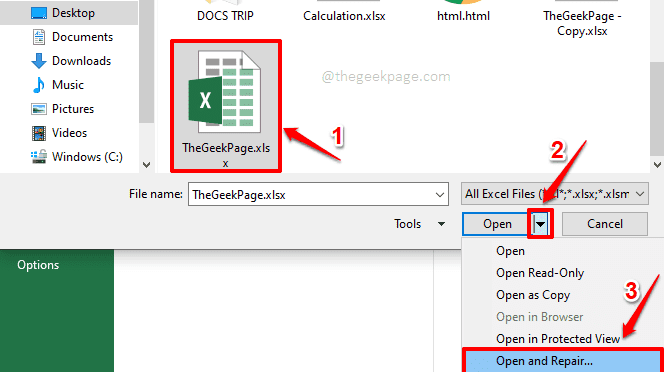
Paso 6: En la siguiente ventana, haga clic en el Reparar botón.

Paso 7: Excel ahora realizaría todas las reparaciones posibles y es muy probable que su archivo se recupere y se pueda ver en segundo plano.
Clickea en el Cerca botón una vez que se completa el proceso de reparación.
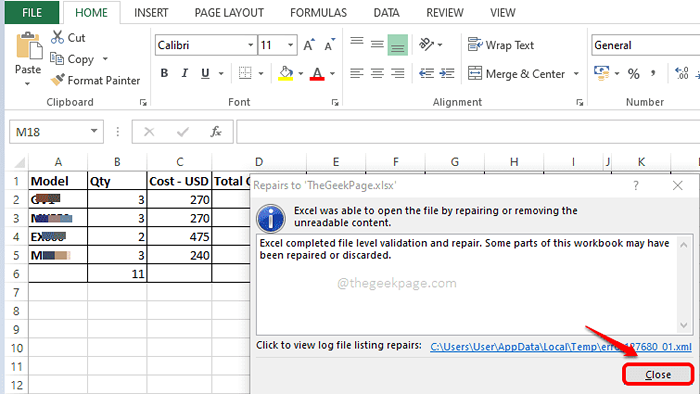
Método 4: Desde la configuración de Servicios de Componentes
Paso 1: Clickea en el Buscar ícono en la barra de tareas.
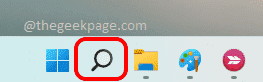
Paso 2: En la barra de búsqueda, escriba servicios componentes y haga clic en Servicios componentes del mejor partido.
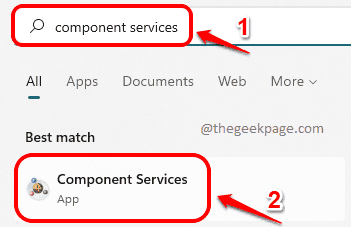
Paso 3: Cuando se inicia la ventana de servicios de componentes, en el panel izquierdo de la ventana, haga clic en Servicios componentes Como se muestra abajo.
En el ventana derecha panel, haga doble clic en el Ordenadores icono.
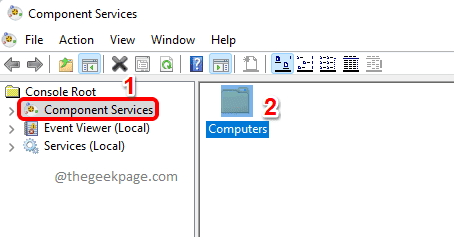
Etapa 4: Haga clic derecho en Mis computadoras y luego haga clic en Propiedades.
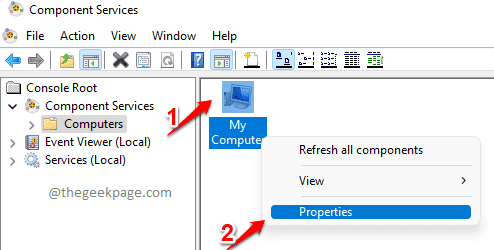
Paso 5: Cuando Propiedades de mi computadora se abre, haga clic en el Propiedades predeterminadas pestaña. Después de eso, asegúrese de que lo siguiente esté configurado correctamente.
- Comprobar el caja correspondiente a Habilitar com distribuido En esta computadora
- Autenticación predeterminada Nivel estar establecido en Conectar.
- Nivel de suplantación predeterminado estar establecido en Identidad.
Presione el botón ENTER una vez hecho.
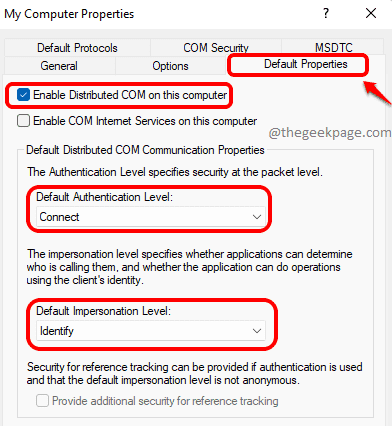
Paso 6: Cuando se abre la siguiente ventana solicitando confirmación, haga clic en el Sí botón.
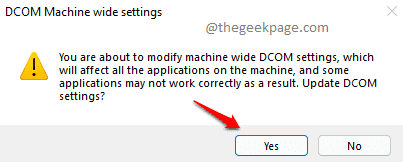
Eso es todo. Intente abrir el archivo nuevamente. Si el problema aún no se resuelve, proceda al siguiente paso.
Método 5: Cambiar los permisos de archivo
Otra razón por la que podría enfrentar el problema podría deberse a los permisos de archivo. En este método, vamos a dar acceso completo al archivo para intentar abrirlo.
Paso 1: Haga clic derecho en el archivo de Excel y luego haga clic en la opción Mostrar más opciones.
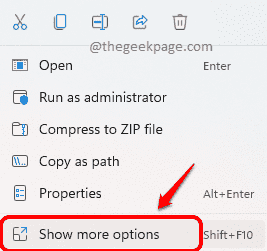
Paso 2: Desde la ventana de más opciones que se abre, haga clic en el Propiedades opción.
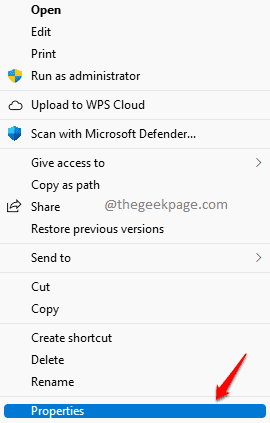
Paso 3: En la ventana Propiedades del archivo, haga clic en el Seguridad pestaña primero.
Como siguiente, haga clic en el Editar abrocharse Para cambiar los permisos, haga clic en Editar.
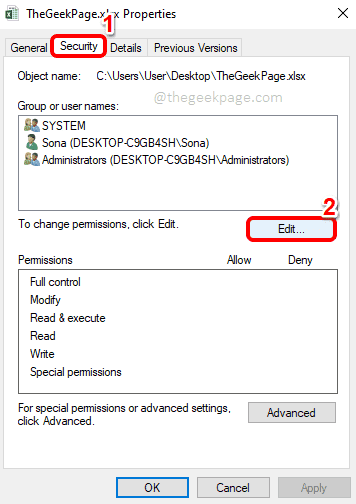
Etapa 4: En la ventana que sigue, haga clic en el Agregar botón.
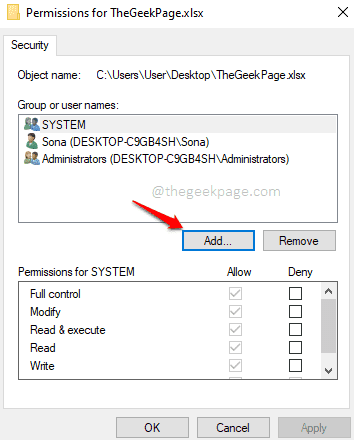
Paso 5: En el Seleccionar usuarios o grupos Ventana, debajo de la sección Ingrese los nombres de los objetos para seleccionar, tipo en cada, y luego presione el botón Controlar Nombres.
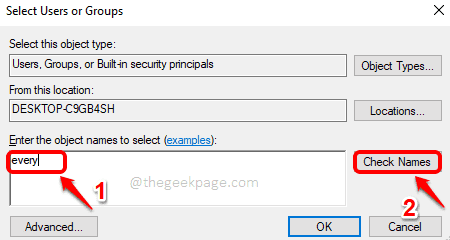
Paso 12: Realizar el paso anterior se llenaría Ingrese los nombres de los objetos para seleccionar con el texto Todos. Golpear el DE ACUERDO botón.
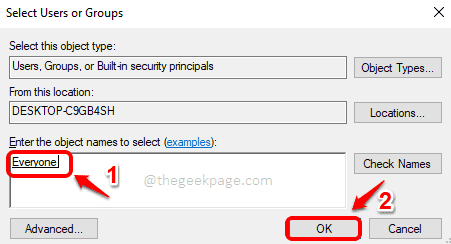
Paso 13: Ahora, haga clic en Todos de Nombres de grupo o de usuarios. Bajo la Permisos para todos Sección, haga clic en la casilla de verificación para Control total.
Golpear Aplicar y DE ACUERDO Botones una vez que hayas terminado.
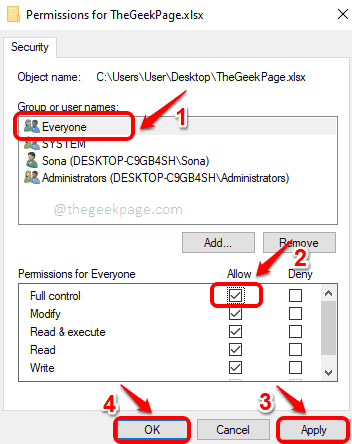
Intente volver a abrir el archivo una vez que haya terminado.
Eso es todo. Uno de los 5 métodos enumerados en este artículo definitivamente debería resolver su problema. Si todavía no se resuelve, cuéntanos en los comentarios.
- « Cómo evitar que Google Chrome abra múltiples procesos
- Cómo corregir el código de error 0x800704cf en Windows 11/10 »

