Cómo corregir el código de error 0x800704cf en Windows 11/10
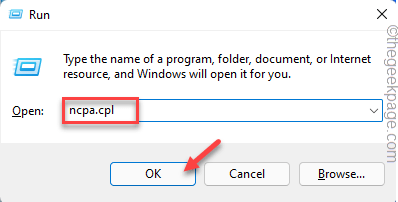
- 654
- 40
- Hugo Vera
¿Está viendo el código de error 0x800704cf mientras intenta iniciar sesión en Microsoft Store desde Windows 11 o Xbox?? Este problema está relacionado con la conexión de red que está utilizando. No te preocupes. Puede resolver este error con un simple solucionador de problemas. Siga estas instrucciones y actualizará/ instalará una aplicación desde la tienda sin más problemas.
Soluciones -
1. Verifique la conexión de red en su sistema.
2. Deshabilite/ desinstale el antivirus en su sistema.
Tabla de contenido
- SEX 1 - Modifique la configuración del adaptador
- FIJAR 2 - Restablecer la pila TCP/IP
- SEX 3 - Ejecutando el solucionador de problemas del adaptador de red
- FIJO 4 - Reinstale el adaptador de red
- Soluciones para usuarios de Xbox -
SEX 1 - Modifique la configuración del adaptador
Tienes que cambiar la configuración del adaptador en su sistema.
1. Al principio, presione el Clave de Windows+R llaves juntas.
2. Luego, escriba este comando UTR y haga clic en "DE ACUERDO".
NCPA.CPL
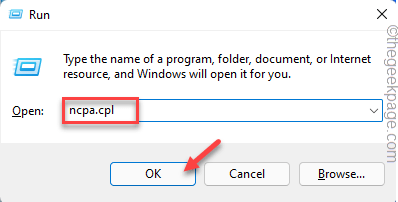
3. Cuando se abre la ventana de las conexiones de red, busque el adaptador de red.
4. Luego, haga clic derecho en el adaptador de red y toque "Propiedades".
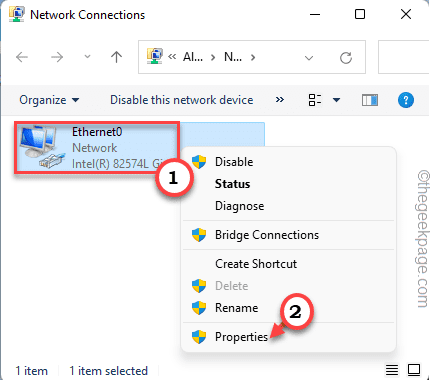
5. Entonces, desactivar el "Cliente para Microsoft Networks".
6. Después de eso, toque "DE ACUERDO"Para guardar este cambio.
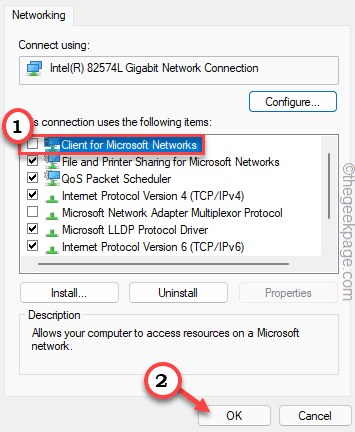
Luego, cierre la ventana de conexiones de red y reinicie su sistema para dejar que este cambio entren en vigencia.
FIJAR 2 - Restablecer la pila TCP/IP
Restablecer la configuración de TCP/IP en su sistema.
1. Al principio, escriba "CMD"En el cuadro de búsqueda.
2. Luego, haga clic derecho en el "Solicitante del sistema"Y toque"Ejecutar como administrador".
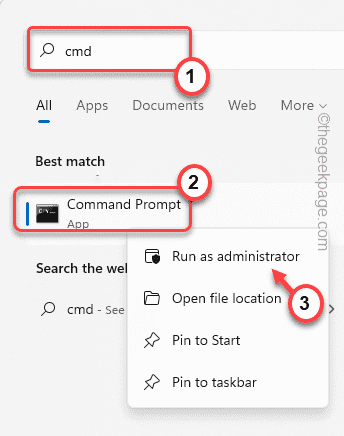
3. Cuando aparece el terminal CMD, tipo este comando y golpe Ingresar Para vaciar el caché DNS.
iPconfig /FLUSHDNS
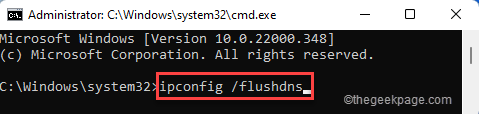
4. En el siguiente paso, debe actualizar la opción Netbios. Escribir Abajo este comando y presione Ingresar.
nbtstat -rr
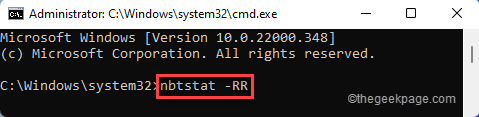
5. Además, debe restablecer la configuración de IP y Winsock. Ejecutar estos comandos para hacer eso.
Netsh int ip reinset netsh winsock rein
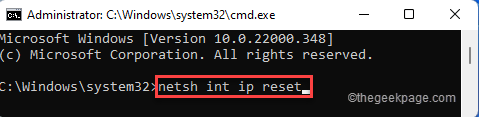
Después de eso, cierre el terminal del símbolo del sistema. Entonces, Reanudar su sistema y probarlo de nuevo.
SEX 3 - Ejecutando el solucionador de problemas del adaptador de red
Puede usar el solucionador de problemas del adaptador de red para solucionar el problema.
1. Al principio, presione el Clave de Windows+R llaves juntas.
2. Entonces, escriba "MS-Settings: Solución de problemas"Y golpear Ingresar.
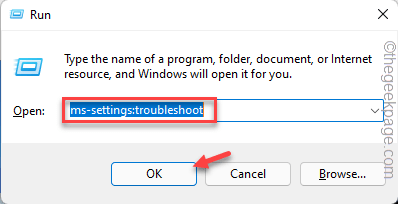
3. Ahora, toque "Otros solucionadores de problemas"Para acceder a él.
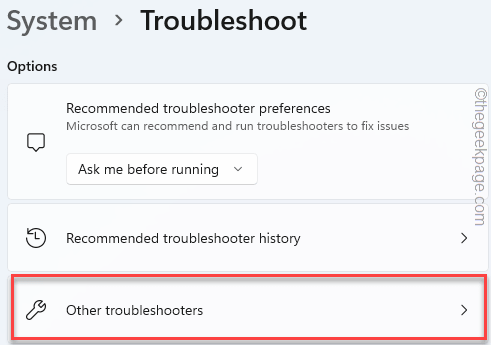
4. Luego, desplácese hacia abajo y busque el "Adaptador de red"Solucionador de problemas.
5. A continuación, haga clic en "Correr"Para ejecutar el solucionador de problemas.
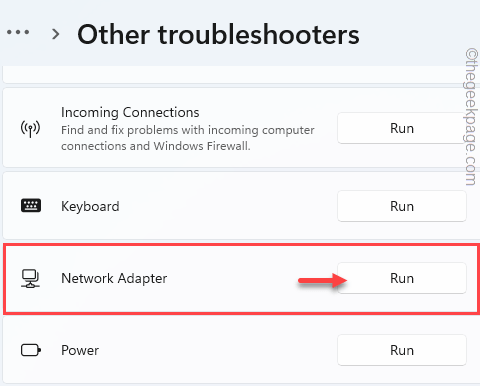
Ahora, siga las instrucciones en pantalla para ejecutar el solucionador de problemas.
FIJO 4 - Reinstale el adaptador de red
Si alguna de las correcciones anteriores no funciona para usted, intente reinstalar el adaptador de red.
1. Al principio, haga clic derecho en el Icono de Windows y toca el "Administrador de dispositivos"Para acceder a él.
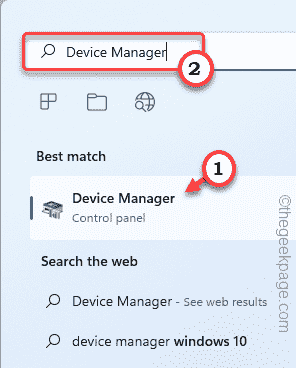
2. Cuando se abre el administrador de dispositivos, expanda el "adaptador de redSección S ”.
3. Luego, haga clic derecho en el adaptador de red que está utilizando y toque "Desinstalar dispositivo".
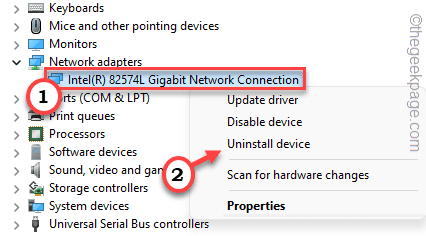
4. Además, toque "Desinstalar"Para confirmar su acción.
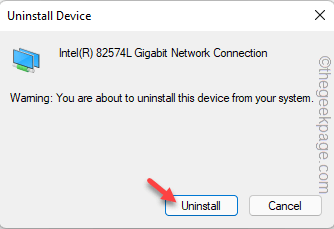
Después de eso, cierre la ventana del administrador de dispositivos. Entonces, Reanudar tu sistema.
Mientras su sistema se reinicia, Windows reinstalará el adaptador de red en su sistema. Una vez que su computadora se inicie, verifique el estado del problema.
NOTA -
Si reiniciar el adaptador de red no funciona para usted, debe realizar un escaneo simple para los cambios de hardware.
1. Abra el administrador de dispositivos.
2. Entonces, toque "Acción"En la barra de menú y toque"Escanear para cambios de hardware".
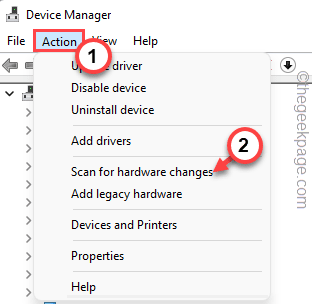
Esto debería funcionar.
Soluciones para usuarios de Xbox -
Si se enfrenta a este problema mientras se conecta a un dispositivo Xbox, pruebe estas soluciones.
Verifique 1 - Pruebe el estado de los servidores Xbox
A veces los servidores de Xbox pueden estar inactivos durante varias horas. Xbox tiene una página dedicada que muestra el estado de Severs. Si alguno de los servicios está inactivo, solo tiene que esperar.
Verifique 2 - Espera un rato y vuelve a intentarlo
Si los servidores se ejecutan normalmente y no tiene un problema de conexión de red, entonces algunos servicios que no sean los servicios de Xbox Live Core pueden estar fuera de servicio. Esto se resuelve automáticamente en horas.
Le sugerimos que espere un tiempo y luego intente volver a conectar su dispositivo Xbox.
- « [Corrección] El archivo está dañado y no se puede abrir un error en Microsoft Excel
- FIJA - El INF de terceros no contiene información de firma digital »

