FIJA - El INF de terceros no contiene información de firma digital
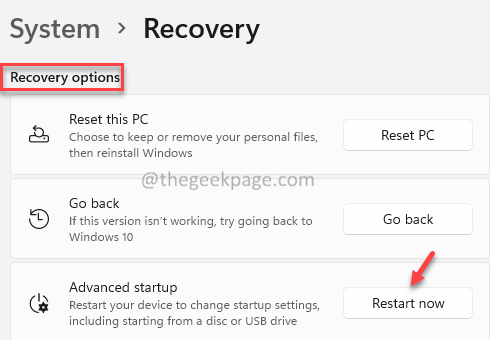
- 4279
- 73
- Mateo Pantoja
Muchos usuarios de Windows han informado haber visto el siguiente mensaje al instalar un controlador de terceros en la PC.
El INF de terceros no contiene información de firma digital
El mensaje de error completo es como se muestra a continuación:
Windows encontró un problema para instalar el software del controlador para su dispositivo Windows encontró el software del controlador para su dispositivo, pero encontró un error al intentar instalarlo. El Inf de terceros no contiene información de firma digital. Si conoce al fabricante de su dispositivo, puede visitar su sitio web y consultar la sección de soporte para el software del controlador.
Hay dos tipos de conductores.
- Conductores oficiales: estos son desarrollados por los fabricantes y tienen una firma digital integrada y son confiables y confiables.
- Controladores de terceros: estos no son desarrollados por los fabricantes y no tienen una firma digital integrada
Un archivo INF es un archivo de texto con la extensión ".inf ”que contiene instrucciones para instalar el controlador en el sistema. Hasta Windows 7, los archivos del controlador no tenían una firma digital integrada. En Windows 8, Microsoft introdujo una característica llamada Control de firma de controladores que aseguró que solo se instalen los controladores con firmas digitales válidas. Si el usuario desea instalar un controlador de terceros, se proporciona una opción para deshabilitar la función de aplicación de la firma del controlador.
En este artículo, hemos reunido algunas correcciones que lo ayudarán a resolver el INF de terceros que no contiene un error de información de firma digital.
Tabla de contenido
- SEX 1: Deshabilitar la aplicación del controlador del símbolo del sistema
- SEX 2: Deshabilitar la aplicación del controlador desde la configuración de inicio
- SEX 3: Ejecute una exploración SFC para reparar archivos de Windows
SEX 1: Deshabilitar la aplicación del controlador del símbolo del sistema
1. Abierto Corción de servicios públicos Usando las teclas Windows+R.
2. Escriba el comando CMD y sostén las llaves Ctrl+Shift+Enter. Esto abre el símbolo del sistema con los derechos de administrador.
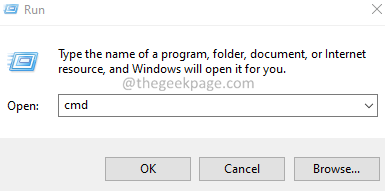
3. Si ve alguna ventana de UAC, haga clic en Sí.
4. Una vez que se abra la ventana del símbolo del sistema, ejecute los comandos a continuación uno por uno y presione Ingresar cada vez:
bcdedit /set loadOptions ddisable_integrity_checks
BCDEDIT /SET TestSigning On

5. Reanudar el sistema.
Compruebe si el problema se resuelve.
SEX 2: Deshabilitar la aplicación del controlador desde la configuración de inicio
1. Abra el cuadro de diálogo Ejecutar usando Windows+R llaves.
2. Tipo MS-Settings: recuperación y presione Entrar
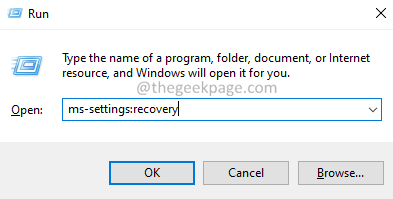
3. En la ventana de apertura, haga clic en Reiniciar ahora.
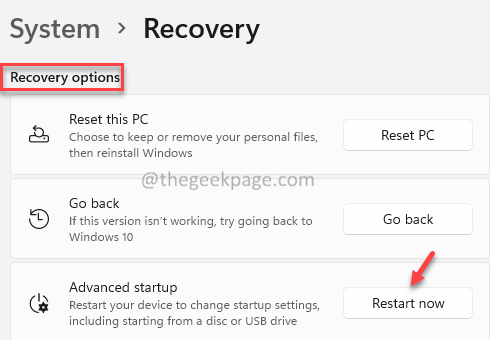
4. En la ventana que aparece, elija Resolución de problemas.
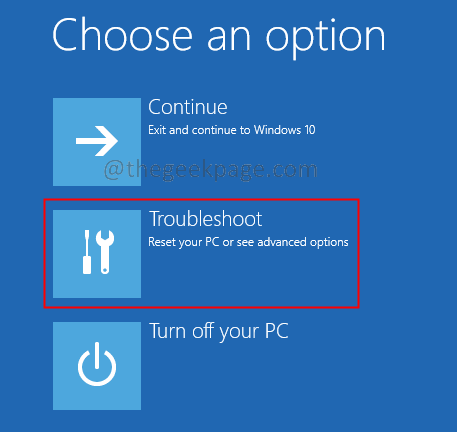
5. Ahora, haga clic en Opciones avanzadas.
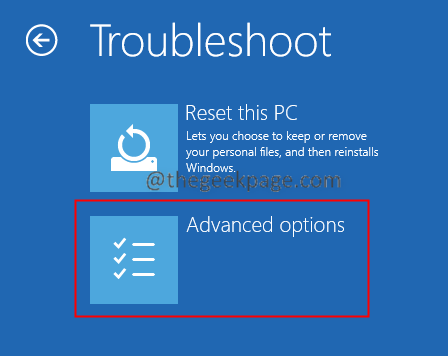
6. Clickea en el Configuración de inicio teja.
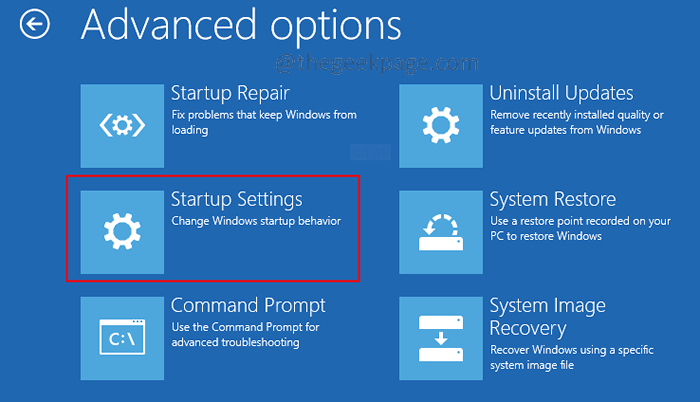
7. Clickea en el Reanudar opción.
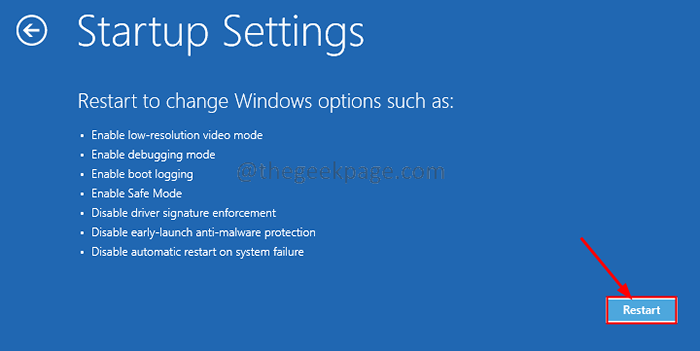
8. presione el 7 clave desde su teclado y presione Ingresar.
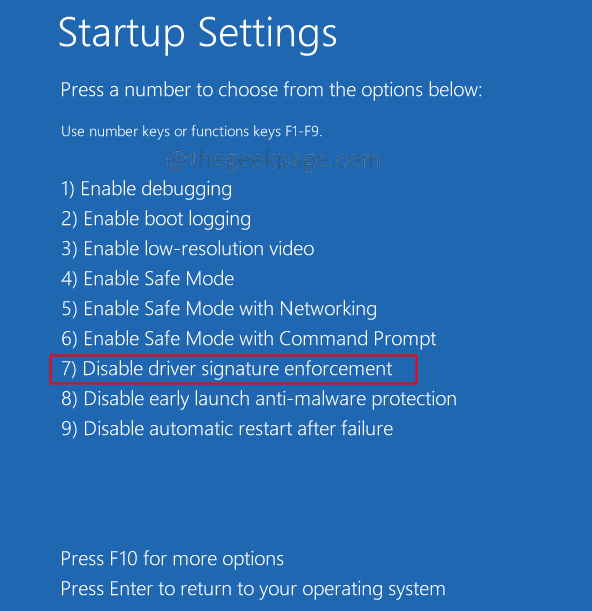
9. Ahora, el sistema se reiniciará y la aplicación de la firma del controlador estará deshabilitada.
Compruebe si esto ayuda.
SEX 3: Ejecute una exploración SFC para reparar archivos de Windows
Si no puede solucionar el problema con los métodos anteriores, esto podría significar que hay algún problema con el sistema de archivos de Windows. La reparación de los archivos del sistema de Windows puede ayudarlo a resolver el problema. Para hacerlo, siga los pasos a continuación.
1. Abierto Corción de servicios públicos Usando las teclas Windows+R.
2. Escriba el comando CMD y sostén las llaves Ctrl+Shift+Enter. Esto abre el símbolo del sistema con los derechos de administrador.
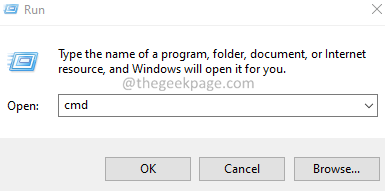
3. Si ve alguna ventana de UAC, haga clic en Sí.
4. Una vez que se abra la ventana del símbolo del sistema, ejecute los comandos a continuación uno a la vez.
SFC /Scannow dism /Online /Cleanup-Image /RestoreHealth
Eso es todo. Por favor comenta y háganos saber la solución que te ha ayudado.
- « Cómo corregir el código de error 0x800704cf en Windows 11/10
- Se corrigió las teclas Alt + F4 dejaron de funcionar en Windows 11/10 [resuelto] »

