Se corrigió las teclas Alt + F4 dejaron de funcionar en Windows 11/10 [resuelto]
![Se corrigió las teclas Alt + F4 dejaron de funcionar en Windows 11/10 [resuelto]](https://ilinuxgeek.com/storage/img/images_2/fix-alt-f4-keys-stopped-working-problem-in-windows-11-10-[solved]_2.png)
- 2086
- 600
- Sra. Lorena Sedillo
Uno de los métodos más fácil y rápido para cerrar cualquier aplicación / archivo / carpeta en cualquier sistema es el atajo de teclado que se presionó las teclas Alt + F4. Pero algunos usuarios de Windows han informado que no pueden cerrar ninguna ventana utilizando la funcionalidad de la tecla Alt + F4. Incluso después de reiniciar el sistema durante muchas veces, el problema aún permanece y esto hace que cualquier usuario de Windows sea irritante. Por lo tanto, hemos creado la solución en esta publicación.
Tabla de contenido
- FIJAR 1 - Uso del editor de registro
- SEX 2 - Actualizar el controlador del teclado
- FIJO 3 - Verifique la tecla FN
- FIJO 4 - Realice el solucionador de problemas de teclado
- Fix 5 - Desactive las teclas pegajosas
FIJAR 1 - Uso del editor de registro
NOTA:- Antes de continuar con esta solución, mantenga una copia de respaldo del archivo de registro para que si algo sale mal, pueda volver más tarde.
Paso 1: Presione Windows + Riñonal teclas juntas en tu teclado para abrir Correr caja de diálogo.
Paso 2: Tipo regedit en el cuadro de ejecución y golpea Ingresar llave.
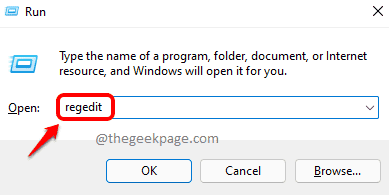
Paso 3: Copie y pegue la siguiente ruta siguiente en la barra de dirección vacía y presione Ingresar llave.
HKEY_CURRENT_USER \ Software \ Microsoft \ Windows \ CurrentVersion \ Políticas
Paso 4: haga clic derecho en el Políticas Clave de registro en el lado izquierdo de la ventana.
Paso 5: Seleccione NUEVO VALOR DE DWORD (32 bit) Desde el menú contextual como se muestra a continuación.
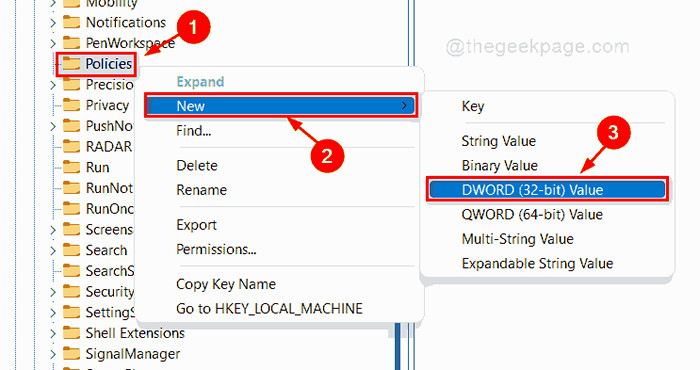
Paso 6: cambie el nombre del valor DWord recién creado (32 bits) a Nowinkeys.
Paso 7: Haga doble clic en Nowinkeys Valor de DWORD en el lado derecho de la ventana.
Paso 8: Ingrese 0 En los datos de valor y haga clic DE ACUERDO Para hacer cambios y cerrar la ventana.
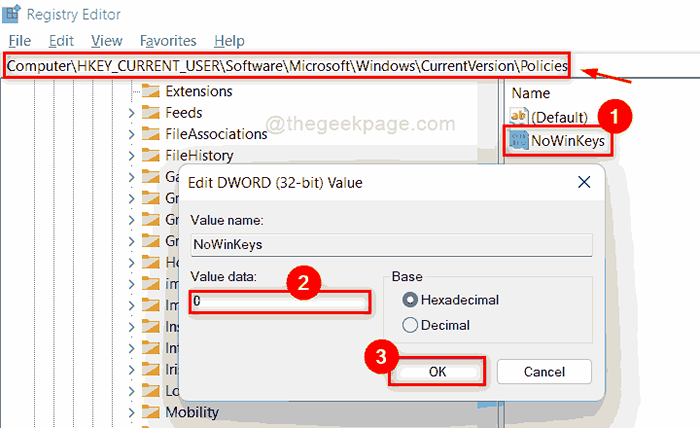
Paso 9: Cierre el editor de registro y reinicie su sistema.
Compruebe ahora si el problema aún persiste.
Si no funciona, intente otros métodos que se dan a continuación.
SEX 2 - Actualizar el controlador del teclado
Paso 1: Presione Windows clave y tipo administrador de dispositivos y golpear Ingresar llave.
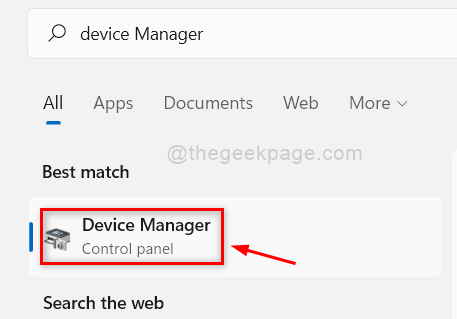
Paso 2: haga clic en Teclados En el lado izquierdo de la ventana.
Paso 3: haga clic derecho en el Teclado PS/2 estándar y seleccionar Actualizar controlador En el menú contextual.
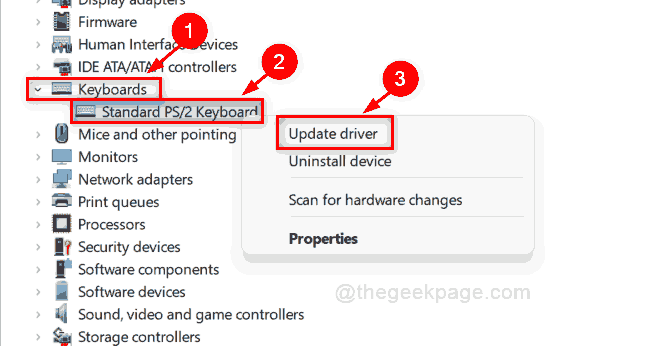
Paso 4: Seleccionar Buscar automáticamente los controladores de las opciones dadas en la ventana emergente.
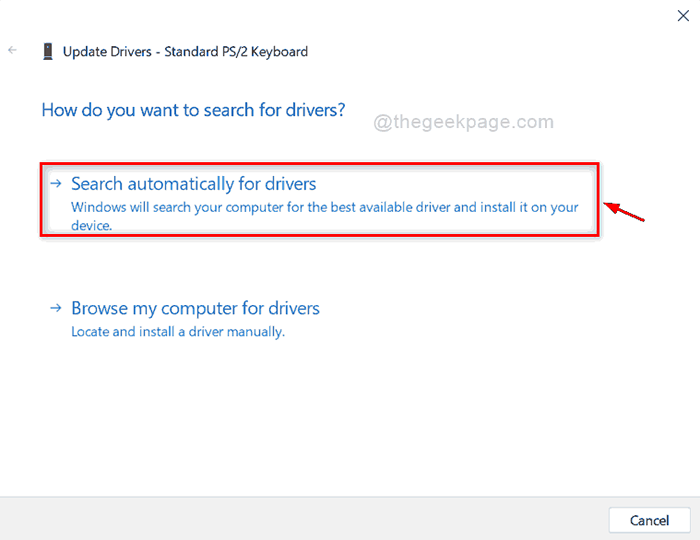
Paso 5: Después de actualizar los controladores del teclado, cierre el Administrador de dispositivos y reinicie el sistema.
Paso 6: intente verificar si el problema aún permanece.
Espero que esto resuelva tu problema.
FIJO 3 - Verifique la tecla FN
Paso 1: Compruebe si su teclado tiene algún Fn Clave presente cerca Windows clave o Barra de espacio llave.
Paso 2: Presione Alt + f4 + fn teclas juntas en tu teclado.
Paso 3: Si esta combinación cierra la ventana, entonces significa que debe usar Fn Clave junto con las teclas de función para que funcione como se muestra en la captura de pantalla dada a continuación.
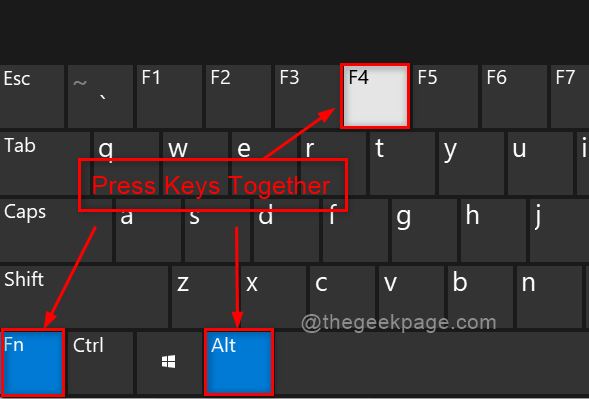
FIJO 4 - Realice el solucionador de problemas de teclado
Paso 1: Presione Windows + I teclas juntas en tu teclado para abrir Ajustes aplicación en su sistema.
Paso 2: haga clic en Sistema En el lado izquierdo de la aplicación Configuración.
Paso 3: Luego, haga clic en Resolución de problemas En el lado derecho de la ventana.
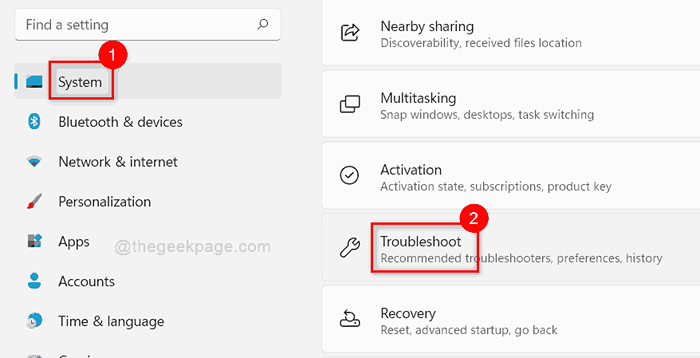
Paso 4: Entonces, haga clic Otros solucionadores de problemas Como se muestra en la siguiente captura de pantalla.
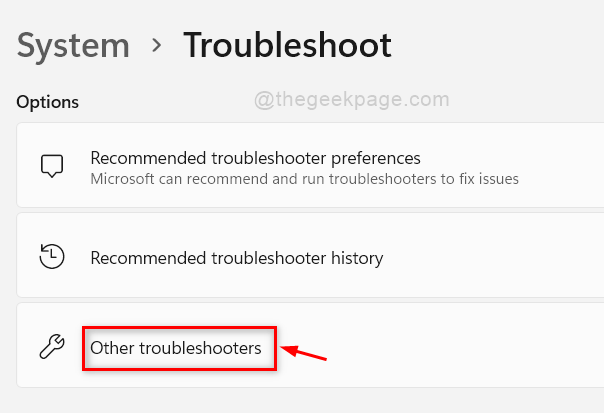
Paso 5: Desplácese hacia abajo en la página y busque Teclado
Paso 6: Entonces, haga clic Correr botón frente a la opción de teclado como se muestra a continuación.
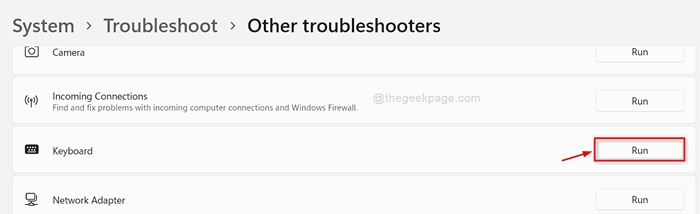
Paso 7: A continuación, siga las instrucciones en pantalla para completar el proceso de solución de problemas.
Paso 8: Cierre la aplicación Configuración y verifique si las teclas Alt + F4 funcionan o no.
Espero que esto resuelva el problema.
Fix 5 - Desactive las teclas pegajosas
Paso 1: Presione Windows + I Teclas juntas en tu teclado para abrir Ajustes aplicación.
Paso 2: haga clic Accesibilidad En el lado izquierdo de la aplicación Configuración.
Paso 3: Luego, desplácese hacia abajo en la página y seleccione Teclado en el lado derecho de la aplicación Configuración.
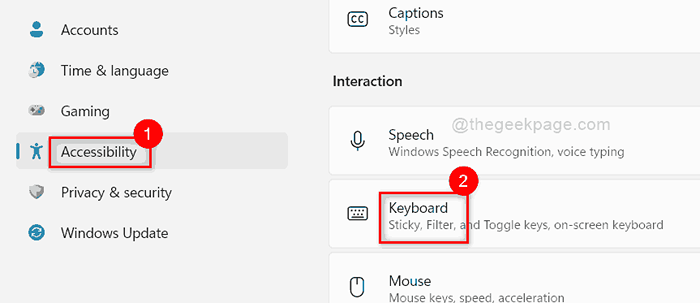
Paso 4: A continuación, haga clic en Teclas pegajosas Botón de alternación para girarlo Apagado Como se muestra abajo.
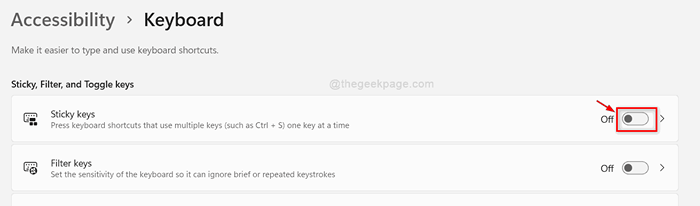
Paso 5: ahora cierre la ventana y verifique si el problema aún ocurre.
Espero que este problema se haya resuelto.
Eso es todo!
Espero que este artículo haya sido informativo y útil.
Déjanos los comentarios a continuación para informarnos qué solución fue útil para ti.
Muchas gracias!
- « FIJA - El INF de terceros no contiene información de firma digital
- Cómo corregir el código de error 0x87e10bd0 en Windows 11 /10 »

