Cómo corregir el código de error 0x87e10bd0 en Windows 11 /10
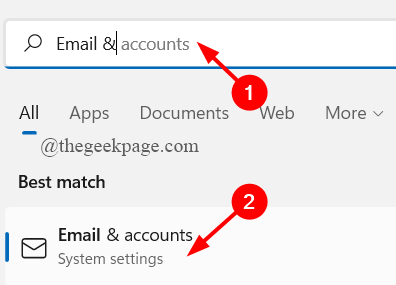
- 1506
- 128
- Mario Gollum
Cuando intentas descargar un juego o una aplicación de Microsoft Store, ¿encuentras un mensaje de error que se lee a continuación?
Algo sucedió y su compra no se puede completar.
Código de error: 0x87e10bd0
La mayoría de los usuarios de Windows se han encontrado con un mensaje de error similar debido a varias razones subyacentes como no iniciar sesión en su cuenta de Microsoft, una falla en su tienda de Microsoft o tal vez un error de caché de la tienda de Windows. Si actualmente está lidiando con este error y no sabe qué hacer, este artículo lo ayuda a resolver este problema en el que anotamos las mejores soluciones que funcionaron para muchos usuarios.
Tabla de contenido
- Arreglar 1: Inicie sesión en su cuenta de Microsoft
- Fix 2: Recrear la carpeta de agente de Auinstall
- SEX 3: Restablecer caché de la tienda de Windows
- FIJO 4: Restablecer la tienda de Microsoft
- FIJO 5: Descargue alguna otra aplicación primero
- Fix 6: Realizar una bota limpia
Arreglar 1: Inicie sesión en su cuenta de Microsoft
Paso 1: En el cuadro de búsqueda de la barra de tareas, escriba Cuentas de correo electrónico y haga clic en él.
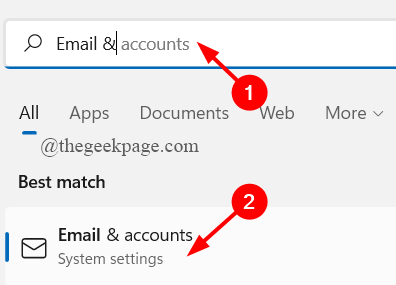
Paso 2: En la pantalla de aparición, haga clic en Agregar una cuenta de Microsoft.
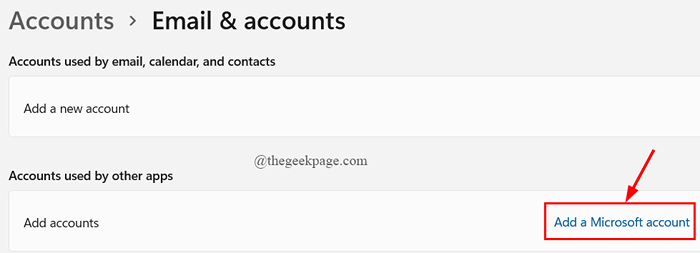
Paso 3: Ahora, inicie sesión con su ID de correo electrónico (o ID de teléfono o Skype) en su cuenta de Microsoft siguiendo las instrucciones en pantalla.
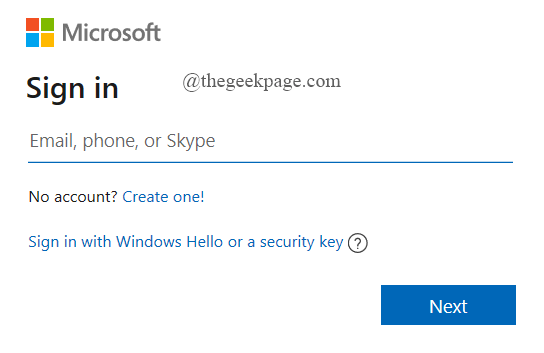
NOTA: Si no tiene una ID de Microsoft, haga clic en Crear uno.
Paso 4: Reinicie su sistema.
Paso 5: ahora abra Microsoft Store y descargue un juego para ver si el error está resuelto.
Si no, muévase a la siguiente solución.
Consejo adicional: Si ya ha iniciado sesión en su cuenta de Microsoft, primero cierre la sesión de esa cuenta y vuelva a iniciar sesión como se indicó anteriormente.
Fix 2: Recrear la carpeta de agente de Auinstall
Una carpeta de agente de Auinstall corrompida o faltante puede causar este error en su sistema.
Paso 1: presione el Win + R llaves para abrir la ventana de ejecución.
Paso 2: Tipo %Windir% y golpear Ingresar.
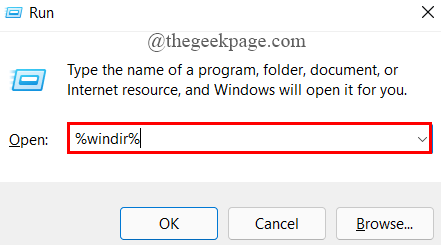
Paso 3: A continuación, desplácese hacia abajo para buscar la carpeta Auinstall Agent y eliminarla.
NOTA: Si no puede encontrar la carpeta Auinstall Agent, vaya directamente a Etapa 4 Para crear uno nuevo.
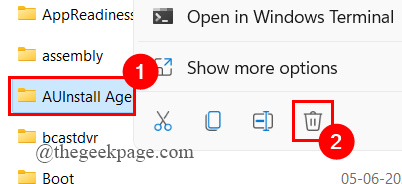
Paso 4: Ahora, botón derecho del ratón en cualquier lugar de la carpeta y haga clic en Nuevo> Carpeta.
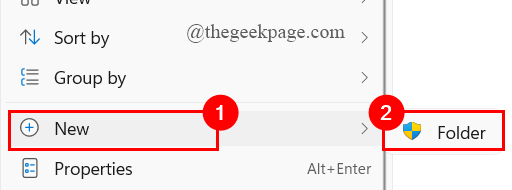
Paso 5: En la ventana de aparición, haga clic en Continuar.
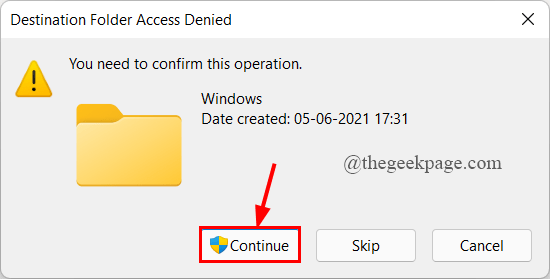
Paso 6: UAC solicitará permiso, haga clic en SÍ.
Paso 7: Nombra la nueva carpeta como Agente de Auinstall.
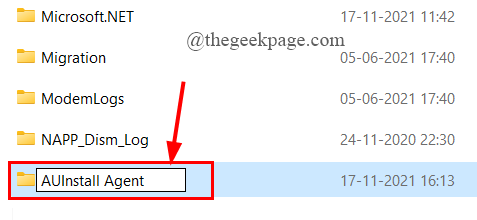
Paso 8: Reinicie su sistema.
Paso 9: Abra Microsoft Store e intente instalar la aplicación para ver si el error se resuelve.
Si no, muévase a la siguiente solución.
SEX 3: Restablecer caché de la tienda de Windows
A veces, una carpeta de caché de la tienda de Windows corrupta puede conducir a este error.
Paso 1: presione el Win + R llaves para abrir el correr ventana.
Paso 2: Tipo wsreset.exe y golpear Ingresar.
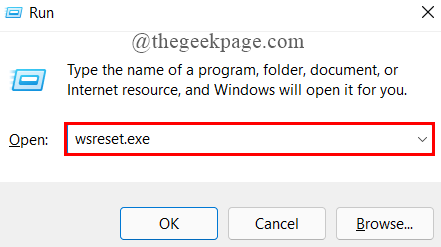
Paso 3: La ventana de comando se ejecutará para restablecer su caché de la tienda de Windows.
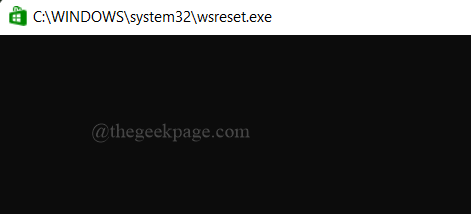
Paso 4: espere a que la operación de reinicio se complete para que la tienda Windows se abra.
Paso 5: Verifique si el error se resuelve descargando una aplicación.
FIJO 4: Restablecer la tienda de Microsoft
Paso 1: En el cuadro de búsqueda de la barra de tareas, escriba Aplicaciones y características y golpear Ingresar.
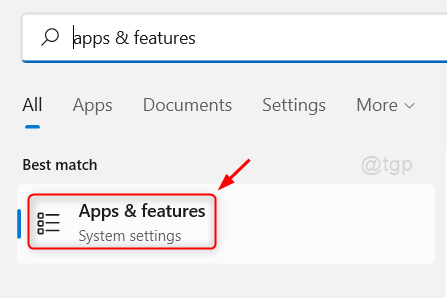
Paso 2: Desplácese hacia abajo para seleccionar Microsoft Store.
Paso 3: haga clic en el 3 puntos y haga clic en Opciones avanzadas.
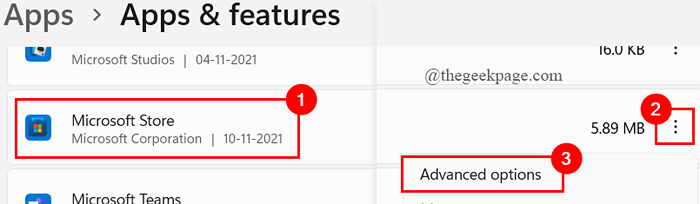
Paso 4: Ahora, baje y haga clic en Reiniciar.
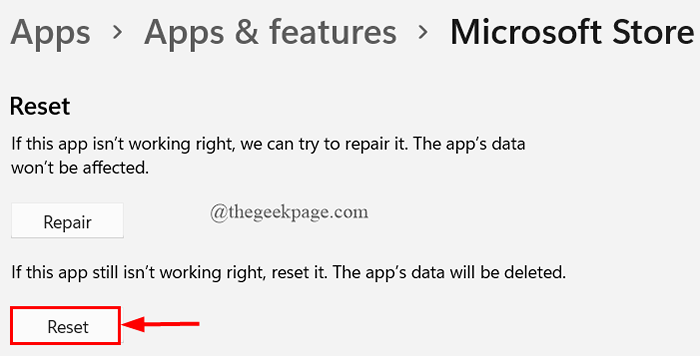
Paso 5: Reinicie su sistema y descargue un juego en la tienda para ver si el error está resuelto.
FIJO 5: Descargue alguna otra aplicación primero
Esto es más una solución alternativa que una solución probada. Esto fue utilizado por muchos usuarios que enfrentan este problema y han resuelto con éxito el código de error 0x87e10bd0
Paso 1: Presione Win+R llaves para abrir el correr ventana.
Paso 2: Tipo MS-Windows-store: // Inicio y golpear Ingresar.
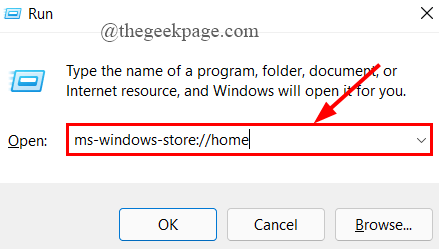
Paso 3: En el cuadro de búsqueda, escriba Netflix o Xbox Insider Hub o Deep Rock Galacticic. (Estas tres aplicaciones fueron utilizadas principalmente por muchos usuarios en esta solución)
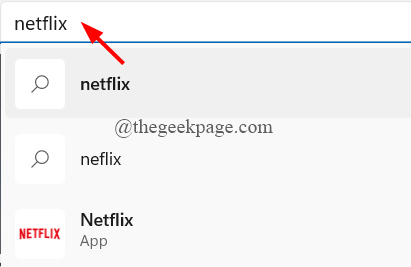
Paso 4: Ahora haga clic en Conseguir.
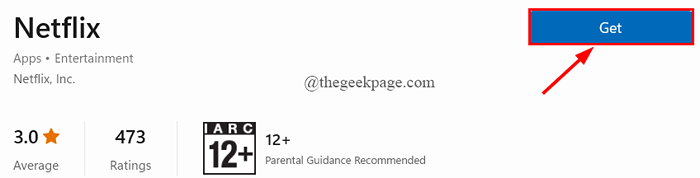
Paso 5: Una vez que se instale la aplicación, use el cuadro de búsqueda nuevamente para obtener/instalar su juego o aplicación requerida.
Si el error aún persiste, llegue a la siguiente solución.
Fix 6: Realizar una bota limpia
Paso 1: Presione Win+R llaves para abrir el correr ventana.
Paso 2: Tipo msconfig y golpear Ingresar.
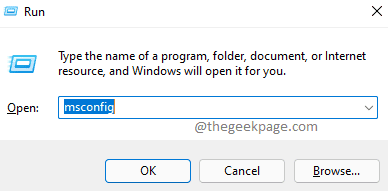
Paso 3: ir al Pestaña de servicios, garrapata la caja contra Esconder todos los servicios de Microsoft y haga clic en Desactivar todo.
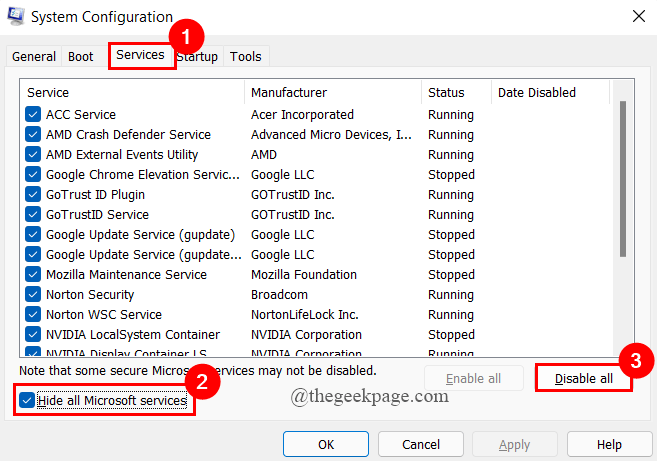
Paso 4: después de todos los servicios son desactivado, haga clic en Aplicar.
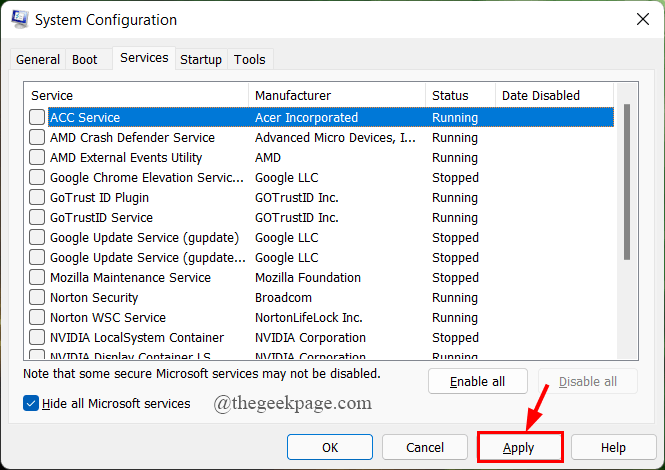
Paso 5: Ahora, ve al Pestaña de inicio, haga clic en Abrir administrador de tareas.
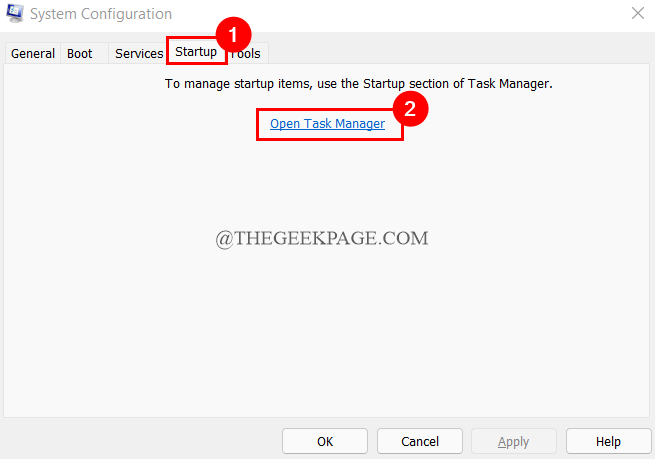
Paso 6: debajo del Pestaña de inicio, haga clic en cada aplicación uno tras otro y haga clic en Desactivar.
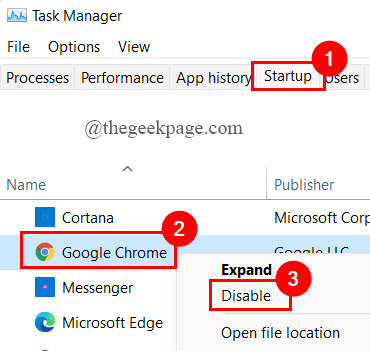
Paso 7: cierre el administrador de tareas.
Paso 8: Reinicie su sistema para realizar el arranque limpio.
Paso 9: Ahora, abra la tienda de Microsoft y descargue la aplicación.
Eso es todo.
Tu problema debe resolverse.
Espero que este artículo sea informativo.
Gracias por leer.
- « Se corrigió las teclas Alt + F4 dejaron de funcionar en Windows 11/10 [resuelto]
- Se corrigió las notificaciones de Windows Push Servicio de usuarios ha dejado de funcionar el problema »

