Corrige el error 'la red alojada no se puede iniciar' en Windows 10
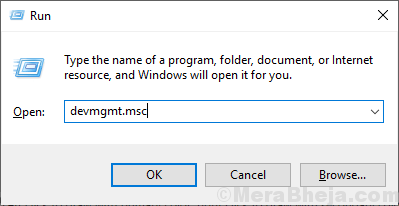
- 1552
- 38
- Norma Sedillo
Si va a configurar una red alojada en su computadora desde Solicitante del sistema, Existe la posibilidad de que pueda obtener el error 'la red alojada no se puede iniciar' en el Solicitante del sistema ventana. La red alojada es una característica de Windows 10. con el que puede crear un punto de acceso: un 'wifi virtual'. Si tiene este mensaje de error, entonces está sucediendo tal vez debido a los archivos corruptos en el controlador WiFi o al controlador WiFi antiguo/incompatible que está instalado en su sistema. Actualizar a su controlador puede resolver el problema que enfrenta. Siga estas correcciones para resolver su problema, pero antes de continuar con las soluciones, intente estas correcciones rápidas que definitivamente lo ayudarán.
Soluciones iniciales-
1. Reanudar su computadora y después de reiniciar verificar si puede iniciar una red alojada o no.2. Compruebe si está ejecutando el comando en Solicitante del sistema con derechos administrativos. Para abrir caviso de ommand Solo busca "CMD"De Cortana y haga clic en"Ejecutar como administrador"En la mitad derecha de la ventana.
Si todavía se enfrenta al error 'la red alojada no se puede iniciar', pruebe estas soluciones-
Tabla de contenido
- FIJO-1 actualizar el controlador de red WiFi-
- Fix-2 Habilitar adaptador virtual de red alojado de Microsoft-
- FIX-3 Ajuste la configuración de administración de energía-
- Fix-4 desinstalar y reinstalar el controlador WiFi
FIJO-1 actualizar el controlador de red WiFi-
Su computadora no puede iniciar la red alojada puede deberse a que se puede instalar una versión antigua/incompatible de un controlador de red en su computadora. Actualizar su controlador WiFi puede resolver el problema. Siga estos pasos para actualizar su wifi-
1. Para abrir el Correr ventana, deberá presionar 'Clave de Windows+R'.
2. Ahora, tendrás que escribir "devmgmt.MSC" en el Administrador de dispositivos y luego golpear Ingresar.
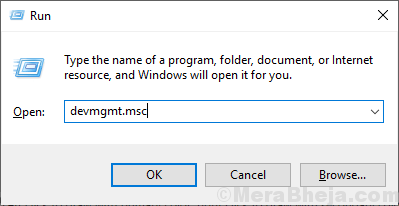
3. En el Administrador de dispositivos ventana, encontrar "Adaptadores de red"De la lista, haga clic en ella para expandirlo.
4. Ahora, desde el menú desplegable Seleccione el controlador que está utilizando. Botón derecho del ratón en él y haga clic en "Actualizar controlador".
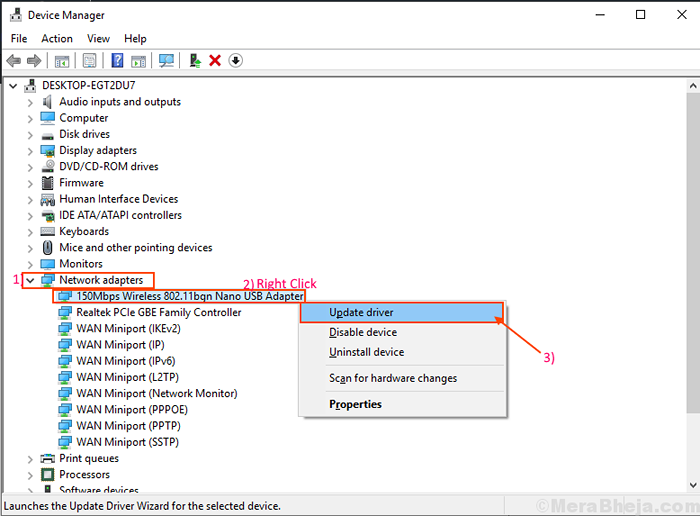
5. Para el siguiente paso, deberá seleccionar la opción "Buscar automáticamente para el software de controlador actualizado".
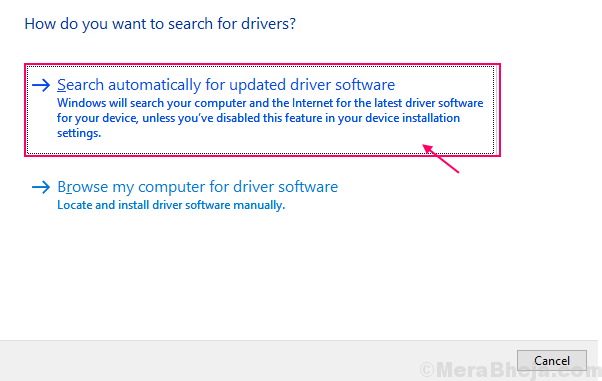
NOTA-
En caso de que note un mensaje "Los mejores controladores para su dispositivo ya están instalados.". Luego, haga clic en "Busque controladores actualizados en Windows Update".
Tendrá instalado su controlador junto con actualizacion de Windows.
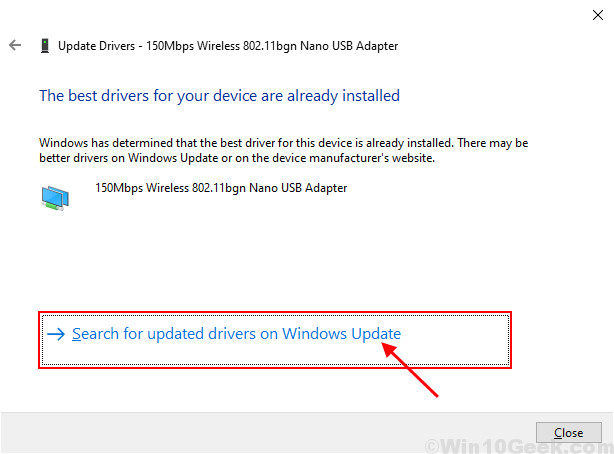
Reiniciar tu computadora.
Abierto Solicitante del sistema Ventana como administrador e intente ejecutar el mismo comando. Si el problema aún persiste, entonces vaya a la próxima solución.
Fix-2 Habilitar adaptador virtual de red alojado de Microsoft-
Es posible que el Adaptador virtual de red alojados de Microsoft El controlador está deshabilitado en su computadora. Para permitir que siga estos sencillos pasos-
1. Prensa Clave de Windows+S y escriba "Administrador de dispositivos".
2. Luego, haga clic en el "Administrador de dispositivos"Que aparecerá en el resultado de la búsqueda.
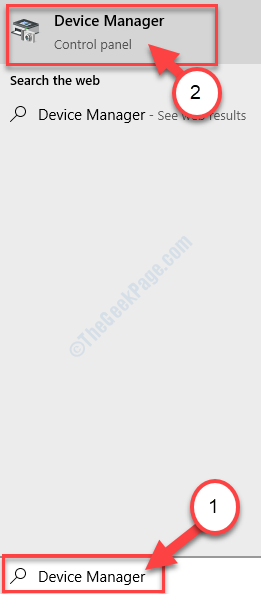
3. Haga clic en "Vista" del Administrador de dispositivos.
4. Luego haga clic en "Mostrar dispositivo oculto".
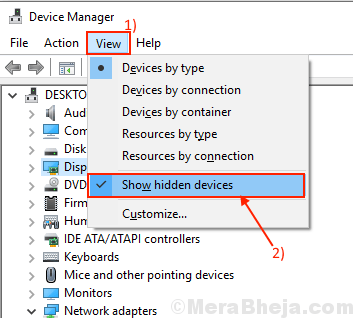
5. Expandir "Adaptadores de red" y botón derecho del ratón en "Microsoft alojado controlador de adaptador virtual de red"Que tendrá una flecha hacia abajo al lado del nombre, y luego haga clic en"Habilitar dispositivo".
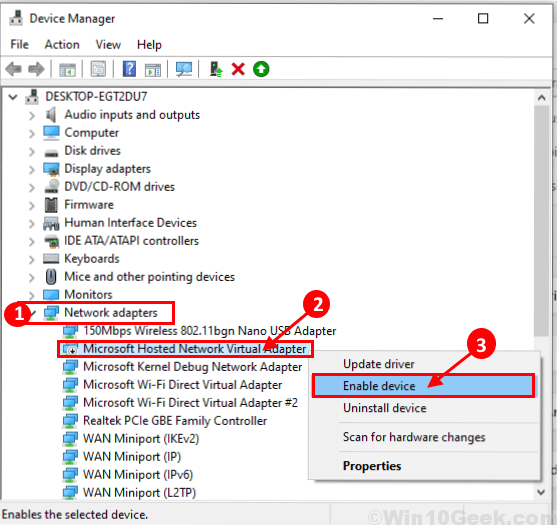
Reanudar su computadora y después de reiniciar abrir el Solicitante del sistema ventana, y verifique si se enfrenta al mismo problema o no. Vaya a la próxima solución si todavía se enfrenta al mismo problema.
FIX-3 Ajuste la configuración de administración de energía-
Cada dispositivo de su sistema tiene una función de administración de energía que permite a la computadora apagarlo para ahorrar energía. Puede no permitir que la computadora apague el dispositivo para guardar la alimentación.
1. Al principio, presione el Clave de Windows+S y luego comenzar a escribir "devmgmt".
2. Luego, haga clic en el "Administrador de dispositivos"Que aparece en el resultado elevado de la búsqueda.
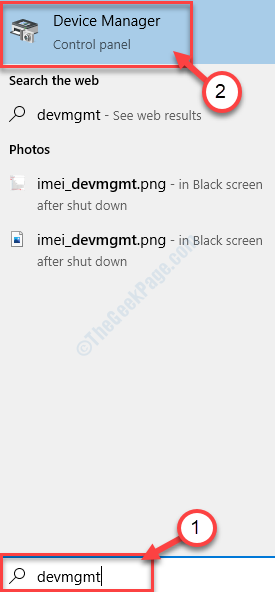
3. En el Administrador de dispositivos ventana, encontrar "Adaptadores de red"De la lista, haga clic en ella para expandirlo.
4. Ahora, desde el menú desplegable haga doble clic en el controlador que está utilizando.
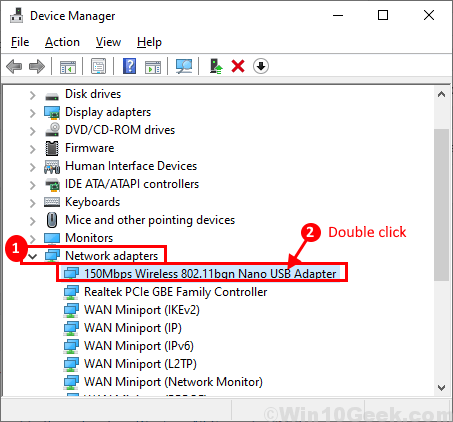
5. Ahora, ve al "Gestión de energía" pestaña.
6. Entonces, desactivar la opción "Permita que la computadora apague este dispositivo para guardar la alimentación ".
7. Haga clic en "DE ACUERDO"Para guardar los cambios para su conductor.
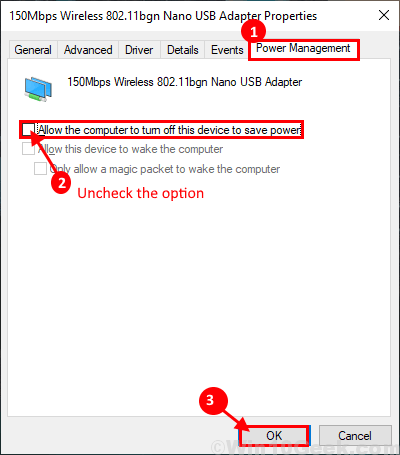
Reanudar su computadora y verificar si puede crear una red alojada sin ningún error más.
Vaya a la siguiente solución en la que desinstalaremos y reinstalaremos su controlador WiFi para borrar cualquier archivo corrupto que pueda estar presente en su controlador WiFi.
Fix-4 desinstalar y reinstalar el controlador WiFi
Es posible que su wifi tenga algunos archivos temporales antiguos/corruptos en su carpeta de controladores. Desinstalar y reinstalar el conductor puede resolver el problema-
1. Presionando el Clave de Windows+R Las teclas abrirán el Correr ventana.
2. En el Correr Ventana, escriba "devmgmt.MSC"Y haga clic en el"DE ACUERDO".
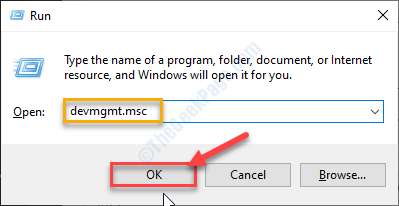
3. En el Administrador de dispositivos Ventana de utilidad, tendrá muchos dispositivos como lista.
4. Descubra el "Adaptador de red"Dispositivo y haga clic en él y se ampliará para mostrar los controladores disponibles.
5. Entonces, botón derecho del ratón sobre el Wifi Conductor que está utilizando, haga clic en "Desinstalar dispositivo". Esto desinstalará el controlador.
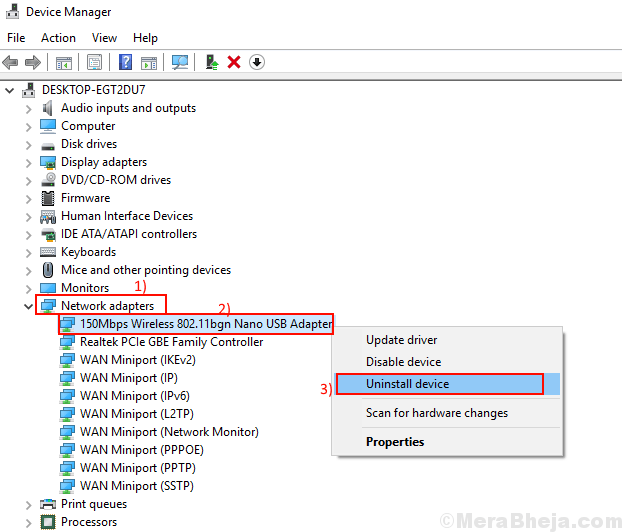
En el siguiente proceso, lo haremos Instale el controlador WiFi de nuevo-
Proceso 1-
Simplemente reiniciar su sistema reinstalará el controlador.
Proceso 2-
Si el método anterior no funcionó, siga para instalar el controlador manualmente-
1. En el Administrador de dispositivos Ventana, haga clic en "Acción".
2 A continuación, haga clic en "Escanear para cambios de hardware".
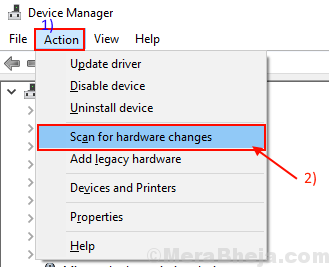
Esto encontrará el desinstalado el controlador e instalará nuevamente el controlador.
Método 3-
Si el método 2 no instaló el controlador, siga los siguientes pasos -
1. Haga clic en "Vista" del Administrador de dispositivos.
2. Después de eso, haga clic en "Mostrar dispositivo oculto".
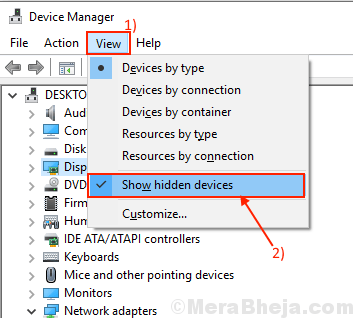
2. Esto mostrará el conductores ocultos.
Consulte el nombre de su controlador WiFi.
3. Hacer clic derecho en el controlador wifi y haga clic en el "Actualizar software de controlador".
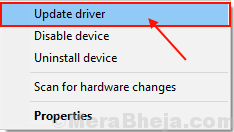
4. Haga clic en la opción "Buscar automáticamente el software de controlador actualizado".
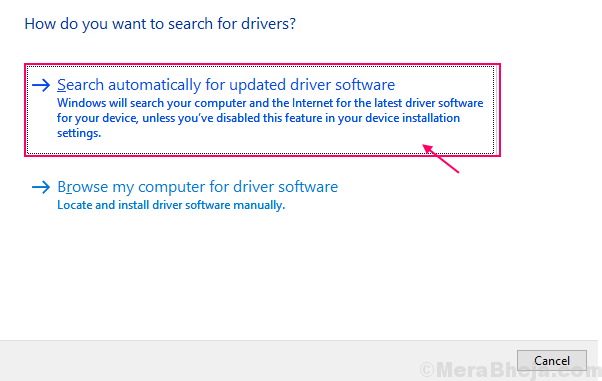
4. Espere hasta que Windows busque un controlador compatible para su controlador WiFi, lo descargue e instale.
Cerca Administrador de dispositivos ventana.
Reanudar su computadora para guardar los cambios.
Verifique si se enfrenta al mismo problema nuevamente o no.
- « Top 10 alternativas de colorpic para elegir colores
- Cómo resolver la unidad de DVD / CD no se detecta en Windows 10, 11 »

