Se corrigió el módem ha informado un error con un código de error 651 en Windows 11, 10
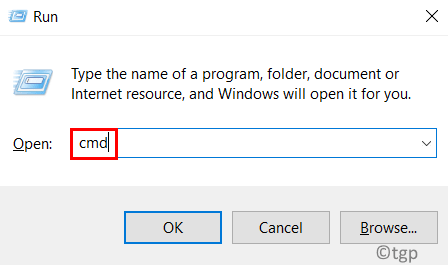
- 1217
- 124
- Sta. Enrique Santiago
Varios usuarios de Windows se han quejado recientemente de que cuando intentaron conectar su módem para el acceso a Internet en su PC, generó un error que decía El módem (u otro dispositivo de conexión) ha informado un problema con el código de error 651 y no permite conectarse al sistema.
Este problema podría haber sido causado por una falla con el sistema o el módem, un controlador de tarjeta de red obsoleto, la opción de autopción no está desactivada, y así sucesivamente.
Teniendo en cuenta todas estas cosas, esta publicación le mostrará una variedad de soluciones que pueden resolver este problema y permitir a los usuarios conectar el módem al sistema sin problemas.
Si está experimentando un problema similar, continúe leyendo para obtener más información.
Antes de eso, puede probar estas soluciones que se dan a continuación -
- Reiniciar el sistema varias veces y verificar si el problema se solucionó.
- Intente conectar el módem a otro sistema para verificar si el problema está con el sistema.
- Si no es así, intente conectar otro módem (conexión diferente) para ver si el módem tiene algún problema.
- Verifique el cable si está suelto o roto/dañado.
- Intente reiniciar el sistema en modo seguro con redes y vea si funciona!
Tabla de contenido
- FIJAR 1 - Desactivar la función de ajuste automático
- FIJO 2 - Restablecer TCP/IP en el sistema de Windows
- FIJAR 3 - Desactivar el Protocolo de Internet versión 6 IPv6
- FIJO 4 - Ejecutar el soldado de problemas del adaptador de red
- SEX 5 - Actualice el controlador de red a través del administrador de dispositivos
- Fix 6 - Intente volver a registrar el raspppoe.archivo sys
FIJAR 1 - Desactivar la función de ajuste automático
Para aumentar el rendimiento de la red, Windows agregó la función de ajuste automático, que monitorea la latencia de la red, el ancho de banda y otros parámetros. Habilitar esta funcionalidad también puede dar lugar al problema mencionado anteriormente.
Por lo tanto, sugerimos que los usuarios desacten la función de ajuste automático en su sistema. Veamos cómo se puede hacer esto utilizando los simples pasos que se dan a continuación.
Paso 1: presione el Windows + X llaves juntas para ver el Menú de contexto del Comenzar botón.
Paso 2: Entonces, toque el Riñonal clave en su teclado para abierto el Correr cuadro de comando.
Paso 3: Tipo CMD En el cuadro de texto de la ventana Ejecutar y presione CONTROL + CAMBIO + INGRESAR llaves juntas para abrir el solicitante del sistema como administración.
NOTA: También acepte el mensaje de la UAC haciendo clic en Sí para proceder.
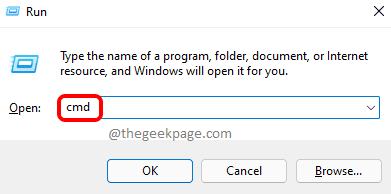
Paso 4: Copie y pegue el comando otorgado en la ventana del símbolo del sistema que acaba de abrir y presionar Ingresar clave para ejecutarlo.
Interfaz netsh tcp set global autotuning = discapacitado
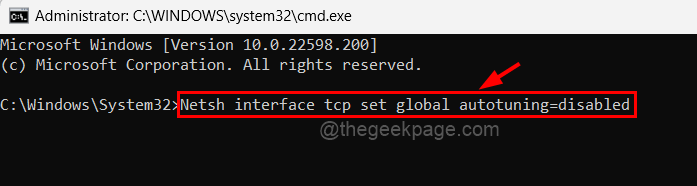
Paso 5: Esto deshabilitará la función de ajuste automático en su sistema.
Paso 6: Una vez hecho, cierre la ventana del símbolo del sistema.
Ahora verifique si la conexión a Internet podría establecerse conectando el módem a su sistema.
FIJO 2 - Restablecer TCP/IP en el sistema de Windows
TCP e IP están a cargo de establecer una conexión confiable entre las computadoras que pueden interactuar fácilmente entre sí. TCP permite que los paquetes de datos se envíen de un dispositivo a otro utilizando la dirección IP, que contiene información del dispositivo.
Este tipo de problema es común cuando se modifican la configuración de TCP/IP. Entonces, siga los procedimientos a continuación para restablecer el TCP/IP.
Paso 1: presione el Windows y Riñonal teclas juntas en tu teclado que abertura el correr caja.
Paso 2: siguiente tipo CMD en el Correr caja y toque Ctrl + Shift + Enter llaves juntas para abrir el símbolo elevado del sistema.
Paso 3: haga clic Sí en la solicitud de control de acceso del usuario para continuar.
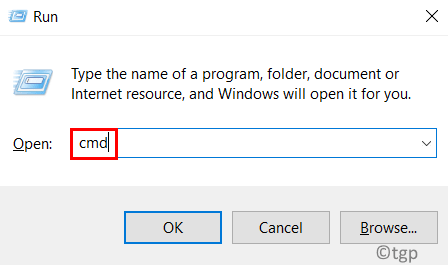
Paso 4: ingrese la siguiente línea en el símbolo del sistema y ejecutarla presionando Ingresar llave.
Restablecimiento de reinicio de NetSh Int IP.registro
Paso 5: esto restablecerá el TCP/IP en su sistema.
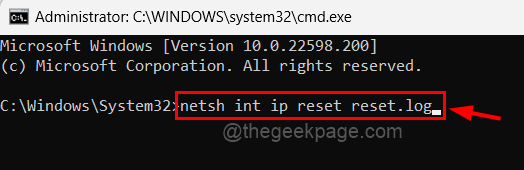
Paso 6: Una vez hecho, cierre el símbolo del sistema y reinicie su sistema y luego verifique si el problema está resuelto.
FIJAR 3 - Desactivar el Protocolo de Internet versión 6 IPv6
Intente deshabilitar el IPv6 en su sistema desde la página de conexiones de red para el adaptador Ethernet y verifique si el problema podría solucionarse.
Siga los pasos que se dan a continuación sobre cómo hacerlo.
Paso 1: presione el Windows y Riñonal llaves juntas para abrir el Ejecutar el cuadro de comando.
Paso 2: Tipo NCPA.CPL en el Correr caja y presione Ingresar clave para abrir el conexiones de red página.
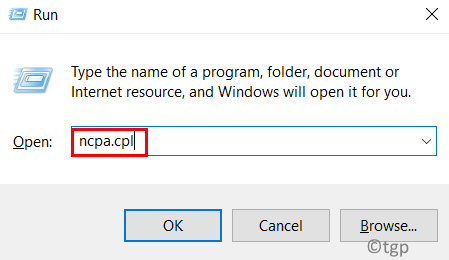
Paso 3: Botón derecho del ratón sobre el adaptador de Ethernet y hacer clic Propiedades Desde el menú contextual como se muestra a continuación.
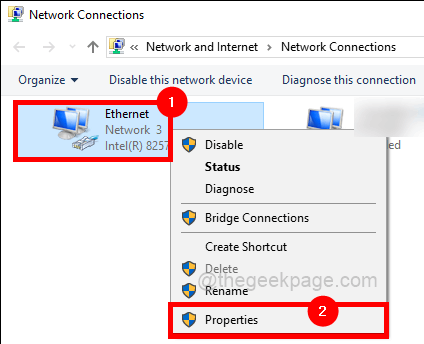
Paso 4: Una vez que se abra la ventana de propiedades de Ethernet, desmarque la Protocolo de Internet versión 6 (IPv6) casilla de verificación y hacer clic DE ACUERDO.
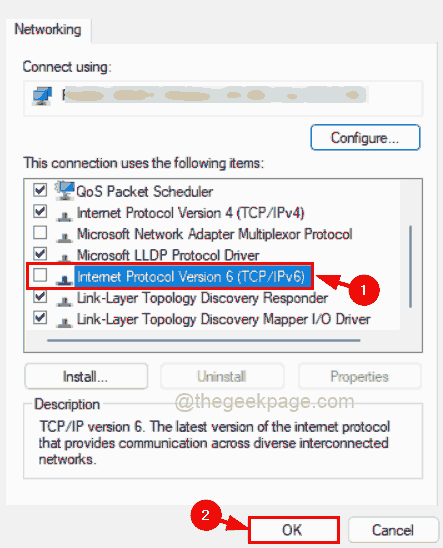
Paso 5: Esto deshabilitará el IPv6 en su sistema para Ethernet.
Ahora intente establecer la conexión con su sistema y verifique si eso funcionó.
FIJO 4 - Ejecutar el soldado de problemas del adaptador de red
Hay un solucionador de problemas incorporado en el sistema de Windows llamado adaptador de red, que intenta detectar y solucionar los problemas relacionados con la red.
Veamos cómo ejecutar el solucionador de problemas del adaptador de red en el sistema.
Paso 1: Abierto el Correr caja presionando el Windows y Riñonal llaves simultáneamente.
Paso 2: Tipo control.exe /nombre Microsoft.Solución de problemas en el correr caja y presione Ingresar clave para abrir el Resolución de problemas página directamente.
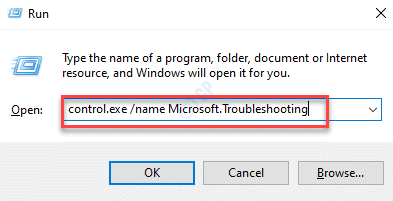
Paso 3: Seleccionar Otros solucionadores de problemas Opciones haciendo clic en él como se muestra a continuación.
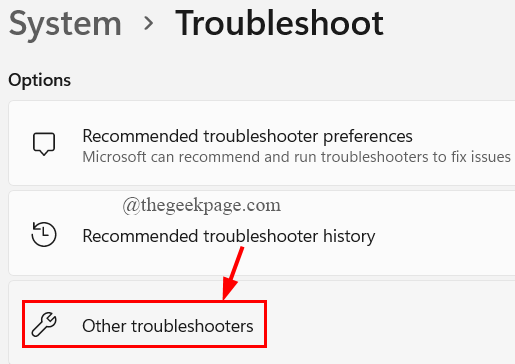
Paso 4: desplácese hacia abajo en la página y realice el Adaptador de red solucionar problemas haciendo clic en Correr Como se muestra en la imagen a continuación.
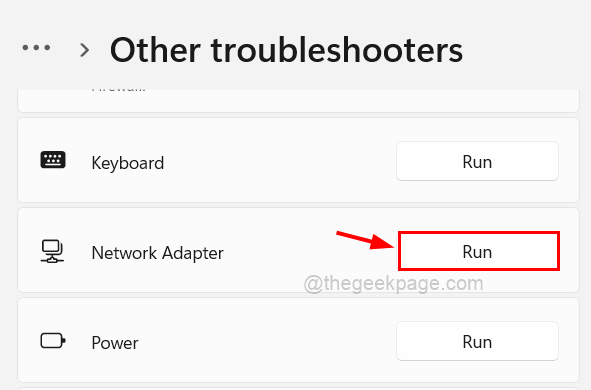
Paso 5: Comenzará a detectar los problemas relacionados con el adaptador de red y seguirá las instrucciones en la pantalla para solucionar el problema si se encuentra alguno.
Paso 6: Una vez hecho esto, cierre la ventana y verifique si el problema se resuelve.
SEX 5 - Actualice el controlador de red a través del administrador de dispositivos
El controlador de red anticuado a veces causa problemas que no se detectan fácilmente mientras se solucionan los problemas. Por lo tanto, recomendamos que los usuarios actualicen el controlador de red en su sistema de Windows a través del Administrador de dispositivos. Veamos cómo actualizarlo usando los pasos a continuación.
Paso 1: presione el Windows + X teclas juntas para ver el menú contextual del botón Inicio y presione el METRO clave para abrir el Administrador de dispositivos.
Paso 2: haga doble clic en el Adaptadores de red opciones para expandirlo.
Paso 3: Esto contiene todos los adaptadores de red disponibles en el sistema.
Etapa 4: Botón derecho del ratón sobre el Ethernet Wan Miniport y hacer clic Actualizar controlador Desde el menú contextual como se muestra en la siguiente captura de pantalla.
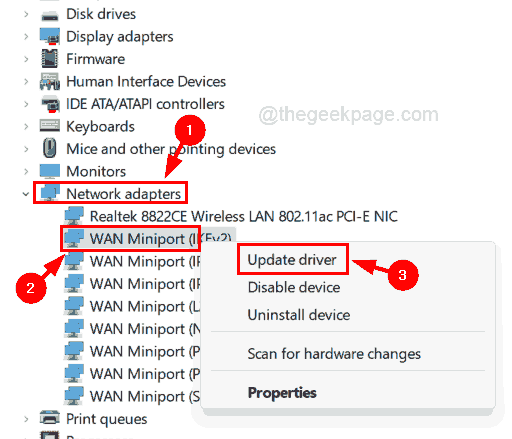
Paso 5: Realice las instrucciones en pantalla para completar el proceso de actualización.
Paso 6: Una vez hecho, cierre el administrador de dispositivos.
Fix 6 - Intente volver a registrar el raspppoe.archivo sys
El archivo llamado raspppoe.SYS se encuentra en la carpeta System32 en su sistema de Windows y esto es responsable de la mejor comunicación entre su sistema y otros dispositivos conectados. Así que volvamos a registrar el raspppoe.archivo sys, que lo reparará si hay algún problema con él.
Paso 1: presione el Windows clave y tipo CMD.
Paso 2: Entonces, botón derecho del ratón sobre el Solicitante del sistema aplicación y seleccionar Ejecutar como administrador de la lista como se muestra a continuación.
Paso 3: haga clic Sí Para aceptar cualquier UAC, lo que aparece para proceder.
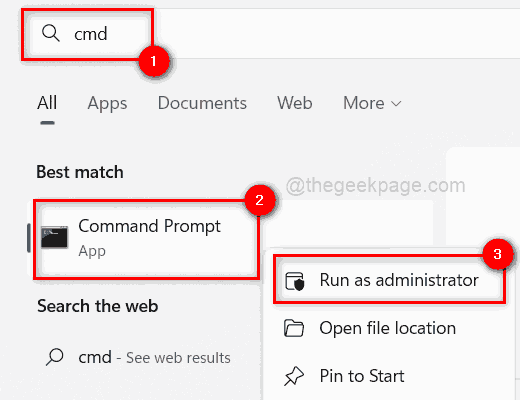
Paso 4: Una vez que se abra el símbolo del sistema, escriba regsvr32 raspppoe.sys y golpear el Ingresar llave.
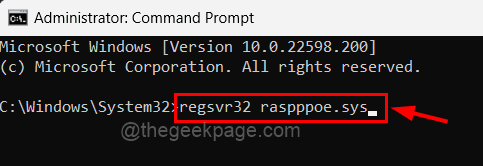
Paso 5: Esto volverá a registrar el raspppoe.archivo sys.
Paso 6: A continuación, cierre la ventana del símbolo del sistema y reinicie el sistema.
- « Cómo arreglar el código de error de Fortnite Battle Royale LS-0016
- Cómo evitar la edición del encabezado/pie de página de un documento de Word »

