Cómo evitar la edición del encabezado/pie de página de un documento de Word
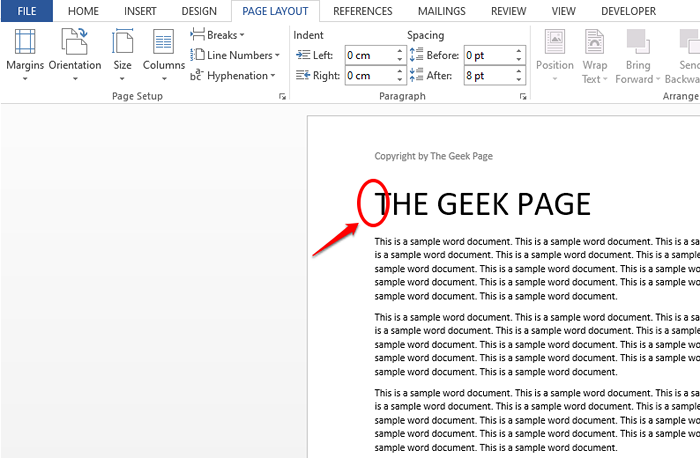
- 2373
- 588
- Norma Sedillo
Los encabezados y los pies de página son muy importantes cuando se trata de un documento de Word. Puede incrustar información importante como el nombre de su empresa o la URL de su sitio web en encabezados o pies de página. Entonces, incluso si el documento pasa por muchas personas, su crédito no es robado. Pero los documentos de Word siempre se pueden editar, incluidos los encabezados y los pies de página. Entonces, ¿hay alguna forma de bloquear el encabezado y el pie de página de un documento para que no puedan ser editados por otras personas que lo usen?? Bueno, definitivamente hay!
En este artículo, explicamos en algunos pasos muy fáciles cómo puede bloquear y proteger el encabezado/pie de página de un documento para que otros no puedan editarlo sin conocer la contraseña que inicialmente estableció. Siga leyendo, para aprender cómo puede dominar este increíble truco de palabras.
Cómo bloquear y proteger el encabezado y el pie de página en palabra
Paso 1: Primero, abra el documento de la palabra que desea proteger el encabezado/pie de página de.
Luego haga clic en el Muy primer punto de la primera página de su documento. Vamos a dividir su documento en 2 secciones basadas en este punto. La sección por encima de este punto será la sección del encabezado y la sección desde/debajo de este punto sería el documento real.
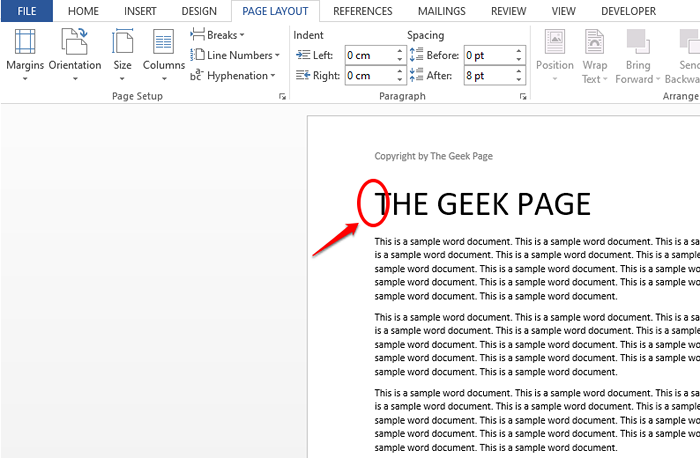
Paso 2: Ahora haga clic en el DISEÑO DE PÁGINA pestaña en el panel superior.
Bajo la DISEÑO DE PÁGINA opciones, haga clic en el menú desplegable nombrado Brote y elige Continuo De la lista de opciones.
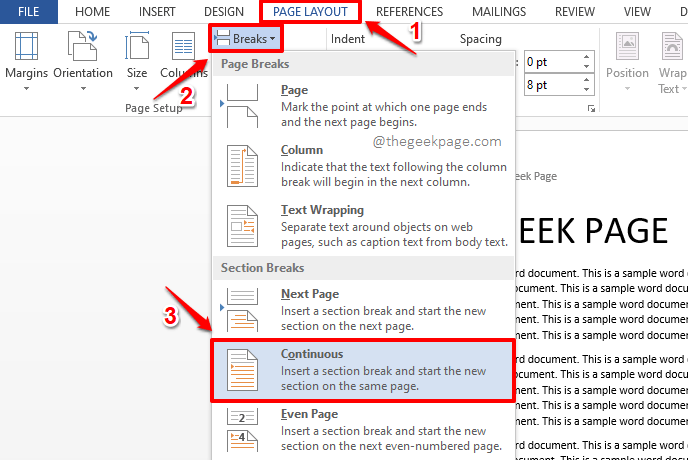
Paso 3: Como puede ver ahora, hay un espacio vacío agregado a su documento Antes del encabezado. Esta es en realidad el descanso de la sección que se agregó.
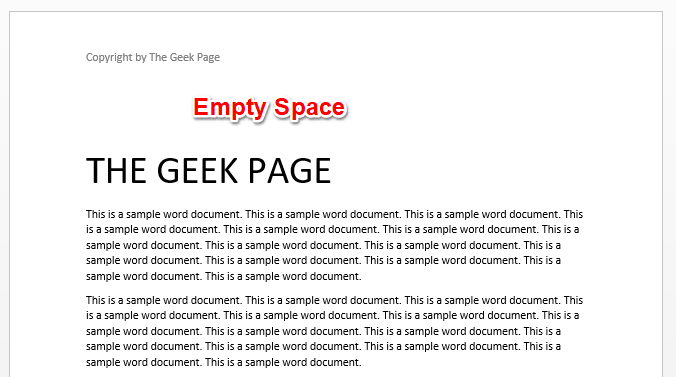
Etapa 4: Para disminuir el ancho de la división de la sección, haga clic en el HOGAR Pestaña en la parte superior. Como siguiente, haga clic en el Mostrar ocultar botón.
Ahora podrás ver el Descanso de sección (continuo) que agregaste. Hagamos esto más pequeño para disminuir el ancho del espacio vacío. Para eso, hacer clic sobre el punto inicial de la sección Break primero.
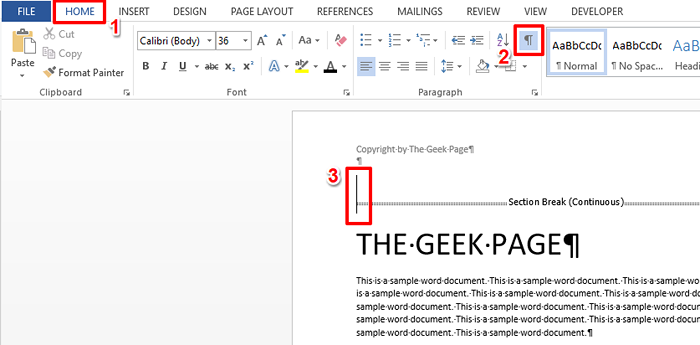
Paso 5: Entonces tipo en 1 en el tamaño de fuente desplegable y golpeando el Ingresar llave.
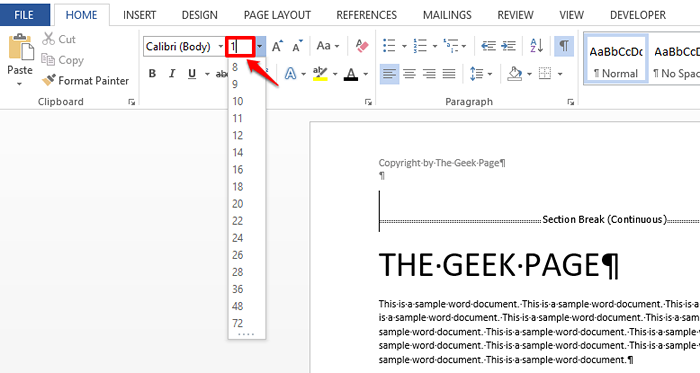
Paso 6: Como puede ver ahora, el espacio vacío antes de su encabezado ahora se reduce considerablemente. Ahora, escondamos el descanso de la sección. Para que haga clic en el Mostrar ocultar botón una vez más.
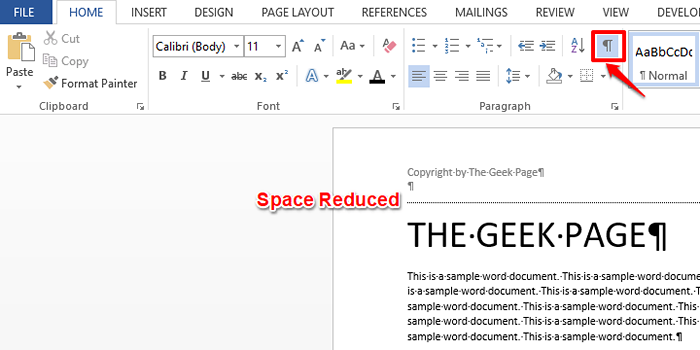
Paso 7: Ahora que su documento está formateado, sigamos adelante y bloqueemos su encabezado para que no se pueda editar. Clickea en el ARCHIVO Pestaña en la parte superior.
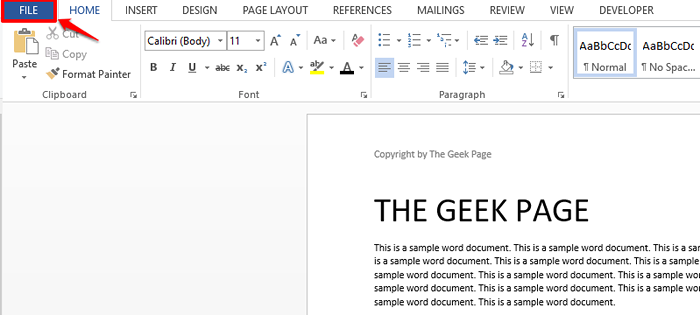
Paso 8: En el navegación izquierda panel, haga clic en el Información filo primero.
Ahora haga clic en la opción desplegable nombrada Documento de protección.
Finalmente, elige la opción Restringir la edición de la lista de opciones disponibles.
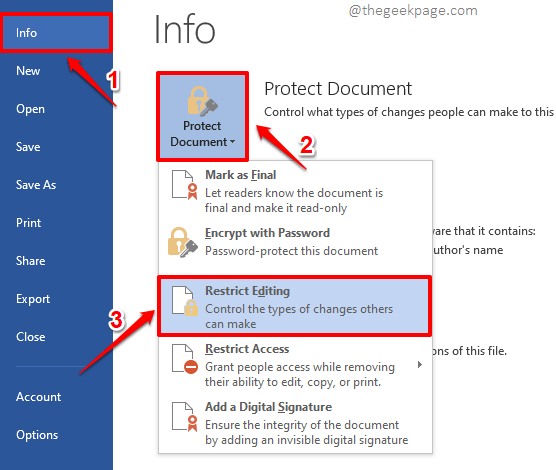
Paso 9: En el lado derecho de su documento, ahora podrá ver el Restringir la edición opción.
En primer lugar, marque la casilla de verificación correspondiente a la opción Permitir solo este tipo de edición en el documento Bajo la sección Restricciones de edición.
Entonces escoge No hay cambios (solo leer) Desde el menú desplegable justo debajo.
Finalmente, hacer clic sobre el Muy primer punto de su documento de Word.
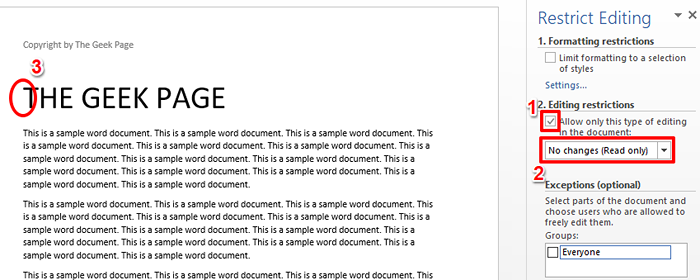
Paso 10: Una vez que haya hecho clic en el primer punto de la primera página de su documento de Word, presione las teclas Ctrl + Shift + End juntos a Seleccione el documento completo En seguida.
Una vez que se selecciona todo el documento, en el Restringir la edición Opciones, marque la casilla de verificación correspondiente al Todos opción bajo el Excepciones (opcionales) sección.
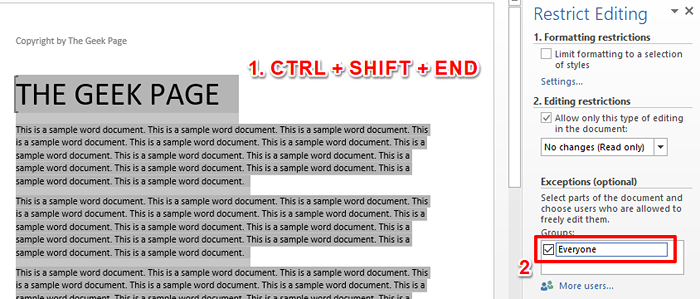
Paso 11: Ahora puede ver que todo su documento está seleccionado. Eso es todo. Golpea el Sí, comience a hacer cumplir la protección botón para continuar.
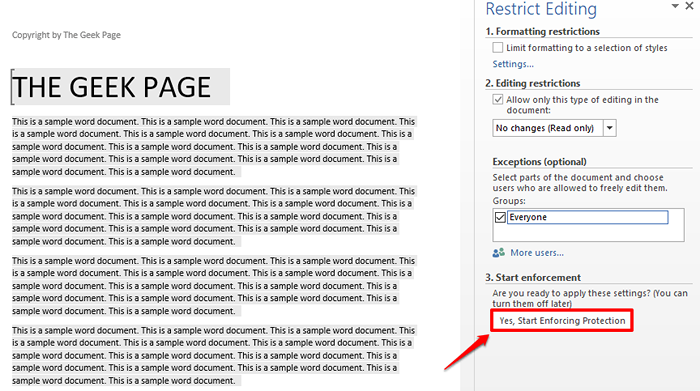
Paso 12: Ahora estarás en el Comience a hacer cumplir la protección Ventana donde debe ingresar una contraseña y confirmarla, para evitar que otros usuarios sobrescriba su configuración de bloqueo de sección.
Para eso, elige en primer lugar el radio botón correspondiente a Contraseña. Luego ingrese una contraseña, asegúrese de recordarla más tarde, en el Ingrese una nueva contraseña (opcional) campo y repita la misma contraseña en el Reentrar contraseña para confirmar campo. Una vez que esté listo, presione el DE ACUERDO botón.
Nota: Tienes la opción de no dar una contraseña. Pero se recomienda encarecidamente que le dé una contraseña, de lo contrario, los usuarios maliciosos pueden sobrescribir su configuración y su encabezado/pie de página puede ser desbloqueado por ellos y ser editado también.
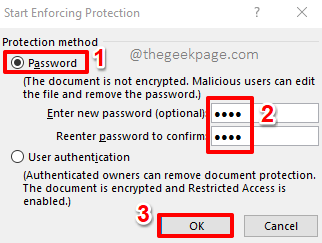
Paso 13: Todo su documento ahora se resaltará en amarillo y amarillo indica las partes que puede editar en su documento. Si mira su encabezado, puede ver que no se resalta en amarillo, lo que significa que el encabezado ya no se puede editar.
Si a ti te gustaría eliminar el resaltado amarillo, Luego haga clic en la casilla de verificación correspondiente a la opción Resalta las regiones que puedo editar. Esta voluntad desactivar la casilla de verificación.
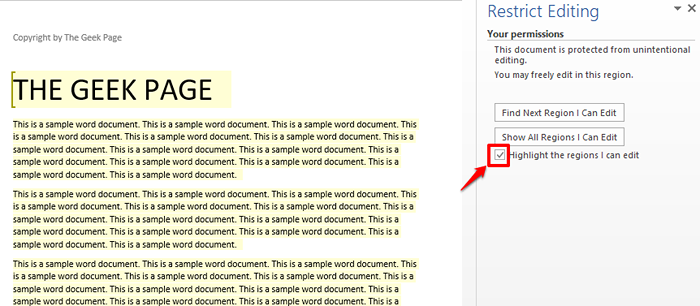
Paso 14: El resaltado amarillo ahora se habrá ido y puede hacer clic de forma segura en el cerca botón correspondiente al Restringir la edición opción.
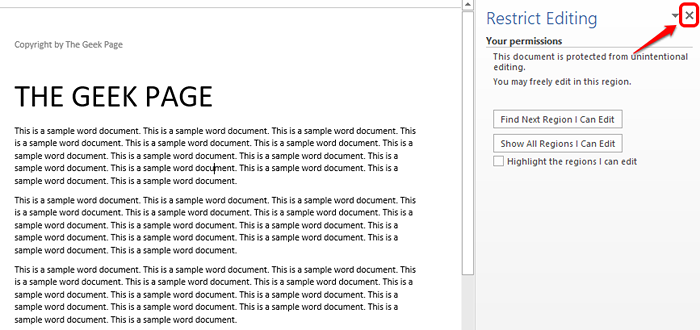
Paso 15: Viola! Si ahora hace doble clic en la sección del encabezado, puede verificar fácilmente que la sección del encabezado solo se puede seleccionar y que no se puede editarla. Mientras que el resto del documento sigue siendo editable.
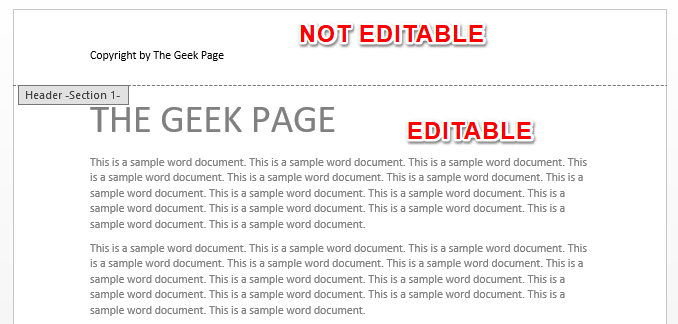
Nota: Si desea bloquear el pie de página también, puede seguir los mismos pasos. Solo necesitas romper el documento justo antes del pie de página. Y el resto de los pasos sería el mismo.
Por favor, cuéntenos en la sección de comentarios si está atrapado en alguno de los pasos. Estén atentos para más consejos, cómo-tos y trucos!
- « Se corrigió el módem ha informado un error con un código de error 651 en Windows 11, 10
- Cómo solucionar el problema de drenaje de la batería de Windows 11 »

