Cómo solucionar el problema de drenaje de la batería de Windows 11

- 1552
- 237
- Claudia Baca
La duración de la batería de su PC ha sido un problema perenne con toda la versión de Windows, pero para muchos usuarios, una actualización a Windows 11, parece haber duplicado el problema. Donde la computadora portátil funcionaría durante 3 a 4 horas seguidas, se ha reducido drásticamente a MAX 2 horas de trabajo. Los usuarios informan que este problema se ha observado especialmente después de una actualización o a Windows 11.
Sin embargo, Windows 11 es una nueva versión maravillosa con muchas características y mejoras avanzadas, dado que estas características requieren un alto rendimiento, conduce a un drenaje de batería más rápido. Podría haber otras razones como demasiadas aplicaciones de fondo activas que tienden a agotar la batería de la computadora portátil con el consumo excesivo, incluso si no están en uso, o si su computadora portátil y las especificaciones del sistema operativo de Windows 11 no coinciden entre sí. Por lo tanto, asegúrese de que su sistema operativo Windows 11 sea compatible con las especificaciones del dispositivo, así como con la edad del dispositivo.
Afortunadamente, si la batería está drenando rápidamente en su PC con Windows 11, aquí hay algunas maneras que pueden ayudarlo a solucionar el problema.
Tabla de contenido
- Método 1: Modificar el plan de energía
- Método 2: Habilitar ahorrador de batería
- Método 3: Establecer configuración gráfica personalizada
- Método 4: Configuración de reproducción de video ajustado
- Método 5: Apague las aplicaciones de fondo
- Método 6: Apague el inicio rápido
- Método 7: Dimido el brillo de la pantalla
- Método 8: Optimizar el plan de energía
- Método 9: Seleccione la velocidad de actualización dinámica
- Método 10: Ejecute el Subblimes de problemas de Windows Power
- Método 11: Genere el informe de la batería con CMD
Método 1: Modificar el plan de energía
También puede realizar cambios en el plan de alimentación predeterminado en su sistema que puede ayudar a solucionar el problema de drenaje de la batería y aumentar su vida. Siga las instrucciones a continuación para modificar el plan de energía:
Paso 1: presione el atajo de teclado - Win + R juntos y las ventanas Ajustes La aplicación se abre.
Paso 2: Ahora, en la ventana Configuración, haga clic en Sistema En el lado izquierdo del panel.
Paso 3: A continuación, navegue hacia el lado derecho, desplácese hacia abajo un poco y haga clic en Potencia y batería.

Paso 4: En la pantalla de configuración de energía y batería, en el lado derecho, vaya al modo de alimentación y seleccione La mejor eficiencia energética Desde el menú desplegable al lado.
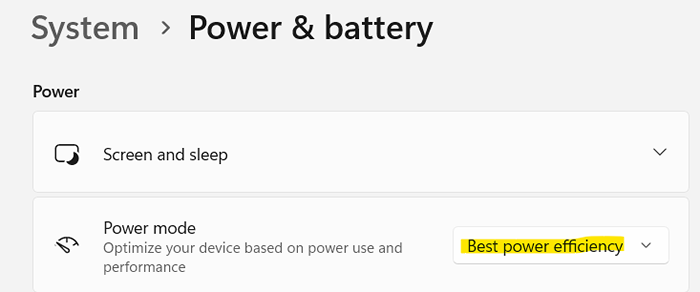
Eso es todo. Ahora, cierre la ventana de configuración y verifique si la duración de la batería mejora.
Método 2: Habilitar ahorrador de batería
Si la batería sigue agotando rápidamente como de costumbre, puede encender la opción de ahorro de batería en la configuración y ver si ayuda a solucionar el problema. Puede configurarlo de manera que se encienda automáticamente cada vez que la potencia de la computadora portátil va por debajo de un nivel específico. Alternativamente, también puede elegir mantenerlo todo el tiempo. Veamos cómo habilitar el ahorro de masa:
Paso 1: ir al Icono de Windows (inicio) En su barra de tareas, haga clic con el botón derecho en ella y en el menú contextual, seleccione Ajustes.
Paso 2: Esto abrirá el Ajustes aplicación.
Aquí haga clic en sistema En el lado izquierdo. Luego haga clic en Potencia y batería de la sección correcta.

Paso 3: Ahora, navegue hacia el lado derecho de la ventana y debajo de la sección de la batería, vaya a Ahorro de batería y expandir la sección.
Aquí, al lado del ahorro de batería girar automáticamente en la opción, haga clic en el menú desplegable al lado y seleccione el nivel de porcentaje cuando el ahorro de batería debe comenzar automáticamente o seleccionar siempre (según sus requisitos).
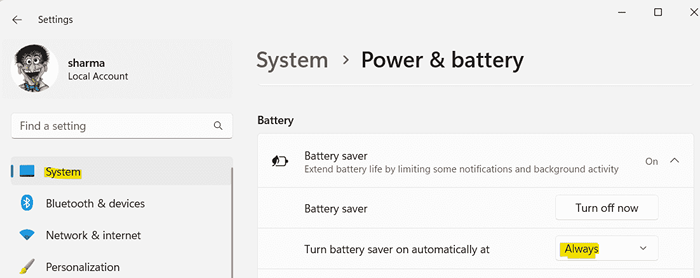
Ahora, salga de salida y verifique si se resuelve el problema de drenaje de la batería en su PC con Windows 11.
Método 3: Establecer configuración gráfica personalizada
La pantalla de su sistema es uno de los componentes que consume la mayor parte de la potencia del dispositivo. Por lo tanto, puede marcar una gran diferencia si realiza ciertos cambios en la configuración de visualización actual, como configurar la configuración gráfica personalizada para una aplicación específica y eso puede ayudar a solucionar el problema de drenaje de la batería. Así es cómo:
Primero encuentre las aplicaciones de drenaje de batería alta
1 - Abra la aplicación de configuración de Windows presionando el Ganar + yo llaves simultáneamente
2 - Haga clic en Sistema Desde el menú izquierdo.
3 - Haga clic en Potencia y batería de la derecha

4 - Ahora, desplácese hacia abajo y haga clic en Uso de la batería sección para expandirlo.
5 - Ahora, anote las aplicaciones que consumen más batería.
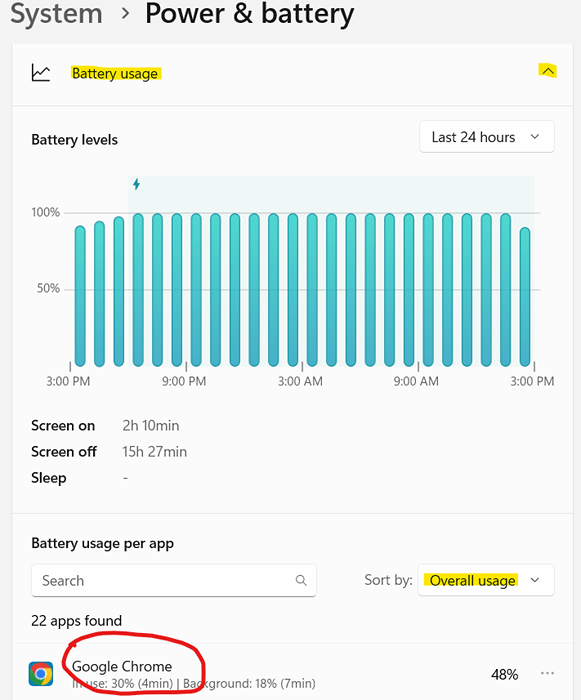
Ahora, seleccione el modo de ahorro de energía de las aplicaciones de consumo de baterías altas
Paso 1: abra la aplicación de configuración de Windows presionando el Ganar + yo teclas simultáneamente en tu teclado.
Paso 2: en el Ajustes aplicación, seleccione Sistema en el lado de la letra.
Paso 3: Ahora, viaja al lado derecho y haga clic en Mostrar.

Paso 4: en el Mostrar página de configuración, vaya al lado derecho y desplácese hacia abajo hasta la parte inferior.
Aquí, en la sección Configuración relacionada, haga clic en Gráficos.
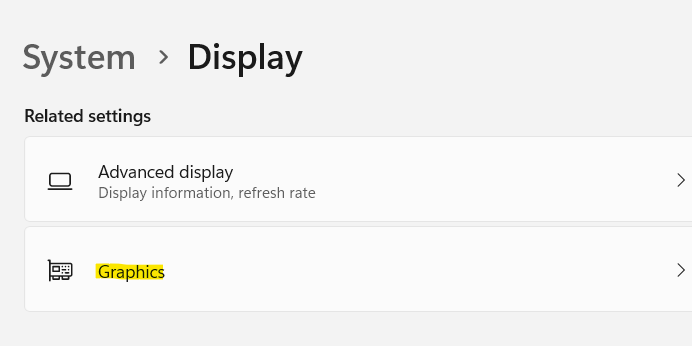
Paso 5: Ahora, mueva su cursor hacia la derecha y desplácese hacia abajo a la lista de aplicaciones.
Busque la aplicación en la lista para la que desea modificar la configuración de visualización.
Seleccione la aplicación y haga clic en Opción.
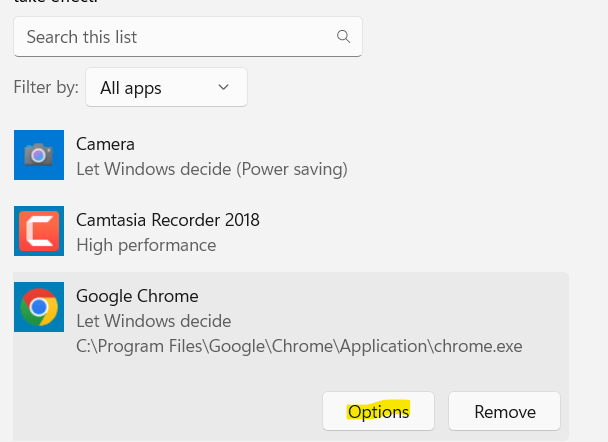
Paso 6: ahora verá la ventana emergente de preferencia de gráficos.
Aquí, seleccione Ahorro de energía y presione el botón Guardar.
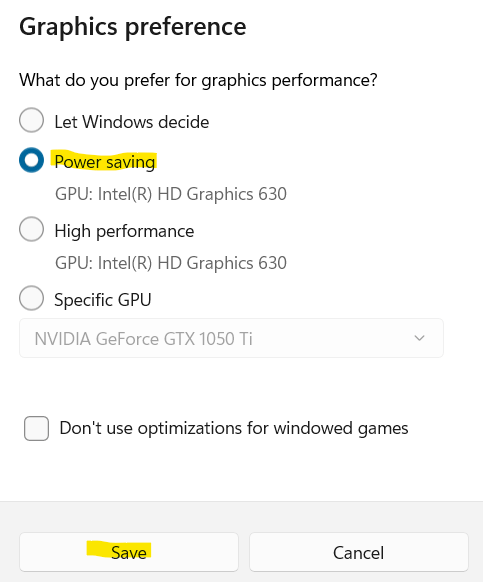
Ahora, cierre la aplicación Configuración y la batería de la computadora portátil no deberían agotar rápidamente ahora.
Método 4: Configuración de reproducción de video ajustado
Una de las otras razones por las que puede enfrentar el problema de drenaje de la batería en su Windows 11 es si es fanático de la transmisión de videos a través de YouTube u otras plataformas de video, o incluso si reproduce películas regularmente. En tal caso, para ahorrar la duración de la batería en su PC, puede ajustar la configuración de reproducción de video. Veamos cómo:
Paso 1: Presione Ganar + yo teclas en su teclado al mismo tiempo y abre el Ajustes aplicación.
Paso 2: en la configuración de Windows, haga clic en Sistema En el lado izquierdo de la ventana. Después de eso, haga clic en mostrar A la derecha

Paso 3: ahora localice y haga clic en HDR.
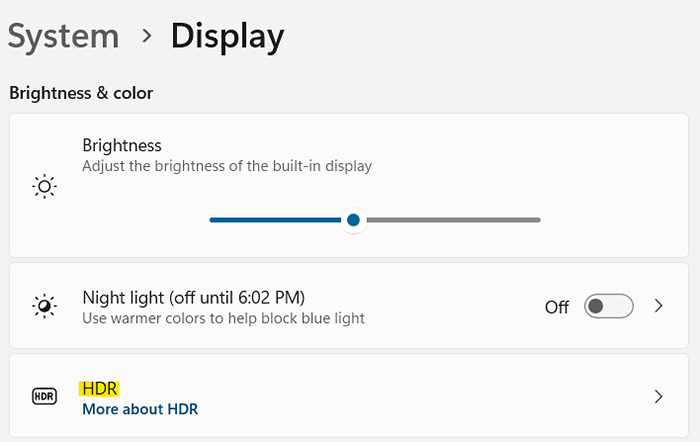
Paso 4: En la pantalla de configuración HDR, en el lado derecho, vaya a las opciones de batería y seleccione Optimizar la duración de la batería desde el menú desplegable al lado.
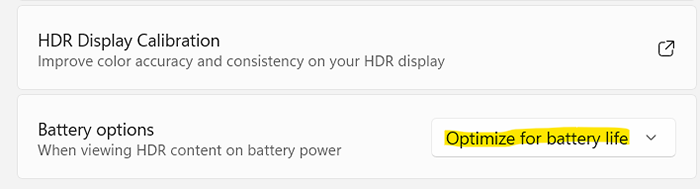
Paso 3: Ahora, haga clic en Aplicaciones A la izquierda, desplácese hacia abajo y haga clic en Reproducción de vídeo.

Paso 4: En la pantalla de configuración de reproducción de video, en el lado derecho, vaya a las opciones de batería y seleccione Optimizar la duración de la batería del menú desplegable.
Paso 5: A continuación, también puede marcar la casilla junto a Reproducir video a una resolución más baja Cuando está en la batería.
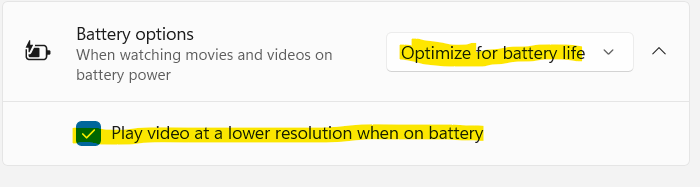
Salga de la aplicación Configuración y ahora verifique si se soluciona el problema de drenaje de la batería.
Método 5: Apague las aplicaciones de fondo
A veces, el problema de la duración de la batería podría deberse simplemente al hecho de que hay demasiadas aplicaciones que se ejecutan en segundo plano. Estas aplicaciones de fondo tienden a consumir la mayor parte de la potencia del sistema, lo que hace que la batería de la computadora portátil muera antes de lo esperado. Veamos cómo apagar estas aplicaciones de fondo y posiblemente solucionar el problema:
Paso 1: haga clic derecho en Comenzar y seleccionar Ajustes.
Paso 2: A medida que se abre la aplicación de configuración, haga clic en el Sistema opción a la izquierda.
Paso 3: A continuación, vaya al lado derecho, desplácese hacia abajo y haga clic en Potencia y batería.

Paso 4: Ahora, en el Potencia y batería La pantalla, en el lado derecho, vaya a la sección de la batería y se expanda Uso de la batería.
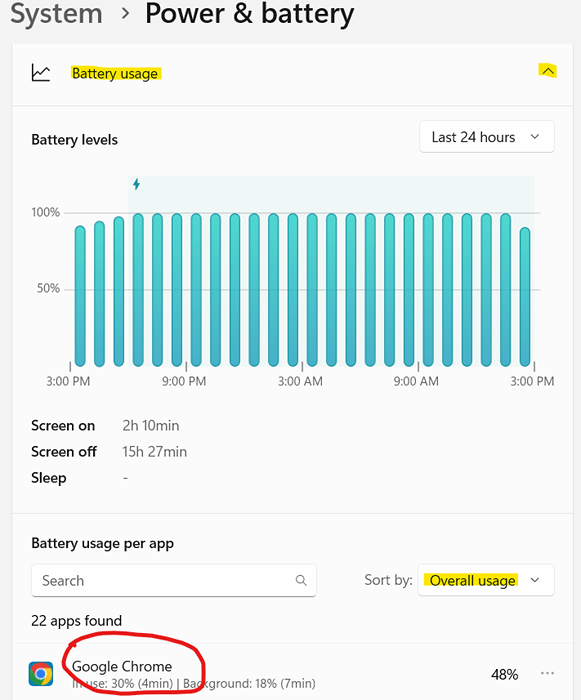
Paso 5: En la sección de uso de la batería, busque la aplicación de fondo que tenga el consumo de batería más alto.
Haga clic en los tres puntos verticales al lado y haga clic en Gestionar la actividad de fondo.
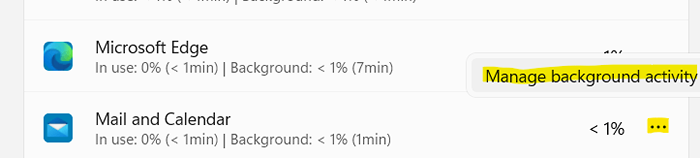
Paso 6: En la siguiente ventana, viaja al lado derecho y en los permisos de aplicaciones de fondo, seleccione nunca en el menú desplegable.
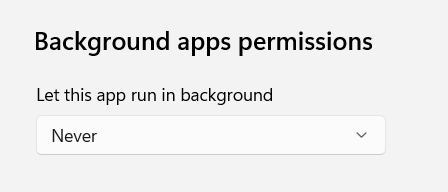
Ahora que ha terminado, la configuración de cierre y la duración de la batería deberían mejorar.
Tenga en cuenta que no puede hacer esto para todas las aplicaciones.
Método 6: Apague el inicio rápido
La opción de inicio rápida cuando está habilitada en su PC, ayuda a aumentar su velocidad de arranque y es cuando puede encontrarse con la batería que drena un problema rápido en su PC con Windows 11. Aquí le mostramos cómo deshabilitar la función de inicio rápido y ver si resuelve el problema:
Paso 1: Navegue para iniciar (para el icono de Blue Squares) en su barra de tareas, haga clic con el botón derecho en él y elija Ejecutar para iniciar el cuadro de búsqueda de comando Ejecutar.
Paso 2: En el campo de búsqueda, escriba powercfg.CPL y golpear DE ACUERDO.
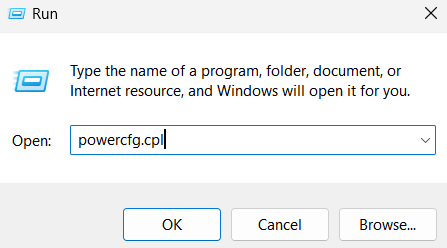
Paso 3: Esto abrirá la ventana Opciones de energía en el panel de control.
Aquí, ve al lado izquierdo y haga clic en Elija lo que hacen los botones de encendido.
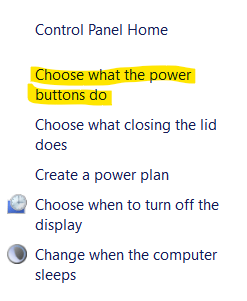
Paso 4: ahora se le redirigirá a la ventana Configuración del sistema.
Aquí, haga clic en la configuración de cambio que actualmente están disponibles en el enlace en azul.
Paso 5: Esto activará la sección Configuración de apagado a continuación.
Desmarque la caja al lado de Encienda la inicio rápido (recomendado).
Presione el botón Guardar cambios para guardar los cambios y salir.
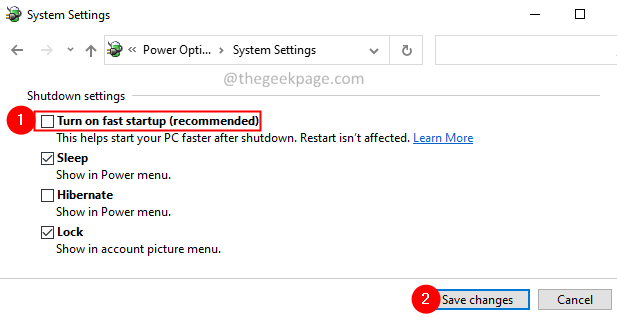
Una vez hecho, verifique si el problema de drenaje de la batería sigue siendo persistente.
Método 7: Dimido el brillo de la pantalla
Dado que la pantalla de su PC consume la mayor parte de la energía de la batería, la atenuación del brillo de la pantalla puede ayudar a aumentar el rendimiento de la batería en gran medida. Aquí le mostramos cómo disminuir el brillo de la pantalla para solucionar el problema del drenaje de la batería:
Paso 1: presione las dos teclas de acceso directo - Ganar + yo juntos para abrir la configuración de Windows.
Paso 2: En la aplicación Configuración, haga clic en Sistema En el lado izquierdo del panel.
Paso 3: Ahora, vaya al lado derecho y haga clic en el Mostrar opción.

Paso 4: A medida que se abre la ventana de configuración de visualización, vaya al lado derecho y bajo brillo y color, vaya al brillo.
Mueva el control deslizante hacia la izquierda para reducir los niveles de brillo de su pantalla.
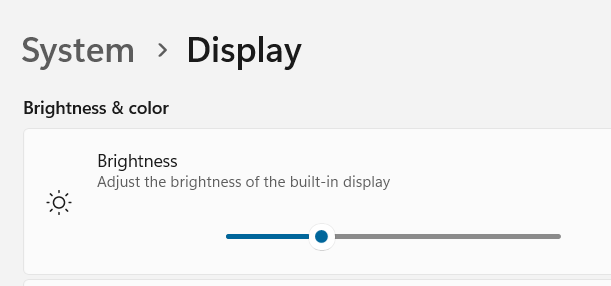
Esto debería ayudarlo a solucionar el problema del drenaje de la batería y aumentar el rendimiento.
Método 8: Optimizar el plan de energía
Este método le ayuda a optimizar el plan de energía actual para la función multimedia general y, por lo tanto, puede ayudar a aumentar la duración de la batería de su computadora portátil. Siga los pasos a continuación para optimizar el plan de energía;
Paso 1: presione el Win + R teclas simultáneamente en su teclado y se abre el comando Ejecutar.
Paso 2: En la ventana Ejecutar comando, escriba powercfg.CPL en el campo de búsqueda y presione la tecla ENTER para abrir la ventana Opciones de alimentación en el panel de control.
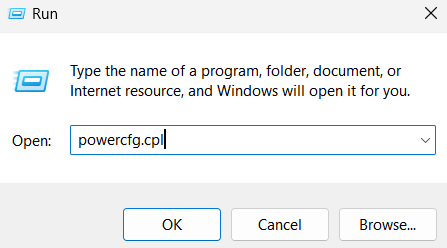
Paso 3: Ahora, elija Power Saver Plan de la lista.
Si el plan de ahorro de energía no está presente, entonces haga esto:-
Paso 4: en el menú izquierdo, haga clic en crear un plan de potencia.
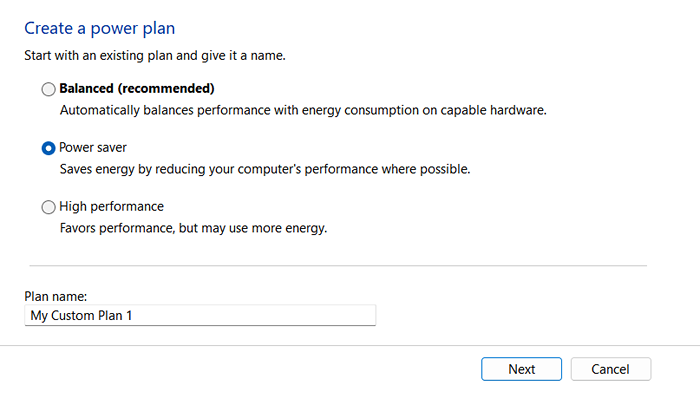
La batería de su PC debe funcionar normalmente y el problema de drenaje debe solucionarse.
Método 9: Seleccione la velocidad de actualización dinámica
Este método es aplicable para dispositivos que ofrecen una tasa de actualización de un mínimo de 120Hz y también debe ofrecer VRR (tasa de actualización variable). Dichos dispositivos de Windows 11 con DRR también necesitan un WDDM 3.0 controlador gráfico preinstalado. Por lo tanto, asegúrese de que su dispositivo coincida con estos requisitos y luego podrá cambiar la velocidad de actualización a dinámica. Así es cómo:
Paso 1: haga clic con el botón derecho en el icono de Windows (inicio) en la barra de tareas y seleccione Ajustes Desde el menú contextual.
Paso 2: A medida que se abre la aplicación de configuración, haga clic en Sistema En el lado izquierdo.
Paso 3: en el lado derecho, seleccione Mostrar.

Paso 4: Ahora, mueva el mouse hacia la derecha, desplácese hacia abajo hacia la configuración inferior y en la configuración relacionada, haga clic en Pantalla avanzada.
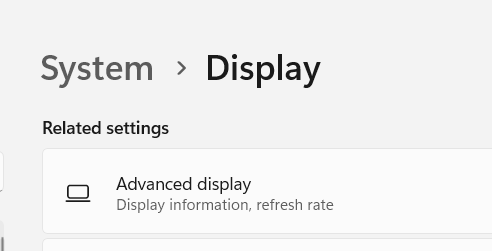
Paso 5: En la siguiente pantalla, en el lado derecho, vaya a elegir la velocidad de actualización y haga clic en el menú desplegable al lado para seleccionar la velocidad de actualización llamada Dynamic.
Una vez que haya terminado, cierre la aplicación de configuración y verifique si la batería aún se apaga rápidamente.
Al mismo tiempo, debe seguir revisando cualquier última actualización de Windows y, si es que hay alguna vez, asegúrese de instalarlos de inmediato para evitar complicaciones del sistema. En muchos casos, se ha notado que instalar una actualización pendiente ha mejorado el rendimiento de la batería.
Método 10: Ejecute el Subblimes de problemas de Windows Power
Windows ofrece un solucionador de problemas para casi todas sus aplicaciones y programas y, por lo tanto, lo primero que debe probar sería ejecutar el Subblyesshoficer de energía y ver si ayuda a identificar y solucionar el problema:
Paso 1: presione las teclas de acceso directo - Win + R juntos en su teclado.
Verás el cuadro de comando Ejecutar.
Paso 2: En la barra de búsqueda, escriba control.exe /nombre Microsoft.Solución de problemas y presione Enter para abrir la pantalla de solución de problemas en la configuración de Windows.
Paso 3: En la aplicación Configuración, vaya al lado derecho del panel y haga clic en otros disparadores de problemas.
Paso 4: En la siguiente pantalla, en el lado derecho, desplácese hacia abajo un poco y debajo de la otra sección, vaya a la alimentación.
Ahora, haga clic en el botón Ejecutar al lado.
El solucionador de problemas ahora comenzará a buscar problemas con la batería y, si es que se detecte, aplicará la solución automáticamente.
Una vez hecho, reinicie su PC y ahora, verifique si persiste el problema de drenaje de la batería.
Método 11: Genere el informe de la batería con CMD
También puede extraer el informe de salud de la batería utilizando el símbolo del sistema (administrador) para saber si necesita ser reemplazado. Así es cómo:
Paso 1: presione el Win + R teclas de acceso directo simultáneamente y la ventana de comando Ejecutar se iniciará.
Paso 2: En la barra de búsqueda de comando Ejecutar, escriba CMD y presione el Ctrl + Shift + Enter atajos de teclado.
Paso 3: Esto abrirá la ventana del símbolo del sistema en modo administrador.
Aquí, ejecute el siguiente comando y presione Entrar:
PowerCFG /Energy
Esto ejecutará un cheque en la batería de su computadora portátil durante aproximadamente un minuto y extrae el informe de la batería. Puede copiar y pegar el informe de energía.Archivo HTML en su navegador para verificar el informe de diagnóstico de la batería de su computadora portátil. Este informe mostrará un detalle en profundidad de la salud de la batería de su PC, por lo que lo ayudará a decidir si debe obtener una nueva batería.
- « Cómo evitar la edición del encabezado/pie de página de un documento de Word
- Cómo arreglar tu teléfono.EXE Uso de CPU High en Windows 11 »

