Se corrigió la solicitud no se pudo realizar debido a un error de dispositivo de E/S
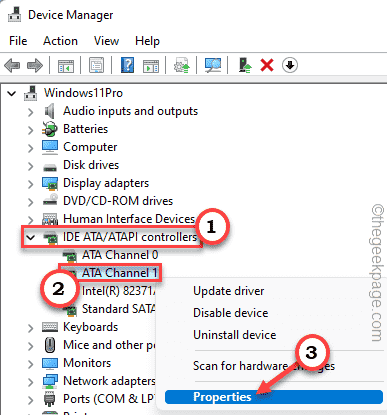
- 2619
- 375
- Mateo Pantoja
Mientras realiza una operación de lectura/escritura en un dispositivo de almacenamiento extraíble como una unidad de disco duro externo, CD o DVD, puede ver este mensaje de error: "La solicitud no se puede realizar debido a un error de dispositivo de E/S" en su pantalla. Este error de E/S podría haber ocurrido debido a una conexión simple o en algunos casos, puede ser una falla del controlador. Siga nuestras soluciones detalladas para encontrar una solución rápida para este problema.
Tabla de contenido
- FIJO 1 - Verifique la conexión
- Fix 2 - Ajuste su registro
- Fix 3 - Ejecute una operación de verificación de disco
- FIJAR 4 - Alterar el modo de transferencia de la unidad
FIJO 1 - Verifique la conexión
Debe echar un vistazo a la conexión del dispositivo. Una conexión de cable suelta puede causar este problema de E/S. Eche un vistazo de cerca al cable de conexión del dispositivo con el que se enfrenta a este problema. Asegúrese de que el cable de conexión esté bien conectado al cubo y el puerto de la computadora.Simplemente desenchufe el cable de conexión del puerto de su computadora y luego vuelva a conectarlo nuevamente. Si el cable de conexión se ha desgastado o ha sido dañado, es posible que deba reemplazarlo con uno nuevo.
Fix 2 - Ajuste su registro
Un valor de registro simple puede resolver este problema en su sistema.
1. Al principio, haga clic derecho en el icono de Windows y escriba "registro".
2. A continuación, escribir "Editor de registro"Y para abrir el editor de registro.
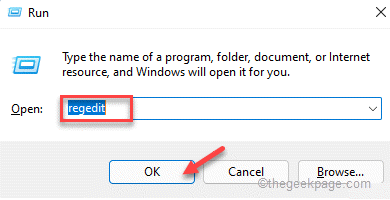
Advertencia - A veces, estas ediciones de registro pueden bloquear todo su sistema. En ese caso, una copia de seguridad de registro simple puede guardar su sistema. Entonces, siga este simple paso para crear una copia de seguridad de registro.
Cuando se abra el editor de registro, haga clic en "Archivo". Luego haga clic en "Exportar"Para crear una nueva copia de seguridad de registro en su sistema.
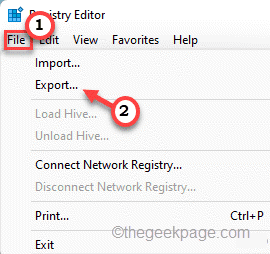
3. En el lado izquierdo, navegue de esta manera -
Computer \ Hkey_local_machine \ System \ CurrentControlset \ Services \ WebClient \ Parámetros
4. Ahora, en el lado derecho, haga clic con el botón derecho en el espacio y toque "Nuevo> "Y luego en"DWORD (32 bits) Valumi".
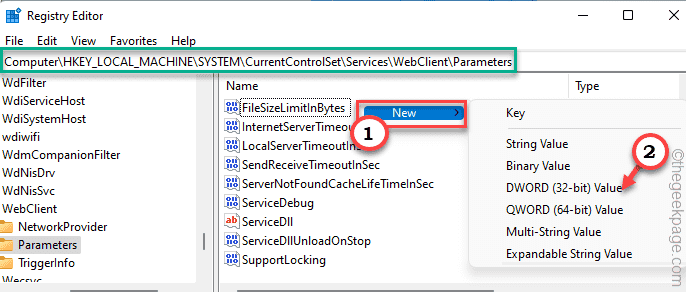
5. Luego, nombra este nuevo valor como "Authforwardserverlist".
6. Justo, haga doble clic en él para modificarlo.
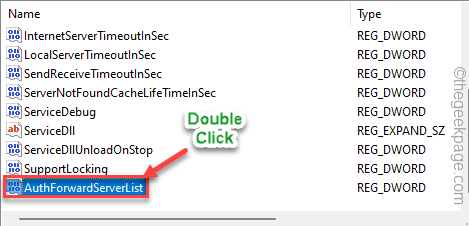
7. Asegúrese de que el valor esté configurado en "0".
8. Entonces, toque "DE ACUERDO"Para guardar los cambios.
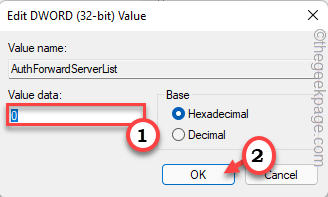
Después de eso, cierre el administrador de dispositivos. Entonces, Reanudar tu computadora. Después de reiniciar, intente copiar pasado desde el dispositivo de medios extraíble y verifique si se encuentra con un problema.
Fix 3 - Ejecute una operación de verificación de disco
Debe ejecutar una operación de escaneo de disco en la unidad extraíble en su sistema.
1. Al principio, abra el explorador de archivos.
2. Luego, haga clic en "Esta PC"En el panel izquierdo.
3. Aquí encontrarás todos los unidades y dispositivos conectados. Observe la carta de accionamiento de la unidad afectada.
Es "MI:" en nuestro caso.
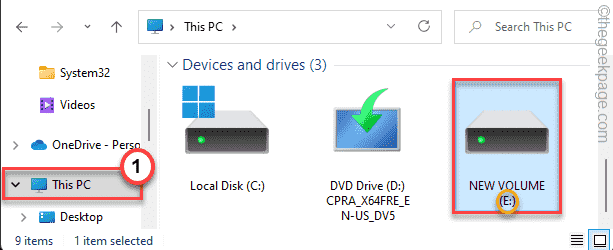
Cierre el explorador de archivos, una vez que haya terminado.
4. Ahora, presione el Clave de Windows y escriba "CMD".
5. Luego, haga clic derecho en el "Solicitante del sistema"Y toque"Ejecutar como administrador".
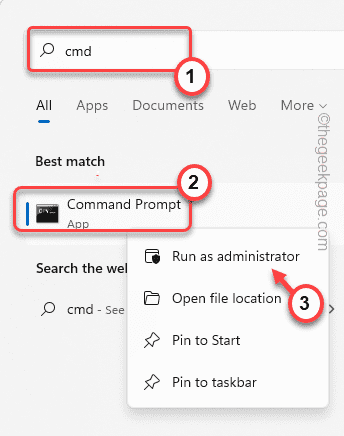
6. Cuando aparece la terminal, tipo este comando y golpe Ingresar.
Carta de la unidad Chkdsk: \ /f /r /x
[NOTA - Debe reemplazar la letra de la unidad en el código con la letra de unidad de la unidad que ha notado.
Ejemplo - El comando será -
CHKDSK E: \ /F /R /X
]
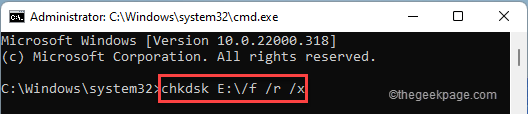
Windows detectará y solucionará cualquier problema con la unidad. Una vez que haya terminado, cierre el terminal.
Intente abrir un archivo o mover un archivo a la unidad. No volverá a ver el mensaje de error.
FIJAR 4 - Alterar el modo de transferencia de la unidad
El modo de transferencia mal configurado puede ser la causa de este problema.
1. Al principio, haga clic con el botón derecho en el icono de Windows y toque el "Administrador de dispositivos".
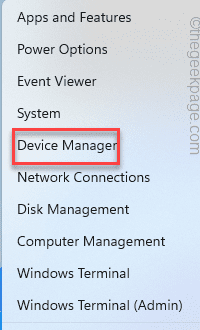
2. Cuando aparezca el administrador de dispositivos, expanda el "Controladores IDE ATA/ATAPI"Sección de controladores.
3. Aquí, notarás varios controladores. Solo, haga clic con el botón derecho en el controlador en particular donde está conectado este dispositivo y toque "Propiedades".
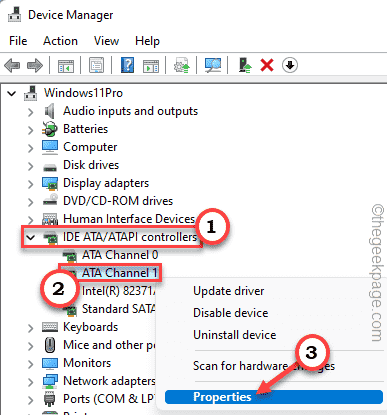
4. En la ventana Propiedades, vaya al "Ajustes avanzados" sección.
5. Ahora, toque el "Modo de transferencia"Y establecerlo en"Pio solamente"Para este dispositivo (generalmente se conoce como"Dispositivo 0").
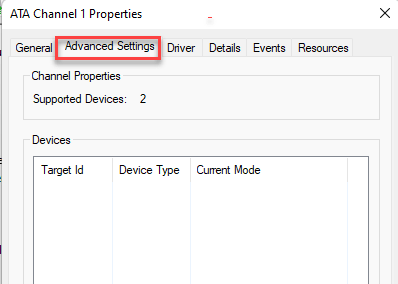
6. Finalmente, toque "Aplicar" y "DE ACUERDO".
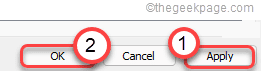
Cierre la ventana del administrador de dispositivos. Ahora, pruebe la unidad de copia pasando un archivo. No verás el "La solicitud no se pudo realizar debido a un error de dispositivo de E/S"Mensaje en su pantalla.
- « Cómo habilitar o deshabilitar el color de acento en las barras de título y las bordes de Windows en Windows 11
- Fix Photo Enhancer no funciona en Windows 11/10 »

