Fix Photo Enhancer no funciona en Windows 11/10
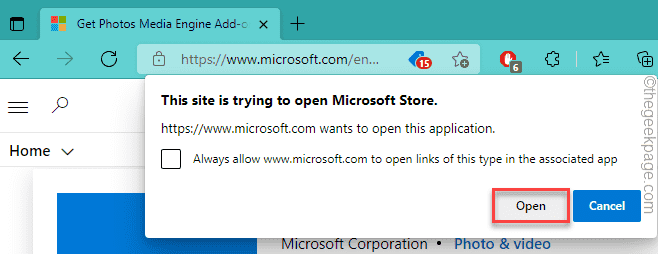
- 1086
- 78
- Jaime Delgadillo
La utilidad de potenciador de fotos en Microsoft Photos es bastante popular entre los usuarios de Windows que la están utilizando para hacer que sus fotos sean más elegantes. Pero algunos usuarios han detectado recientemente un error donde esta función de potenciador de fotos en las fotos no funciona o no mejora la imagen en absoluto! Si también enfrenta este problema, simplemente repare la aplicación Fotos. Siga nuestras instrucciones paso a paso y el potenciador de fotos comenzará a funcionar en poco tiempo.
Tabla de contenido
- FIJO 1 - Agregar fotos Media Motor Agregar
- Fix - 2 reparar o restablecer la aplicación Fotos
- FIJAR 3 - Restaurar las bibliotecas
- FIJO 4 - Ejecute el solucionador de problemas de las aplicaciones de la tienda de Windows
FIJO 1 - Agregar fotos Media Motor Agregar
Agregar el complemento del motor de medios de fotos de la tienda puede ayudarlo a resolver este problema.
1. Abra este enlace en su navegador.
2. Cuando la tienda se abre en su navegador, desplácese hacia abajo y toque "Conseguir".
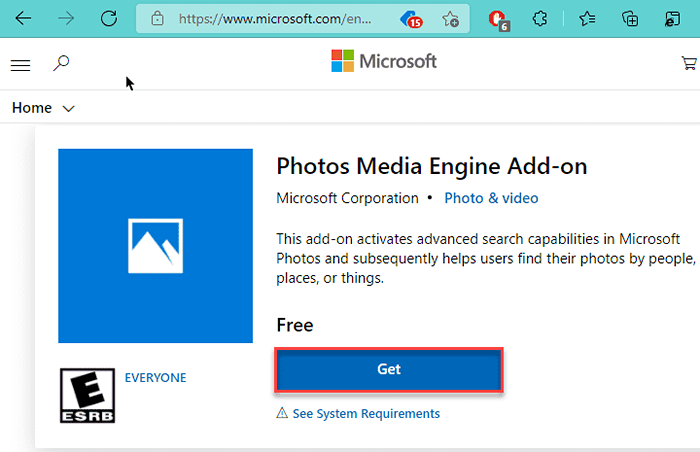
3. Ahora, toque "Abierto"Para abrir esto en la aplicación de la tienda.
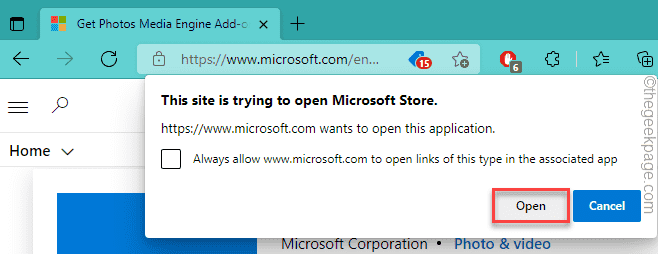
4. Además, toque "Conseguir"En la aplicación de la tienda para instalar el complemento a su sistema.
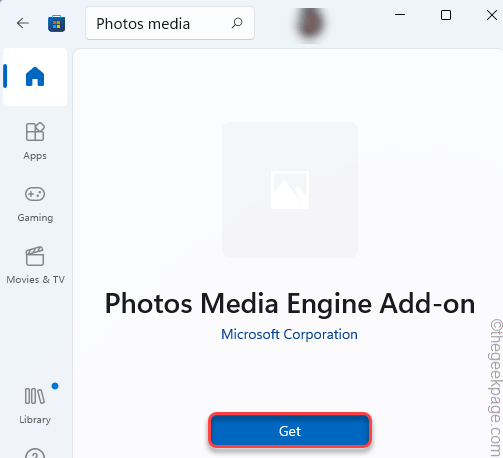
Al instalar el complemento, cierre la ventana de la tienda. Abra una imagen y vuelva a probar el potenciador de la foto.
Fix - 2 reparar o restablecer la aplicación Fotos
Tiene que reparar o restablecer la aplicación Fotos en su sistema.
1. Al principio, abra la configuración en su sistema.
2. Luego, haga clic en el "Aplicaciones" en el lado izquierdo.
3. Después de eso, toque el "Aplicaciones y características" al lado derecho.
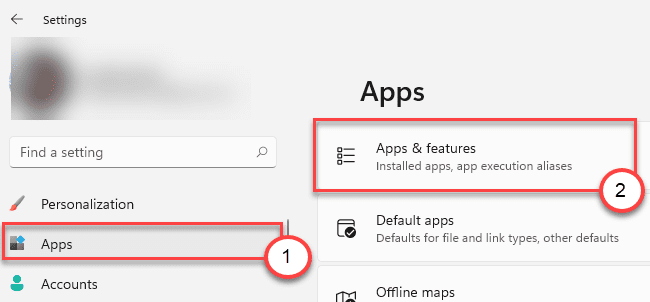
4. Ahora, verifique el "Fotos de Microsoft"En la lista de aplicaciones.
5. Luego, haga clic en el menú de tres puntos y toque el "Opciones avanzadas"Para acceder a él.
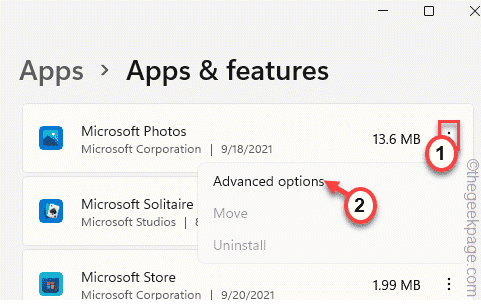
6. Puede reparar o restablecer la aplicación Fotos.
7. Ahora, toque "Reparar"Para reparar la aplicación de fotos.
Después de reparar la aplicación Fotos, abra el archivo de imagen y mejore.
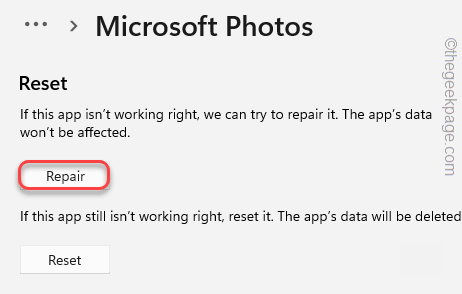
8. Si todavía está viendo el mensaje de error, toque "Reiniciar".
9. Luego, haga clic en "Reiniciar"Nuevamente para confirmar la acción.
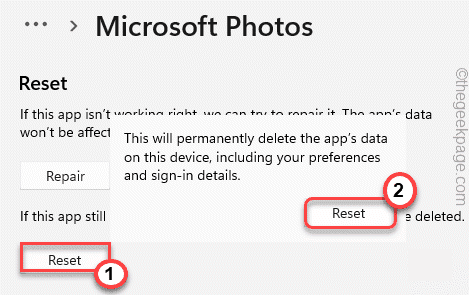
Después de eso, cierre la página de configuración.
Después de restablecer la aplicación Fotos, abra cualquier imagen e intente mejorarla nuevamente.
FIJAR 3 - Restaurar las bibliotecas
Si las bibliotecas de las fotos están dañadas, restaurarla debería ayudar.
1. Al principio, abra el explorador de archivos.
2. Luego, en el panel izquierdo, haga clic con el botón derecho en el espacio y toque "Bibliotecas".
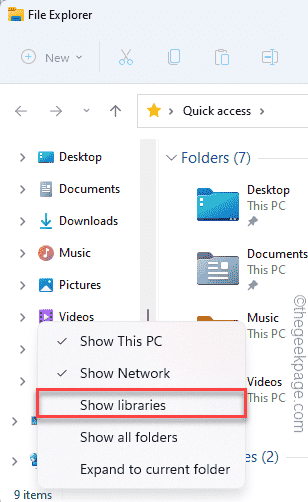
3. Ahora, en el lado derecho, encontrarás el "Biblioteca" sección.
4. Solo, haga clic derecho en él y toque "Mostrar más opciones".
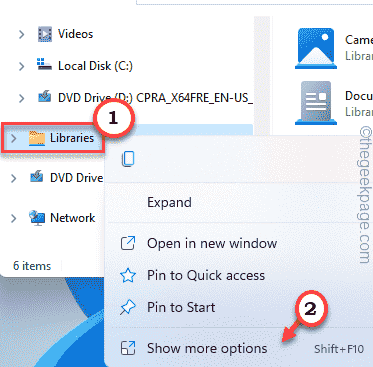
5. Ahora, haga clic en el "Restaurar Libary"Para restaurar las bibliotecas.
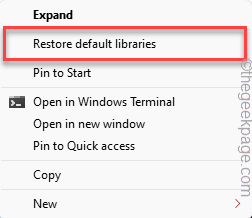
Esto debería resolver el problema con su sistema. Ahora, trate de mejorar las fotos en su sistema.
Tu problema debe resolverse.
FIJO 4 - Ejecute el solucionador de problemas de las aplicaciones de la tienda de Windows
Ejecutar el solucionador de problemas de las aplicaciones de Windows Store debe solucionar la aplicación Fotos.
1. Al principio, presione el Clave de Windows+R llaves juntas.
2. Entonces, copiar pegar este código y golpe Ingresar Para abrir la configuración del solucionador de problemas.
MS-Settings: Solución de problemas
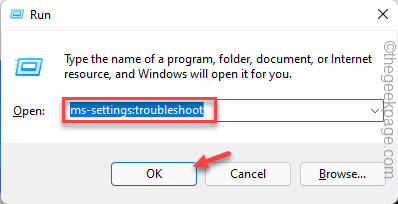
3. Ahora, toque el "Otros solucionadores de problemas".
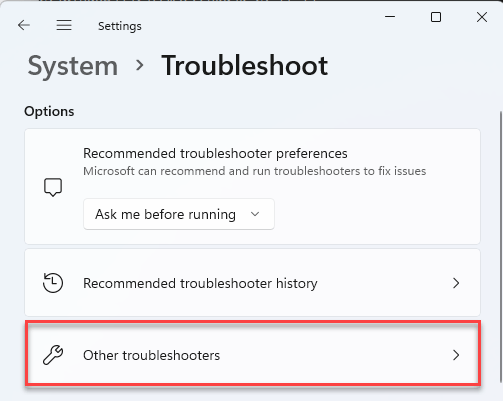
4. Luego, desplácese hacia abajo hacia el "Aplicaciones de Windows Store"Solucionador de problemas.
5. Toque en "Ejecute el solucionador de problemas"Para ejecutar los solucionadores de problemas de las aplicaciones de la tienda.
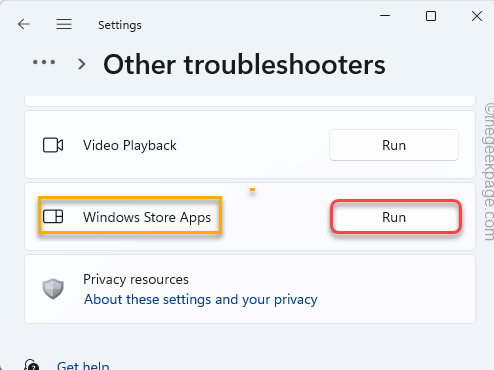
Deje que encuentre y arregle las aplicaciones de la tienda para su sistema.
Consejos adicionales -
1. Asegúrese de que Windows se actualice a la última versión.
2. Puede usar otras herramientas de terceros (como - Adobe Photoshop) para mejorar sus fotos.
- « Se corrigió la solicitud no se pudo realizar debido a un error de dispositivo de E/S
- [Arreglado] No podemos comunicarnos con el programa Windows Insider en este momento en Windows 11 »

