[Arreglado] No podemos comunicarnos con el programa Windows Insider en este momento en Windows 11
![[Arreglado] No podemos comunicarnos con el programa Windows Insider en este momento en Windows 11](https://ilinuxgeek.com/storage/img/images_2/[fixed]-we-cant-reach-the-windows-insider-program-right-now-in-windows-11.png)
- 3787
- 1185
- Sra. Lorena Sedillo
Anteriormente, solo los desarrolladores de software pudieron tener una idea de las construcciones de prelanzamiento de las versiones de Windows. Gracias al programa Windows Insider, ahora cualquiera que tenga una versión con licencia de Windows experimenta nuevos lanzamientos de Windows antes de llegar oficialmente al mercado. A pesar de que el programa Windows Insider está en su mayoría libre de errores, algunos usuarios han estado obteniendo el No podemos comunicarnos con el programa Windows Insider en este momento. Vuelva a intentarlo más tarde o consulte el foro para obtener información Mensaje de error últimamente.
Pruebe los métodos enumerados aquí uno por uno, para saber cómo puede corregir fácilmente este error del programa Windows Insider.
Tabla de contenido
- Método 1: habilitando el diagnóstico y la retroalimentación
- Método 2: obteniendo las últimas actualizaciones de Windows
- Método 3: optando por un permiso explícito
Método 1: habilitando el diagnóstico y la retroalimentación
Paso 1: Presione el Ganar y yo claves juntas para lanzar el Ajustes aplicación.
En el ventana izquierda panel, haga clic en Privacidad y seguridad. En el ventana derecha Panel, haga clic en la pestaña Diagnóstico y comentarios.
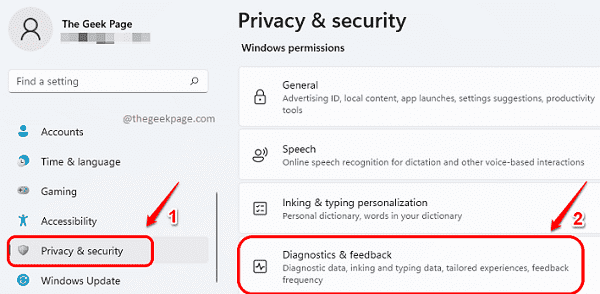
Paso 2: Ahora, gira el botón de palanca para la opción Enviar datos de diagnóstico opcionales.
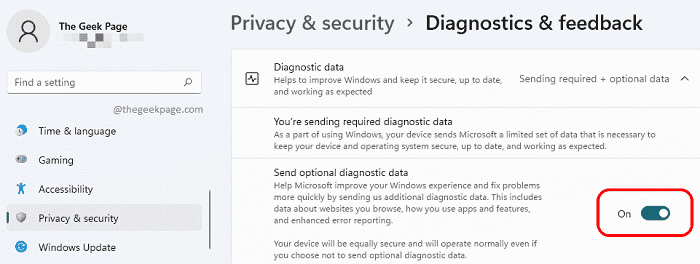
Una vez el Enviar datos de diagnóstico opcionales La opción está habilitada, reiniciar la máquina y vea si su problema está resuelto.
Método 2: obteniendo las últimas actualizaciones de Windows
La mayoría de los problemas en Windows 11 se pueden resolver con solo obtener las últimas actualizaciones de Windows.
Para obtener las últimas actualizaciones de Windows, inicie el Ajustes aplicación presionando las teclas Ganar + yo En seguida.
Una vez que se inicia, haga clic en el actualizacion de Windows pestaña en el panel de la ventana izquierda, y en el ventana derecha panel, haga clic en Descargar ahora o Instalar ahora botón como se muestra en la pantalla de actualización de Windows en su máquina.
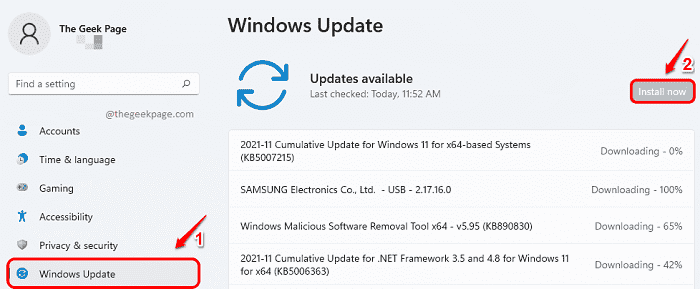
Una vez que las actualizaciones se descargan e instalan, Reinicie su máquina y verifique si su problema está resuelto.
Método 3: optando por un permiso explícito
En este método, vamos a hacer un ligero cambio en la configuración de su registro. Se recomienda encarecidamente tomar siempre una copia de seguridad de la configuración de su registro antes de hacer cualquier cambio en él.
Una vez que haya tomado la copia de seguridad del registro, siga los pasos a continuación para resolver el problema del programa Windows Insider.
Paso 1: Inicie el Correr ventana presionando el Ganar y r llaves simultáneamente. Una vez que se abre, escriba regedit y golpear Ingresar llave.
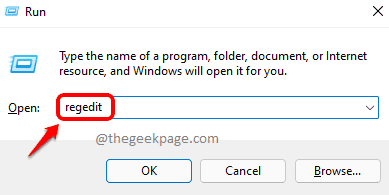
Paso 2: En la barra de navegación del editor de registro, copiar pegar el Siguiendo la URL y golpear el Ingresar llave.
HKEY_LOCAL_MACHINE \ Software \ Microsoft \ Windows \ CurrentVersion \ Policies \ DataCollection
Como siguiente, botón derecho del ratón en Recopilación de datos carpeta y luego haga clic en Permisos.
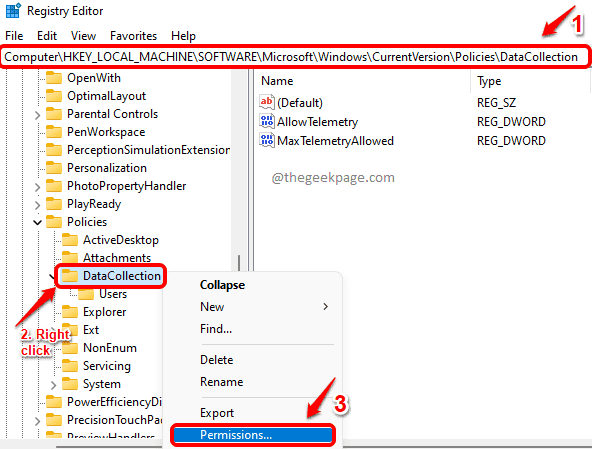
Paso 3: En el Permisos para DataCollection Ventana, haga clic en el Avanzado botón.
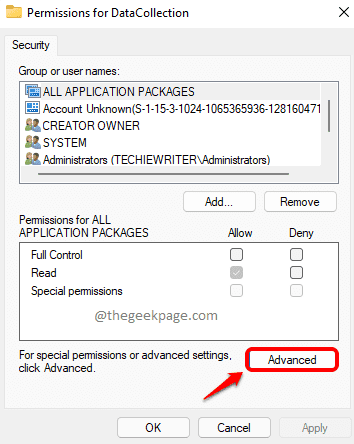
Etapa 4: Ahora en la parte superior de la ventana, Asegúrese de que el propietario sea sistema. Si no, Puedes hacer click en el Cambiar botón a Cambiarlo al sistema.
Luego haga clic en el botón Deshabilitar la herencia en el fondo.
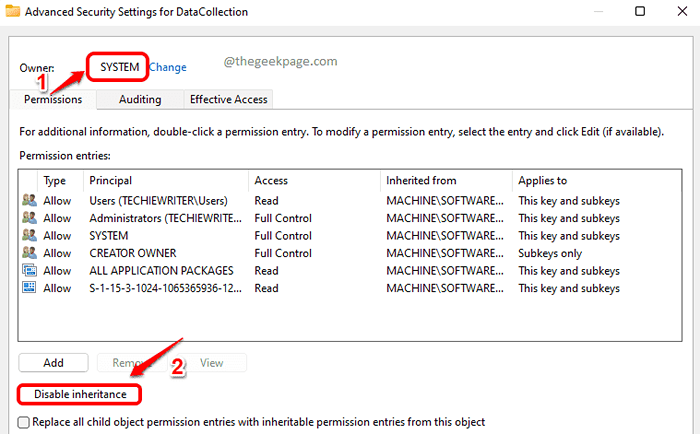
Paso 5: Como siguiente, haga clic en la opción Convierta los permisos hereditarios en permisos explícitos en este objeto.
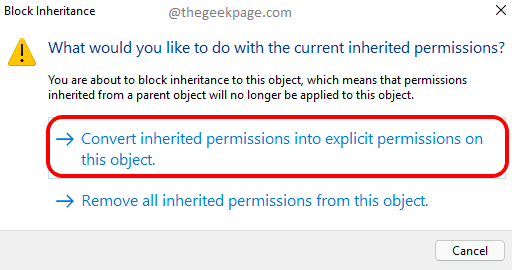
Paso 6: Finalmente, haga clic en Habilitar la herencia botón primero, luego en Aplicar botón, y luego en el De acuerdo botón.
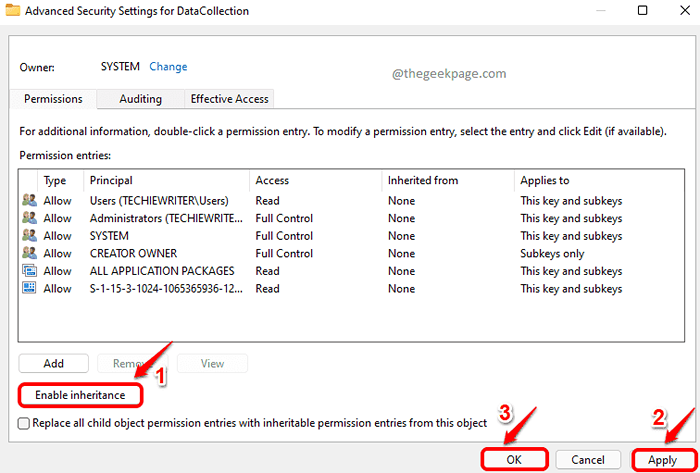
Con suerte, su problema ahora debería resolverse. Por favor, díganos en los comentarios si está atrapado en alguno de los pasos o si aún enfrenta el problema.
- « Fix Photo Enhancer no funciona en Windows 11/10
- Cómo solucionar la imagen de la firma de Gmail no muestra problema »

