Cómo solucionar la imagen de la firma de Gmail no muestra problema
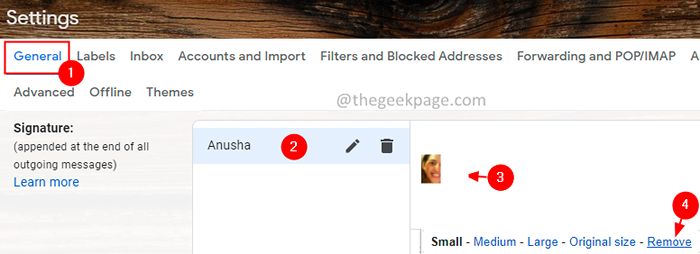
- 1052
- 23
- Mateo Pantoja
Agregar una firma en un correo electrónico es bastante común. Las firmas también pueden tener una imagen. Muchos usuarios han informado que no pueden ver la imagen de firma en el correo electrónico. En algunos casos, el correo electrónico de la firma se muestra como un archivo adjunto, en ciertos casos, no se ve en absoluto. Si se enfrenta a este problema, lea. En este artículo, hemos reunido algunas correcciones que pueden ayudarlo a arreglar la imagen de la firma de Gmail.
Tabla de contenido
- Arreglar 1: eliminar y volver a agregar la imagen
- FIJO 2 - Retire el formato
- FIJAR 3: aloje la imagen en línea y úsela en la firma
Arreglar 1: eliminar y volver a agregar la imagen
1. Abre tu gmail en el navegador.
2. Clickea en el Ajustes. (El icono en forma de engranaje en la esquina superior derecha)
3. Haga clic en Ver todas las configuraciones botón.
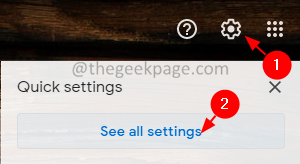
4. En la ventana de apertura, asegúrese de estar en el General pestaña.
5. Desplácese hacia abajo para localizar el Firma sección.
6. Haga clic en la firma quieres editar.
7. Al lado derecho, Haga clic en la imagen.
8. Puedes ver una pequeña pancarta que aparece con opciones. Haga clic en Eliminar.
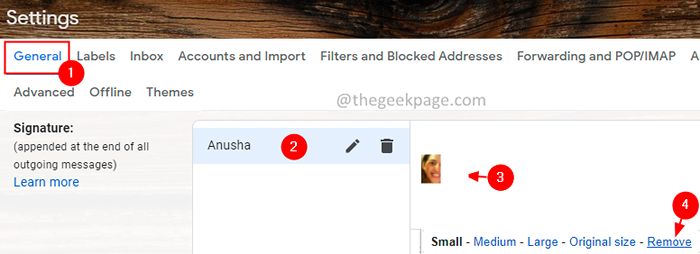
9. Ahora vuelva a agregar la cuenta. Para hacerlo, siga los pasos 4-6 y abra la sección de firma de edición.
10. Clickea en el Insertar imagen icono como se muestra a continuación.
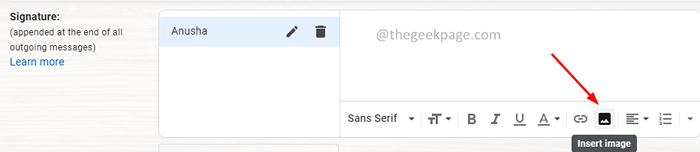
11. Explorar y seleccionar una imagen requerida.
12. Intente enviar un correo electrónico de prueba y verifique si esto soluciona el problema.
FIJO 2 - Retire el formato
1 - Abierto Gmail
2 - Haga clic en Icono de configuración en forma de engranaje Ubicado en la parte superior derecha.
3 - Haga clic en Ver todas las configuraciones.
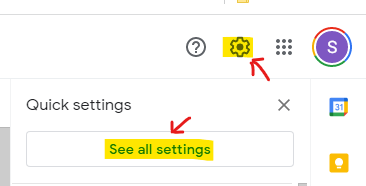
4 - Ahora, desplácese hacia abajo y localice la firma:
5 - Ahora, haga clic en el icono de flecha hacia abajo ubicado al final del campo de texto a la derecha y luego haga clic en Eliminar el formato.
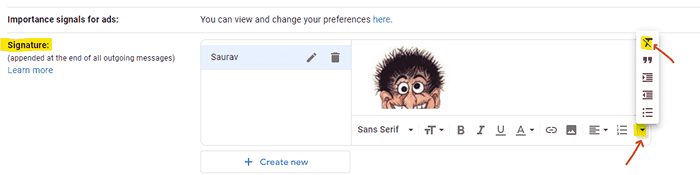
6 -ahora, haga clic en guardar cambios en el bottm.
FIJAR 3: aloje la imagen en línea y úsela en la firma
Si la solución anterior no ayudó, intente alojar la imagen en la web y úsela en la firma. Puede usar cualquier sitio de alojamiento. En este tutorial, estamos utilizando Postimages.organizar
1. Abra su navegador web, visite las imágenes postales.organizar
2. Bajo Publique sus imágenes aquí Sección, haga clic en Elige imágenes botón.
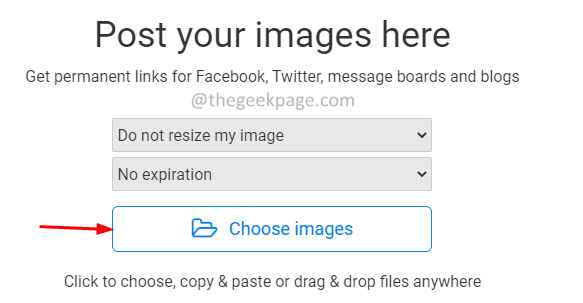
3. Explore sus archivos en la PC y cargue la imagen de su elección.
4. Una vez, la imagen se carga, ve el estado como completado.
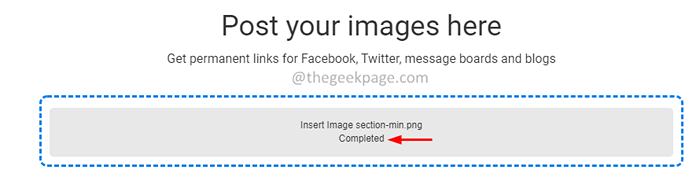
5. Ahora, verá muchos enlaces a continuación, elija el enlace directo y haga clic en el botón Copiar Paste como se muestra a continuación.

6. En la ventana del navegador, abra otra pestaña y abra su gmail.
7. Clickea en el Ajustes. (El icono en forma de engranaje en la esquina superior derecha)
8. Haga clic en Ver todas las configuraciones.
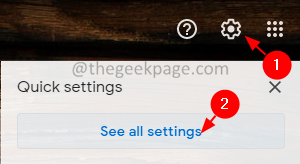
4. En la ventana de apertura, asegúrese de estar en el General pestaña.
5. Desplácese hacia abajo para localizar el Firma sección.
6. Haga clic en la firma quieres editar.
7. Clickea en el Insertar imagen icono como se muestra a continuación.
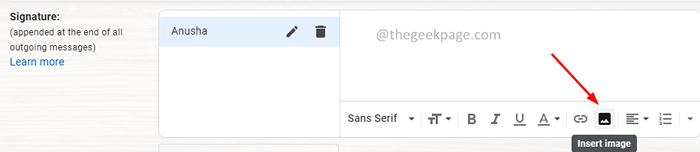
8. Clickea en el Dirección web (URL) pestaña.
9. Ahora, pegue el enlace copiado del paso 5 bajo el Pegar una url de imagen aquí
10. Verá la vista previa de la imagen.
11. Clickea en el Seleccionar botón.
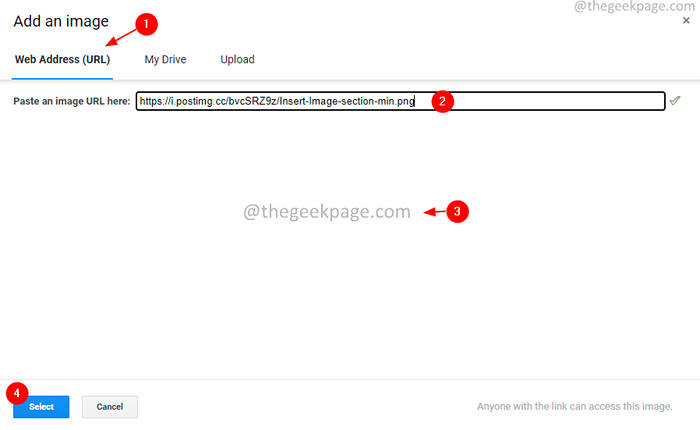
12. Ahora, intente enviar un correo electrónico de prueba y verifique si el archivo adjunto se ve bien.
Si ninguno de estos lo ha ayudado, verifique si la configuración en el final del receptor está causando el problema. El servicio de correo electrónico o el programa podrían estar bloqueando la imagen.
Eso es todo.
Esperamos que este artículo haya sido informativo.
Comenta amablemente y cuéntanos la solución que te ha ayudado a resolver el problema y estén atentos a nosotros para obtener más consejos y trucos.
- « [Arreglado] No podemos comunicarnos con el programa Windows Insider en este momento en Windows 11
- Cómo agregar un valor de registro reg_binario usando el símbolo del sistema »

