Se corrigió la URL solicitada no se puede recuperar el problema en Windows 10
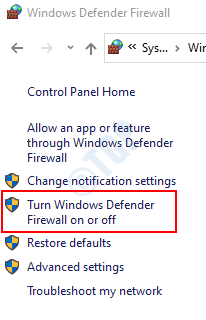
- 3478
- 1051
- Jaime Delgadillo
Si ve un error "la URL solicitada no se puede recuperar" cuando está navegando por Internet, este artículo lo ayudará a corregir este error. Principalmente este error se ve debido a los problemas en la conectividad. Lo primero y principal es verificar si funcionan los siguientes cambios:
- Revise la URL nuevamente. A veces, podríamos haber mal escrito la dirección.
- Intente actualizar la página (CTRL+ F5)
- Intente abrir la misma página web con diferentes navegadores.
Si el problema aún persiste, intente las siguientes soluciones:
Tabla de contenido
- Arreglar 1: Desactivar antivirus temporalmente
- FIJAR 2: Deshabilitar Windows Defender Firewall temporalmente
- FIJO 3: Desactivar proxy temporalmente
- Arreglar 4: apagar y encender el módem o el enrutador
- Arreglar 6: desde el símbolo del sistema
- FIJO 7: Boot limpio del sistema
- SEX 8: Instalación de las últimas actualizaciones
Arreglar 1: Desactivar antivirus temporalmente
El antivirus se usa para proteger el sistema de virus externos. A veces, para proteger el sistema, bloquea ciertos sitios e interfiere con la conexión. Para evitar esto, tenemos que omitir el antivirus deshabilitándolo temporalmente.
En la esquina inferior derecha de la barra de tareas, ubique el programa antivirus que está instalado. Haga clic derecho en él y elija Desactivar / detener / apagar algo parecido. Tenga en cuenta que estas instrucciones son diferentes para diferentes marcas antivirus.
Verifique si esta solución funciona. Si no, habilite el antivirus hacia atrás y verifique las siguientes correcciones.
FIJAR 2: Deshabilitar Windows Defender Firewall temporalmente
Paso 1: Mantenga las llaves Windows+R Al mismo tiempo, se abre una ventana de ejecución, escriba controlar el firewall.CPL, y presionar Ingresar
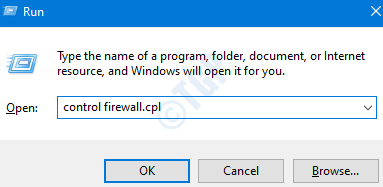
Paso 2: En la ventana que aparece, elija el Encienda o desactive el firewall de defensor de Windows Opción ubicada en el lado izquierdo.
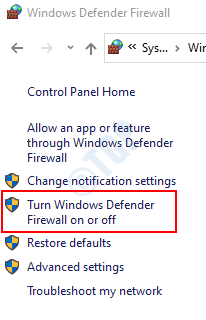
Paso 3: en la ventana Configuración de personalización,
- Garrapata el firewall de defensor de la ventana apagado (no recomendado)
- Garrapata El firewall de defensa de apagado de Windows (no recomendado)
- Haga clic en DE ACUERDO
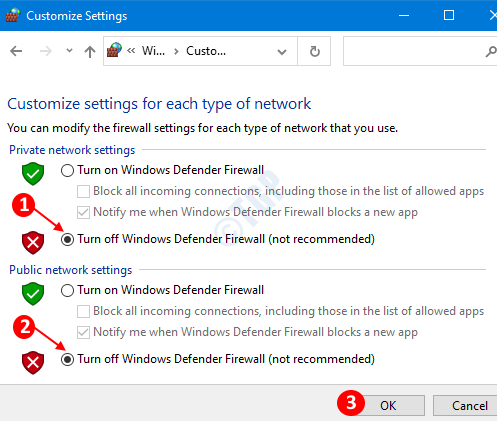
Ahora puede ver que el firewall de Windows ha deshabilitado. Compruebe si el problema se ha resuelto y se abre la URL. En caso afirmativo, habilite nuevamente el firewall y vea qué configuración exacta causó el problema.
Si no, entonces verifique las otras correcciones a continuación.
FIJO 3: Desactivar proxy temporalmente
Paso 1: abra el navegador y haga clic en el Menú icono ubicado en la esquina superior derecha de la ventana y elija Opción
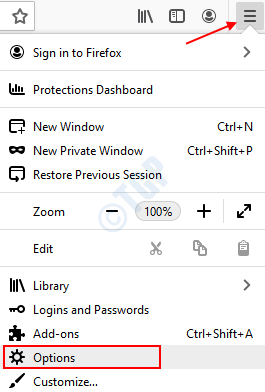
Paso 2: en la ventana de aparición, debajo del General sección En el lado izquierdo, haga clic en el Ajustes botón debajo del Configuración de la red sección
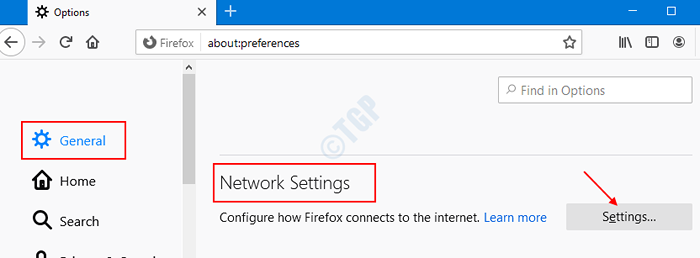
Paso 3: en la configuración de conexión Windows que se abren,
- Elegir Sin poder O Utilice la configuración de proxy del sistema
- Prensa DE ACUERDO
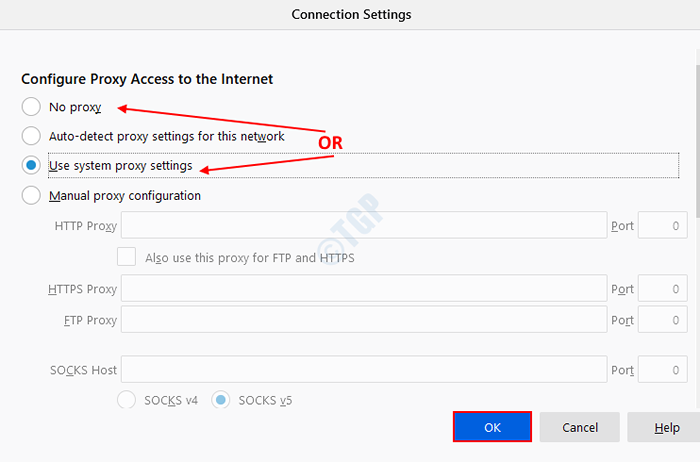
Tenga en cuenta que la configuración mencionada anteriormente es para el navegador Mozilla Firefox. Si está utilizando cualquier otro navegador, la configuración no será la misma. Sin embargo, serán algo similares.
Ahora que el proxy está deshabilitado del navegador, también necesitamos deshabilitar el proxy del sistema.
Paso 4: Abra la ventana Ejecutar (Windows+R) y escriba MS-Settings: Network-Proxy y presionar DE ACUERDO
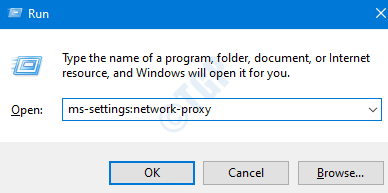
Paso 5: En la configuración -> Red e Internet -> Ventana proxy que se abre,
- Apagar (El botón ahora se mostrará en color blanco) para detectar automáticamente la configuración
- Apagar El botón (el botón ahora se mostrará en color blanco) para usar el script de configuración
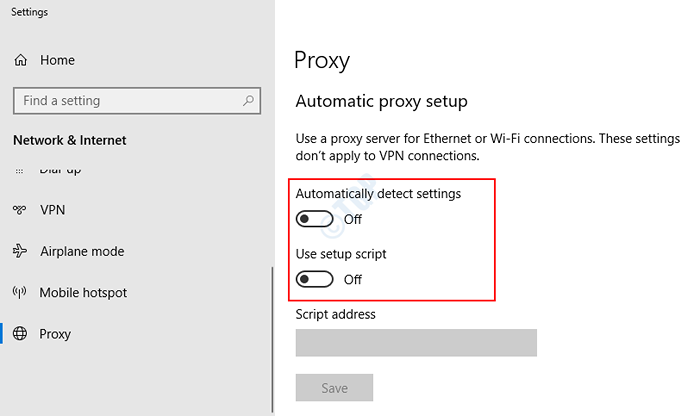
Con estos cambios, el proxy estará completamente deshabilitado del sistema. Ahora, puede verificar si el problema se ha resuelto. Si no, habilite el proxy y verifique las correcciones a continuación.
Arreglar 4: apagar y encender el módem o el enrutador
A veces, se ve que el error "la URL solicitada no se puede recuperar" se muestra debido a la inestabilidad en la red. En tales casos, reiniciar el módem o el enrutador ha ayudado.
Para reiniciar el dispositivo, presione el botón de encendido en el dispositivo. Espere un tiempo para que el dispositivo se reinicie y que se presenten los LED verdes. Compruebe si el problema se ha resuelto y se abre la URL.
Arreglar 6: desde el símbolo del sistema
En ciertos casos, la renovación de la dirección IP del sistema ha resuelto el problema. Para hacerlo,
Paso 1: Abra la ventana Ejecutar (Windows+R) y escriba CMD y presionar Ctrl+Shift+Enter Para abrir el símbolo del sistema con privilegios de administrador.
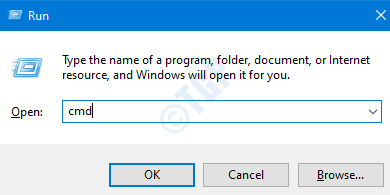
Paso 2: En la ventana del símbolo del sistema, escriba el siguiente comando
ipconfig /versión ipconfig /renovar
Con estos, se asignará una nueva dirección IP al sistema. Reinicie el sistema y verifique si el problema se resuelve. Si el problema aún no se ha resuelto, pruebe la siguiente solución.
FIJO 7: Boot limpio del sistema
Paso 1: Abra la ventana Ejecutar (Windows+R) y escriba msconfig y presionar DE ACUERDO
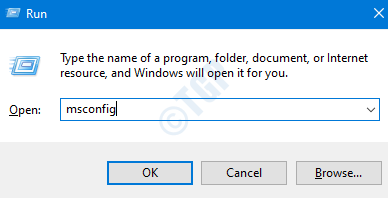
Paso 2: en la ventana de configuración del sistema que se abre, en la pestaña Servicios,
- Garrapata el Esconder todos los servicios de Microsoft
- Haga clic en Desactivar todo
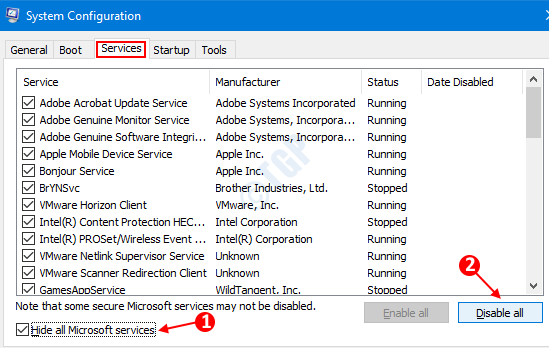
Paso 3: En la misma ventana, abra la pestaña de inicio, haga clic en Abrir administrador de tareas
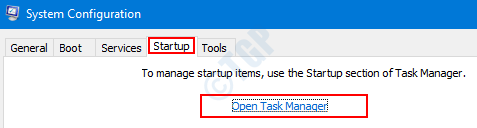
Paso 4: en la ventana del administrador de tareas que se abre, deshabilitar Todos los programas que están habilitados en la puesta en marcha.
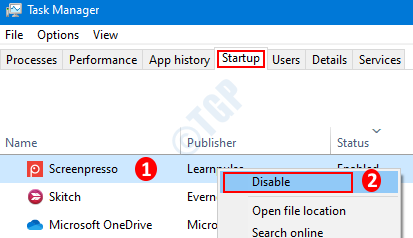
Paso 5: en la ventana de configuración del sistema
- Hacer clic Aplicar
- Entonces presione DE ACUERDO
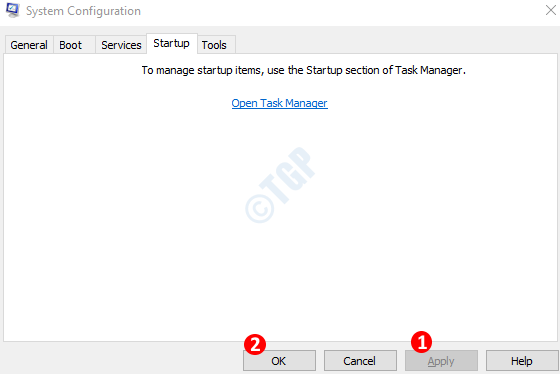
Paso 6: Reanudar la PC.
Compruebe si el problema se ha resuelto con esta solución. Si puede recuperar la URL ahora, significa que uno de los servicios o programas ha estado causando el problema. Para encontrar la aplicación/servicio que ha causado el problema, deshabilite un servicio y programa a la vez y verifique si eso ha causado el problema. Una vez que encuentre la aplicación, puede eliminarla del sistema.
SEX 8: Instalación de las últimas actualizaciones
Paso 1: Abra la ventana Ejecutar (Windows+R) y escriba MS-Settings: WindowsUpdate-Action y presionar DE ACUERDO
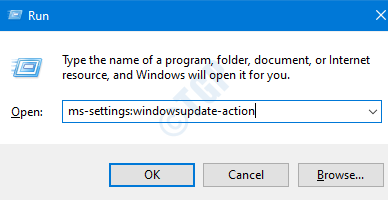
Paso 2: En la configuración -> Actualización y seguridad -> Ventana de actualización de Windows que se abre, haga clic en Verifique las actualizaciones.Una vez que se instalen las instalaciones, reinicie la PC.
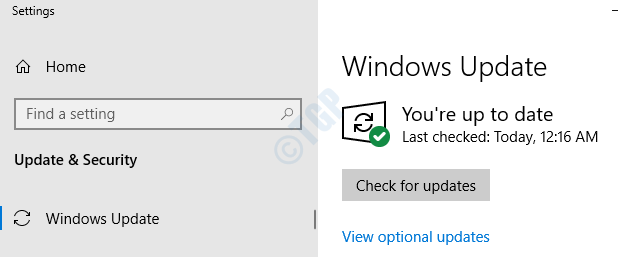
Ahora que el sistema está actualizado, verifique si el problema todavía existe.
Gracias por leer. Esperamos que esto haya sido informativo. Háganos saber en los comentarios cuál de la solución anterior le ayudó a resolver el problema.
- « Cómo apagar las teclas pegajosas en los métodos de Windows 10 6
- Cómo apagar la aceleración de hardware en Microsoft Edge »

