Corrección No hay más puntos finales disponibles en el error de mapeador de punto final en Windows 10/11
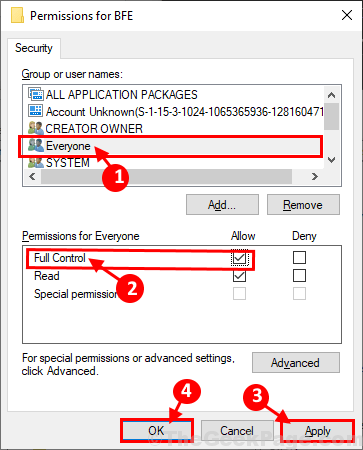
- 1056
- 71
- Jaime Delgadillo
¿Está tratando de unirse a un dominio o instalar una impresora en su computadora, pero no puede hacerlo porque Windows está viendo un mensaje de error que indica ","No hay más puntos finales disponibles en el mapeador de punto final"? Este error generalmente ocurre debido a algunos servicios de Windows corruptos en su computadora. Pero, no es necesario preocuparse, hay soluciones fáciles disponibles para resolver este problema en su computadora. Pero antes de seguir adelante, debe pasar por estas soluciones para probar algunas soluciones más simples para su problema en su computadora.
Soluciones-
1. Si esta es la primera vez que enfrenta este error en su computadora, intente reiniciar su computadora.
2. Deshabilite el firewall y el antivirus temporalmente en su computadora. Después de deshabilitarlos, intente unirse al dominio o instalar la impresora nuevamente.
Si alguna de estas soluciones no funcionó para usted, elija estas soluciones-
Tabla de contenido
- Fix-1 Elimine la clave de Internet y automatice los servicios necesarios-
- Fix-2 Cambiar configuración de intercambio avanzado-
- Fix-3 ejecutar dos scripts de registro-
Fix-1 Elimine la clave de Internet y automatice los servicios necesarios-
Eliminación 'Llave de Internet'Y la automatización de los servicios necesarios en su computadora puede resolver este problema.
1. Presionando el Clave de Windows+R abrirá el Correr ventana.
2. Tipo "regedit" en el Correr ventana y golpe Ingresar.
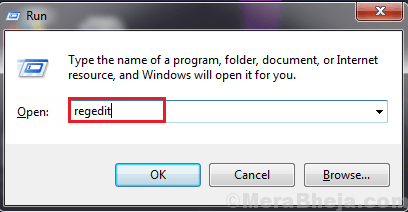
3. En Editor de registro Ventana, navegue a esta ubicación-
Computer \ Hkey_local_machine \ Software \ Microsoft \ RPC \ Internet
Botón derecho del ratón sobre el "Internet"Llave en el lado izquierdo del Editor de registro y haga clic en "Borrar"Para eliminar la llave de su computadora.
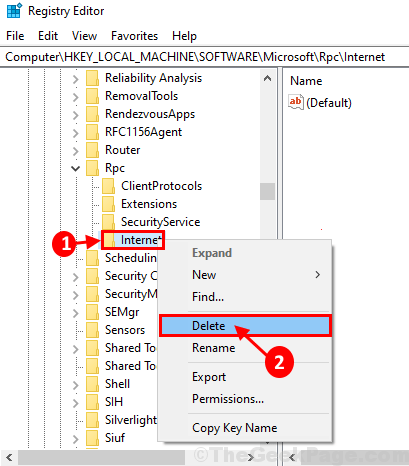
Reiniciar su computadora para guardar los cambios en su computadora.
4. Tienes que abrir el Servicios utilidad. Para hacerlo, al principio necesitas presionar el Clave de Windows junto con 'Riñonal'Clave para abrir el Correr ventana.
5. Escriba este comando y presione Ingresar Para abrir el Servicios ventana.
servicios.MSC
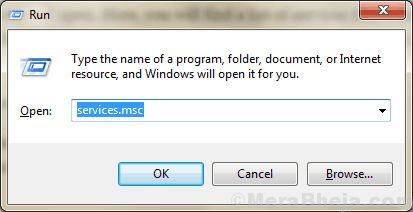
6. En Servicios ventana, desplazarse hacia abajo y haga doble clic en "Locator de llamadas de llamada de llamada remota (RPC)"Para abrir el propiedades en eso.
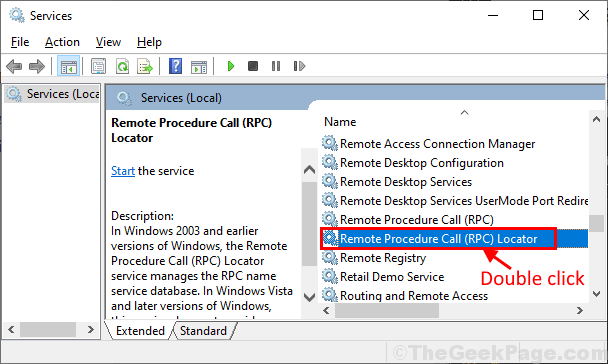
7. En Propiedades del localizador de llamadas de llamada remota (RPC) Ventana, verifique si el Estado del servicio está mostrando 'Interrumpido', Luego haga clic en "Comenzar"Para iniciar el servicio en su computadora.
8. Ahora, elige "Automático"Desde el menú desplegable como 'Tipo de inicio' en tu ordenador. Finalmente,
9. Finalmente, haga clic en "Aplicar" y "DE ACUERDO"Para guardar los cambios en su computadora.
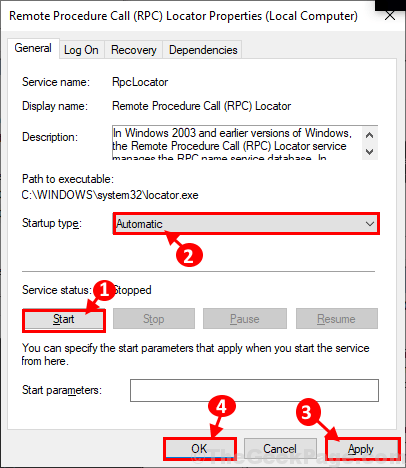
10. Ahora repite Etapa 4 y Paso 5 Para todos estos servicios enumerados aquí-
ByProcessManagerPrint SPOOLERDCOM Servidor Proceso de lanzamiento de la sesión de punto final MAPPERREMOTE
Una vez que haya automatizado los servicios en su computadora, cierre el Servicios ventana.
Reiniciar su computadora para guardar los cambios en su computadora. Después de reiniciar su computadora, verifique si el error aún está allí o no.
Fix-2 Cambiar configuración de intercambio avanzado-
Cambiar la configuración de intercambio avanzado en su computadora puede resolver este problema en su computadora.
1. Presionando el Clave de Windows y el 'Riñonal'Clave puede abrir la ventana Ejecutar.
2. Copiar pegar este comando y golpe Ingresar.
control /nombre Microsoft.Network y SharingCenter /Página avanzada
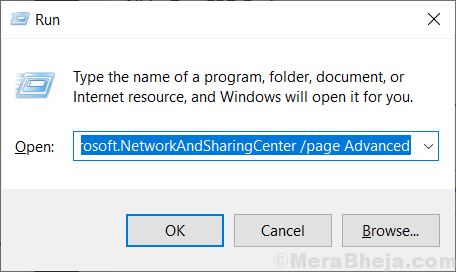
Configuración de intercambio avanzado Se abrirá la ventana.
3. En el Configuración de intercambio avanzado Ventana, haga clic en "Encender el descubrimiento de red".
4. Haga clic en "Activar el archivo y el intercambio de impresoras"Opciones para habilitarlos en su computadora.
5. Ahora, haga clic en "Guardar cambios"Para guardar los cambios en su computadora.
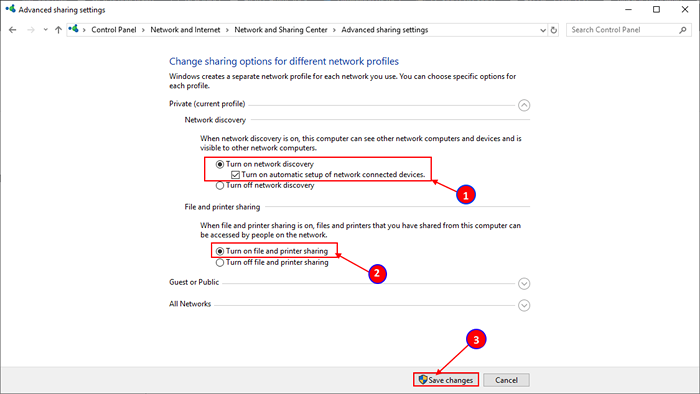
Reiniciar tu computadora.
Después de reiniciar, intente conectarse nuevamente con el dominio o instalar la impresora en su computadora. Compruebe si todavía se enfrenta al error o no.
Fix-3 ejecutar dos scripts de registro-
Ejecutar estos dos scripts en su computadora solucionará el problema en su computadora.
1. Presione la tecla Windows y escriba "regedit".
2. Botón derecho del ratón sobre el "Editor de registro"Para acceder al Registro Editoriñonal.
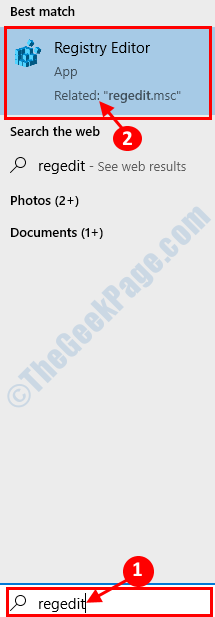
3. En el Editor de registro Ventana, haga clic en "Archivo"Y haga clic en"Exportar"Para crear una copia de seguridad.
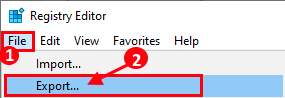
4. Almacene la copia de seguridad en una ubicación de su elección.
5. Establezca el 'rango de exportación:' a "Todo". Luego, haga clic en "Ahorrar".
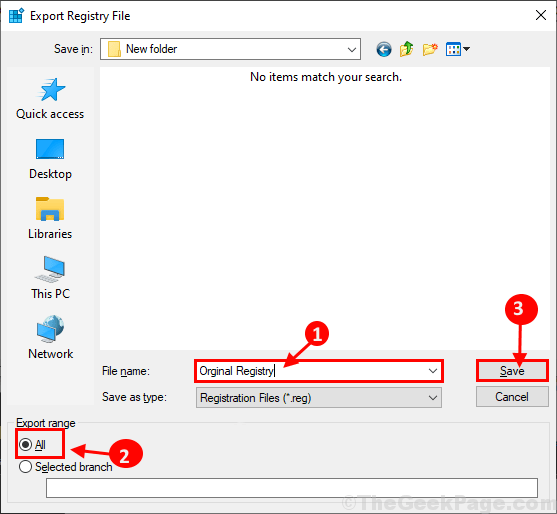
Minimizar el Editor de registro ventana.
6. Descargar MPSSVC.Reg y BFE.Reg en su computadora.
7. Botón derecho del ratón en "Bfe"En su computadora, y luego haga clic en"Unir"Para fusionarlo en su computadora.
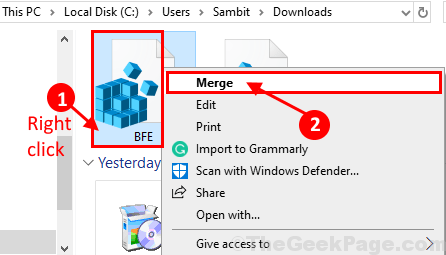
8. Si aparece un mensaje de advertencia en su computadora, haga clic en "Sí".
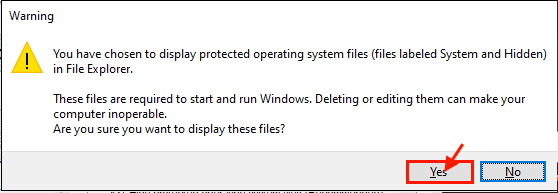
Repita lo mismo para "Mpssvc.regular"Para ejecutarlo en su computadora.
9. Maximizar Editor de registro ventana. En Editor de registro ventana, navegue a esta tecla-
Computer \ Hkey_local_machine \ System \ CurrentControlset \ Services \ BFE
10. Sobre el mano izquierda lado, botón derecho del ratón en "Bfe"Y luego haga clic en"Permisos".
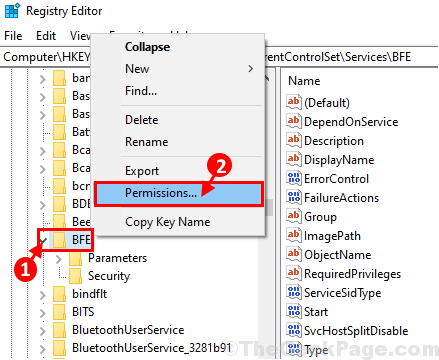
11. En Permisos para BFE Ventana, haga clic en "Agregar".
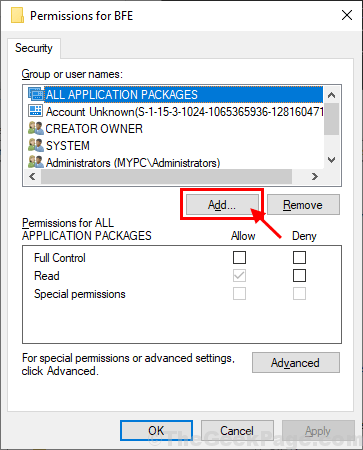
12. En Seleccionar usuarios o grupos Ventana, escriba "Todos" en el 'Ingrese los nombres de los objetos para seleccionar'Y luego haga clic en "Comprobar los nombres".
13. Haga clic en "DE ACUERDO".
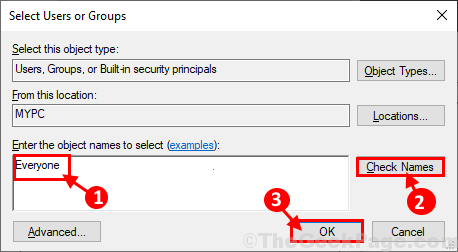
14. Volviendo al Permisos para BFE Ventana, seleccione "Todos"Y luego verifique el"Control total".
15. Finalmente, haga clic en "Aplicar" y "DE ACUERDO"Para guardar los cambios en su computadora.
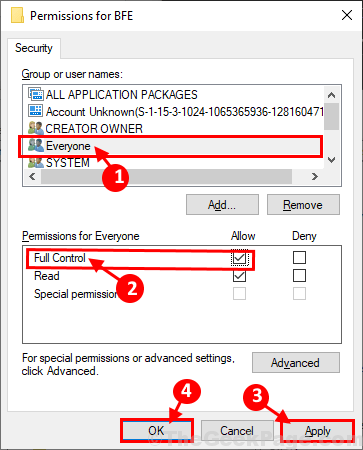
Cerca Editor de registro ventana.
dieciséis. Haga clic en el cuadro de búsqueda junto al icono de Windows y escriba "Servicios".
17. Haga clic en "Servicios"En el resultado elevado de la búsqueda.
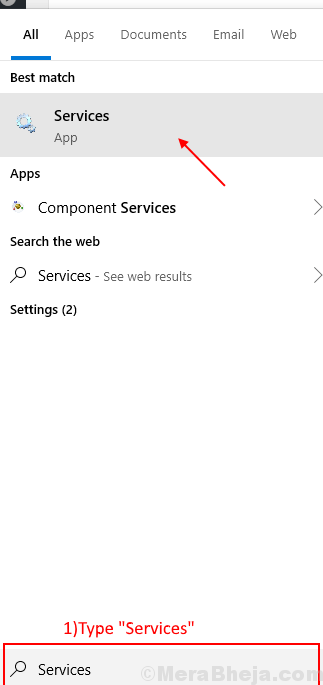
18. En el Servicios Ventana, desplácese hacia abajo para encontrar "Firewall de defensa de Windows".
19. Haga doble clic sobre él para abrir sus propiedades.
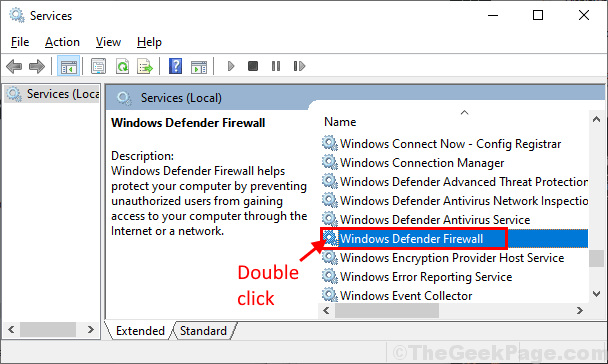
20. En Propiedades de firewall de defensor de Windows Ventana, verifique si el Estado del servicio está mostrando 'Interrumpido'.
Si el servicio se detiene, haga clic en "Comenzar"Para iniciar el servicio en su computadora.
21. Entonces escoge "Automático"Desde el menú desplegable como 'Tipo de inicio' en tu ordenador.
22. Finalmente, haga clic en "Aplicar" y "DE ACUERDO"Para guardar los cambios en su computadora.
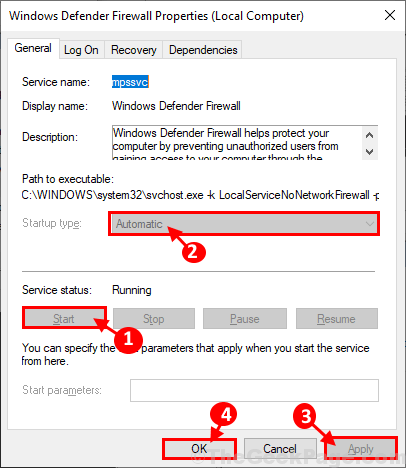
23. Repite el paso-12 y paso 13 para "Motor filtrante"Servicio para automatizarlo en su computadora.
Cerca Servicios ventana.
Intente conectarse nuevamente al dominio y verifique si aún se enfrenta al 'No hay más puntos finales disponibles en el mapeador de punto final'Error en su computadora.
- « 16 mejores complementos de Firefox que puede usar en 2020
- 12 El mejor software gratuito de montaje ISO para PC con Windows »

