Se corrigió esta compilación de Windows expirará pronto el problema en Windows 10/11
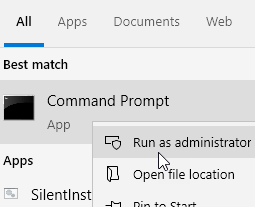
- 976
- 96
- Berta Solano
Si te has alistado en el Programa Insider de Windows Para obtener una vista previa interna de Windows muy por delante de cualquier usuario estándar, puede encontrar este mensaje de error "Esta compilación de ventanas caducará pronto"Al menos una vez en tu computadora. En caso de que si está experimentando esta situación al final, no es necesario preocuparse. Siga estas correcciones y el problema se solucionará bastante rápido. Pero antes de continuar con las soluciones principales, debe probar estas soluciones para probar algunas soluciones más simples.
Soluciones-
1. Reanudar su computadora y después de reiniciar, verifique si todavía se le muestra el mensaje de error.
2. Verifique si actualizacion de Windows está pendiente o no. Si está pendiente una actualización, complete el proceso de actualización.
Si alguna de estas soluciones no funcionó, elija estas soluciones
Tabla de contenido
- FIJAR 1 - Active su clave de licencia de volumen nuevamente
- FIJAR 2 - Desactivar el administrador de licencias y los servicios de actualización
- Configuración de fecha y hora de comprobación de comprobación 3
- Fix-4 intente actualizar manualmente su compilación de Windows-
- Fix-5 Verifique el estado de activación de su cuenta-
- Fix-6 Ejecutar reparaciones automáticas-
FIJAR 1 - Active su clave de licencia de volumen nuevamente
1 - Buscar CMD en el cuadro de búsqueda de Windows y luego realizar un botón derecho del ratón En el icono del símbolo del sistema y haga clic ejecutar como administrador.
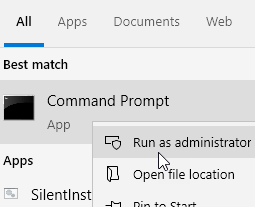
2 - Ahora, ejecute el comando que se da a continuación y presione la tecla ENTER
Slmgr -Rearm
3 - Reanudar tu computadora
4 - Ahora, vuelva a abrir el símbolo del sistema con los derechos de administrador y ejecute el código que se proporciona a continuación
SLMGR /UPK
5 - Reinicie nuevamente su computadora y verifique si su problema se resolvió
FIJAR 2 - Desactivar el administrador de licencias y los servicios de actualización
1 - Presione Windows y Riñonal clave a la vez para abrir CORRER cuadro de comando
2 - Tipo servicios.MSC en él y haz clic DE ACUERDO.
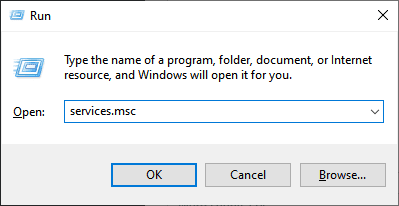
3 - Localizar Windows License Manager servicio desde la lista y haga doble clic en ella.
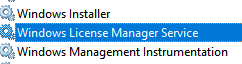
4 - Ahora, establecido puesta en marcha tipo como desactivado y haga clic en detener Para detener el servicio
5 - Haga clic en Aplicar y DE ACUERDO
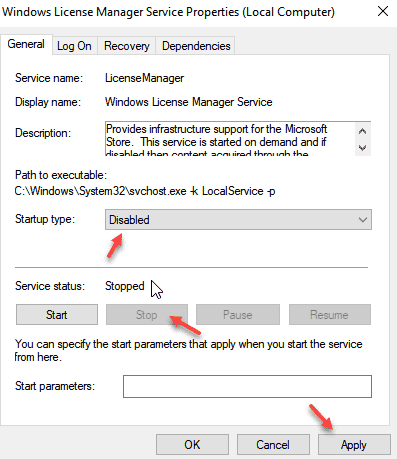
6 - Volver a localizar actualizacion de Windows servicio desde la lista y haga doble clic en ella
7 - Ahora, establecido puesta en marcha tipo como desactivado y haga clic en detener Para detener el servicio
8 - Haga clic en Aplicar y DE ACUERDO
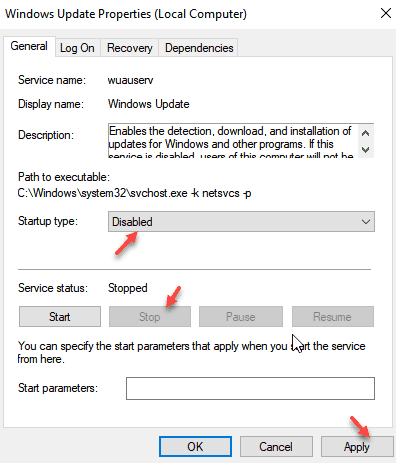
Configuración de fecha y hora de comprobación de comprobación 3
Cualquier corrupción en la configuración de la fecha de tiempo puede causar este problema. Sigue estos pasos para modificar Tiempo/datConfiguración E-
1. Al principio, escriba "Configuración de fecha y fecha"En el cuadro de búsqueda.
2. Luego, haga clic en el "Configuración de fecha y fecha"En los resultados de búsqueda.
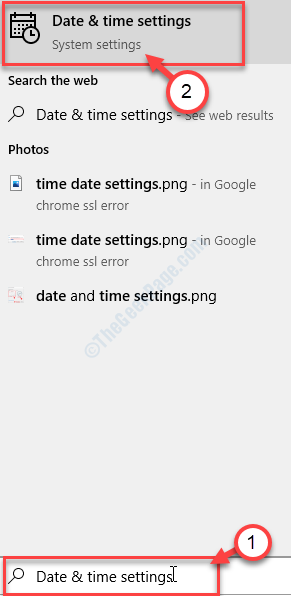
3. Bajo Fecha y hora actuales Configuración, alternar "Establecer el tiempo automáticamente"Configuración para"Apagado".
4. Entonces, debajo 'Establezca la fecha y la hora manualmente', tienes que hacer clic en "Cambiar".
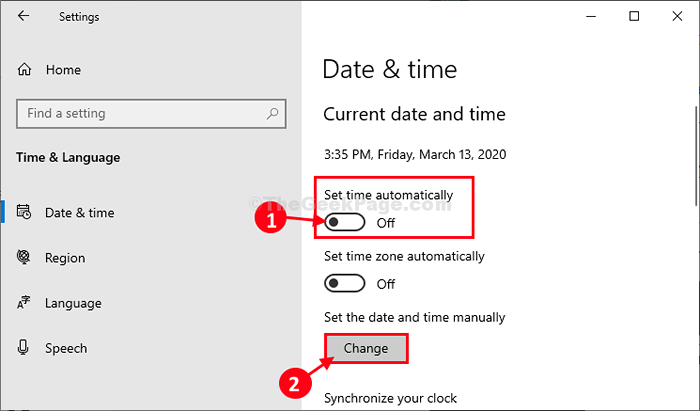
5. En el Cambiar fecha y hora Ventana, debe hacer clic en "Fecha"Para cambiar la fecha a la fecha real.
6. Repita la misma hazaña para "Tiempo"Estableciendo el momento adecuado.
7. Haga clic en "Cambiar"Para guardar el cambio.
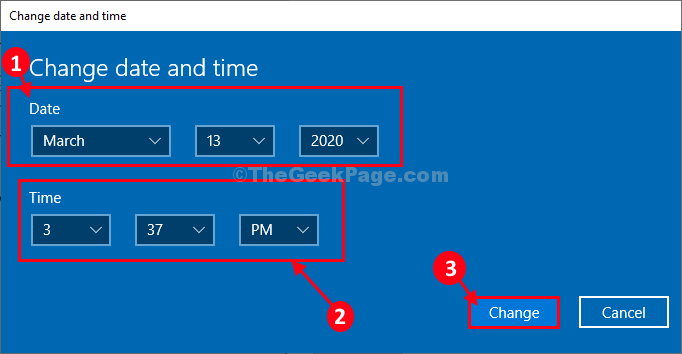
Compruebe si el mensaje de error todavía aparece o no.
Fix-4 intente actualizar manualmente su compilación de Windows-
Actualizar manualmente la compilación de Windows Insider actualizará el sistema operativo a la última compilación.
1. Abierto Configuración de Windows presionando Windows Key+I juntos.
2. Ahora, desplácese hacia abajo y luego haga clic en la última configuración ",Actualización y seguridad".
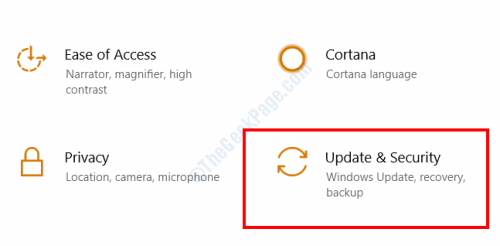
3. En Actualización y seguridad Configuración, en el lado izquierdo, desplácese hacia abajo y haga clic en el "Programa Insider de Windows".
4. En el lado derecho de la ventana, verifique si hay alguna opción de actualización disponible o no.
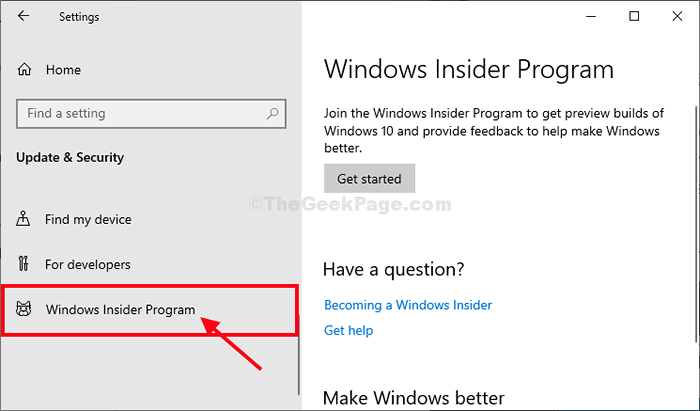
Windows descargará e instalará la última vista previa de compilación en su computadora.
Su problema será resuelto.
Fix-5 Verifique el estado de activación de su cuenta-
Es posible que su computadora no esté activada, lo que puede causar este problema.
1. Prensa Windows Key+I Para abrir el Ajustes Ventana de tu computadora.
2. Luego, debe hacer clic en el "Actualizaciones y seguridadConfiguración para acceder a él.
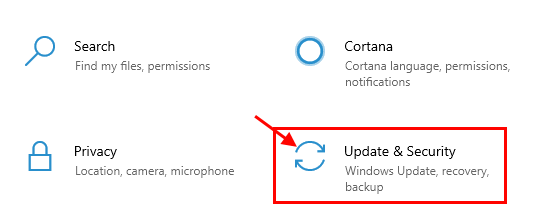
2. En el Actualizaciones y seguridad Ventana, desplácese hacia abajo hacia abajo en el lado izquierdo para encontrar "Activación".
3. Puede verificar fácilmente el estado de activación además "Activación"En el lado derecho del Ajustes ventana.
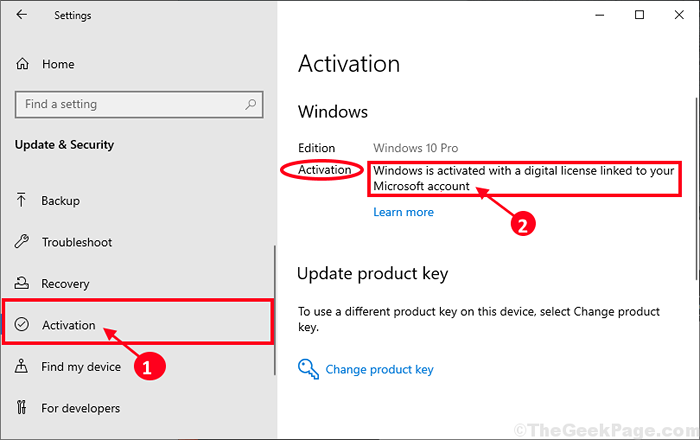
En caso de que no se diga "Windows esta activado"En el lado derecho del Ajustes ventana, entonces esto no está causando el problema.
Si tú ves "Windows no está activado" o "La activación de Windows ha expirado en .. "Mensaje, entonces deberá activar su Windows 10.
Después de activar su Windows 10, el problema debe resolverse.
Fix-6 Ejecutar reparaciones automáticas-
Correr Reparación automática Puede resolver el problema para usted.
1. Prensa Icono de Windows+I juntos.
2. En el Ajustes Ventana, haga clic en "Actualización y seguridad".
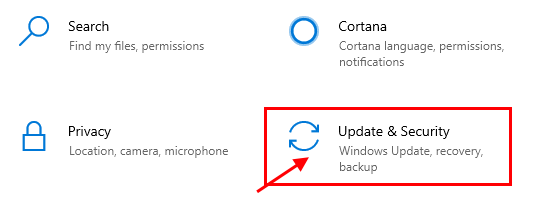
3. Ahora, en el panel izquierdo, debe hacer clic en "Recuperación".
3. Desplazarse hacia abajo y por debajo 'Inicio avanzado', luego haga clic en "Reiniciar ahora".
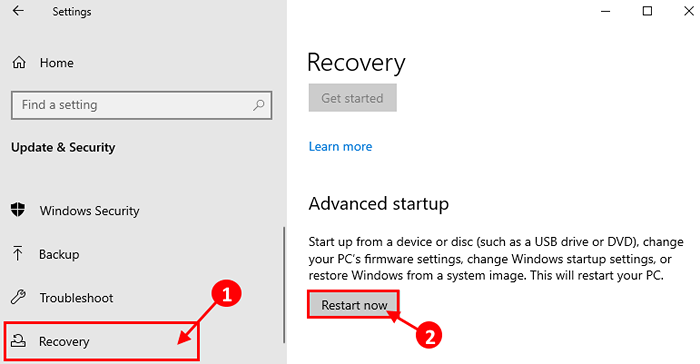
4. Su computadora será arrancada en Windows RE modo.
5. Cuando el 'Elige una opcion'Aparece la ventana, simplemente tienes que hacer clic en "Resolución de problemas".
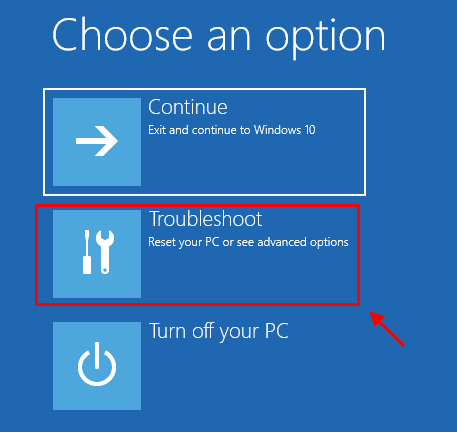
5. Cuando el Solución de problemas Aparece la ventana, haga clic en "Opciones avanzadas".
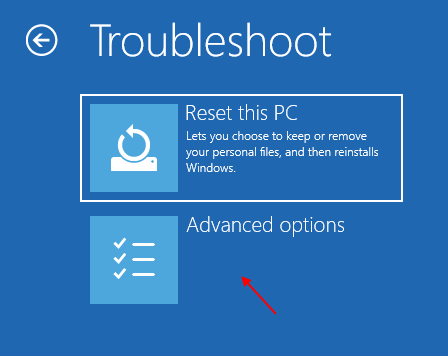
6. Entonces, debes hacer clic en "Reparación inicial"Para iniciar el proceso de reparación.
Ahora, Reparación inicial buscará el problema que pueda causar este problema.
Este proceso llevará algún tiempo.
Una vez que el proceso está completo, vuelva a Windows 10 y verifique aún más si está experimentando el mismo problema o no.
El problema debe solucionarse.
- « Se corrigió el controlador de dominio de Active Directory no se pudo contactar en Windows 10/11
- Cómo deshabilitar la aceleración de hardware en Chrome? »

