Arreglar 'Este dispositivo no puede comenzar. (Código 10) 'Error en dispositivos de sonido en Windows 10/11
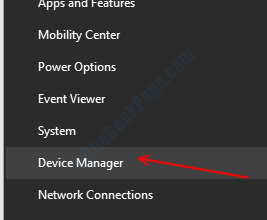
- 4236
- 945
- Mateo Pantoja
"Este dispositivo no puede iniciar. (Código 10) ”es un error que ocurre cuando el administrador de dispositivos no puede iniciar el controlador de la tarjeta de sonido o cuando el controlador genera un error desconocido para el administrador de dispositivos, principalmente debido al controlador desactualizado o corrupto instalado en su computadora. Si se enfrenta a este problema, no se preocupe. Hay soluciones fáciles disponibles para resolver este problema. Pero, antes de ir por las soluciones, pase por estas soluciones iniciales.
Soluciones iniciales-
1. Reanudar su computadora y verifique si su dispositivo de sonido funciona sin el error.2. Si está utilizando un altavoz externo, verifique la conexión del altavoz. Es mejor desenchufar el altavoz y conectarlo con la computadora nuevamente. Si es posible, verifique su altavoz con la conectar a otra computadora. Compruebe si su problema se ha resuelto.
Si estas soluciones iniciales no funcionaron para usted, vaya por estas soluciones-
Tabla de contenido
- FIJO-1 actualizar el controlador de su tarjeta de sonido
- Actualización del controlador de la tarjeta de sonido de reversión de Fix-2
- Fix-3 desinstalar y reinstalar el controlador de la tarjeta de sonido
- Servicio de audio de inicio-4 de inicio de Windows
- Fix-5 Eliminar la tecla de controladores superiores / infiltros inferiores en su registro
FIJO-1 actualizar el controlador de su tarjeta de sonido
Si se enfrenta a 'este dispositivo no puede comenzar. (Código 10) 'Error en el controlador de su tarjeta de sonido, es posible que sea que se instale un controlador de tarjeta de sonido anterior en su computadora.
1. Para abrir el Administrador de dispositivos ventana, presione el Windows Key y el 'X'Clave de tu teclado.
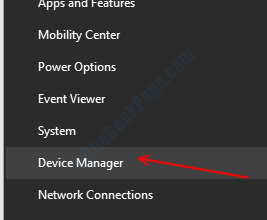
2. Ahora, busca "Controladores de sonido, video y juego"En la lista de dispositivos. Expanda esta sección en particular haciendo clic en ella.
3. Ahora, botón derecho del ratón En el controlador que está utilizando como su sistema de sonido actual y haga clic en "Actualizar controlador".
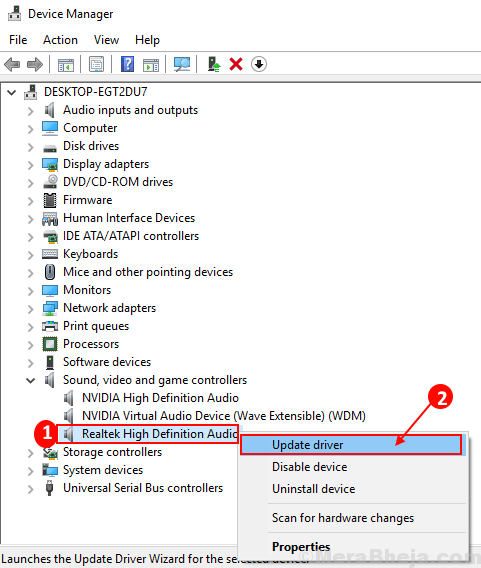
3. Ahora, debe seleccionar la opción que diga: "Buscar automáticamente el software de controlador actualizado".
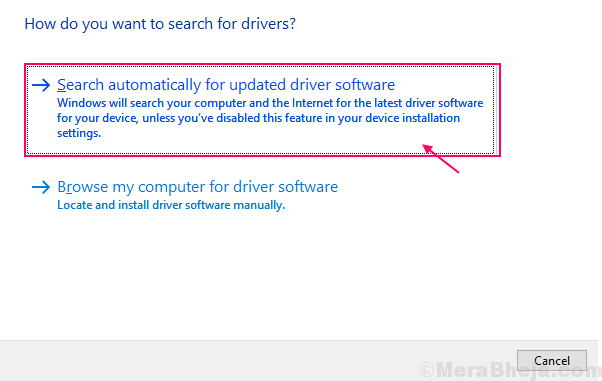
Espere hasta que Windows busque un controlador compatible para su tarjeta de sonido, la descarga e instale
Reiniciar tu computadora.
Compruebe si actualizar el controlador de sonido ha resuelto su problema o no. Vaya a la próxima solución si su problema continúa.
Actualización del controlador de la tarjeta de sonido de reversión de Fix-2
Las actualizaciones recientes al controlador de su tarjeta de sonido pueden ser la razón por la que está presenciando el problema en su computadora. Retrocediendo la última actualización de su controlador de sonido recibido puede resolver el problema.Sigue estos pasos para Rodear la actualización defectuosa del controlador de su tarjeta de sonido-
1. Como paso inicial, presione "Clave de Windows+x"De tu teclado.
2. Ahora, lo que tienes que hacer es hacer clic en "Administrador de dispositivos".
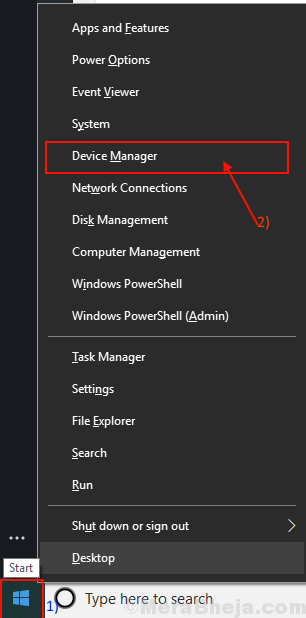
3. En esta ventana del administrador de dispositivos, busque el "Controladores de sonido, video y juego" lista. Puede expandir la sección para visualizar los controladores en ella.
4. Ahora, botón derecho del ratón en su controlador de sonido actual y haga clic en "Propiedades".
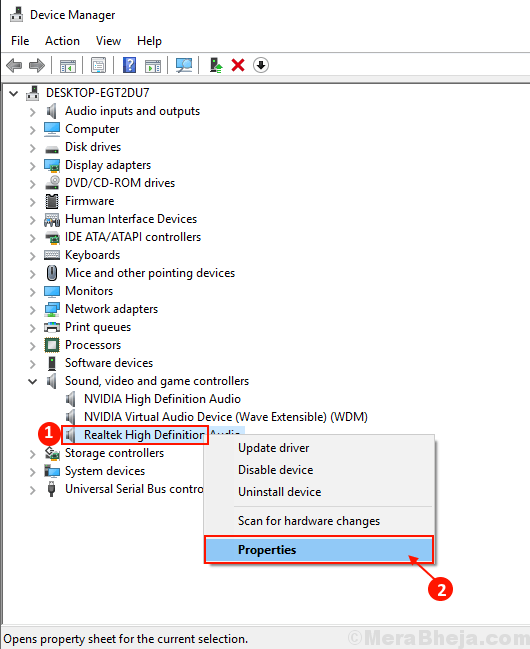
El Propiedades La ventana se abrirá.
5. En el Propiedades ventana, ve al "Conductor" pestaña.
6. Haga clic en "Tirador de retroceso".
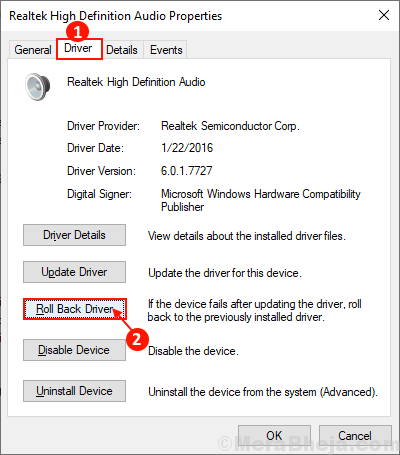
7. Elegir "Mis aplicaciones no funcionan con este conductor" en primer lugar.
8. Luego elija la opción, "Sí"Para confirmar su elección.
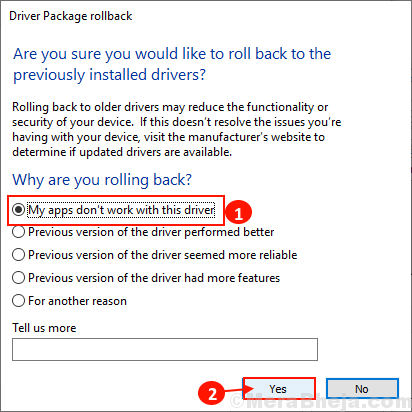
Su controlador de sonido se volverá al controlador predeterminado.
Cerca Administrador de dispositivos ventana.
Reanudar tu computadora.
Después de reiniciar su computadora, verifique si puede usar el controlador de sonido sin enfrentar el 'Código de error 10'.
Si todavía tiene el mismo problema, vaya a la próxima solución.
Fix-3 desinstalar y reinstalar el controlador de la tarjeta de sonido
Desinstalado y reinstalar El controlador de la tarjeta de sonido puede borrar cualquier corrupto o archivos malos del controlador de la tarjeta de sonido desde su computadora.
Sigue estos pasos para Desinstale la unidad de su tarjeta de sonidoriñonal-
1. Prensa Clave de Windows+ R Para abrir el Correr.
2. Ahora, escriba "devmgmt.MSC"Y golpear Ingresar.
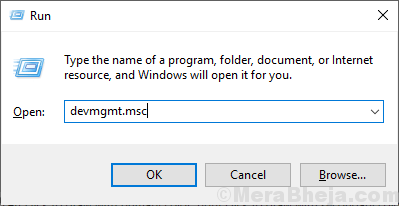
2. Una vez el Administrador de dispositivos La utilidad ha aparecido en su pantalla, expandirse "Controladores de sonido, video y juego"
3. Botón derecho del ratón en el controlador de la tarjeta de sonido que está utilizando y luego haga clic en "Desinstalar dispositivo".
Esto desinstalará el controlador de la tarjeta de sonido.
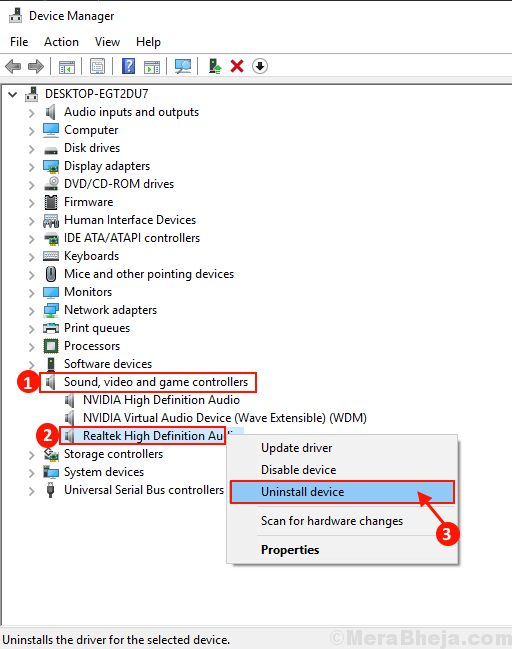
En el siguiente método, reinstalaremos el controlador desinstalado nuevamente en su sistema-
Método 1 -
1. Cerrar tu computadora.
2. Desenchufar el cable de alimentación.
3. Presione el botón de encendido durante al menos 30 segundos.
4. Conecte su computadora nuevamente y vuelva a encenderla.
Windows instalará el controlador desinstalado durante el proceso de arranque. Hará que el conductor de su tarjeta de sonido funcione bien nuevamente.
Método 2 -
Si reiniciar su computadora no instaló el controlador, entonces debe instalar el controlador usted mismo. Siga para instalar el controlador manualmente-
1. En el Administrador de dispositivos Ventana, haga clic en "Acción".
2. Después de eso, debe hacer clic en "Escanear para cambios de hardware".
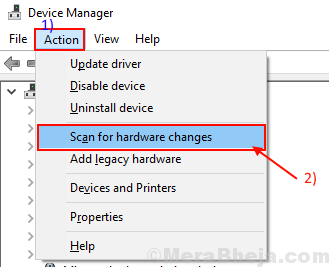
2. Esto encontrará el desinstalado conductor y instalar el conductor de nuevo.
Método 3 -
Si el método 2 no instaló el controlador, tal vez su controlador se ocultó después del proceso de desinstalación, luego siga los siguientes pasos -
1. Haga clic en "Vista" del Administrador de dispositivos.
2. A continuación, debe hacer clic en el "Mostrar dispositivo oculto".
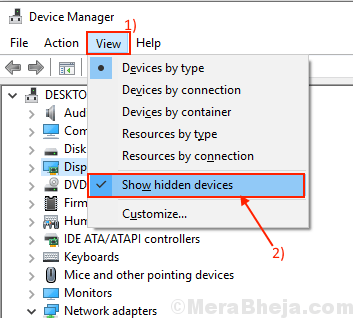
3. Esto mostrará el conductores ocultos. Esté atento al controlador de su tarjeta de sonido.
4. El controlador de la tarjeta de sonido que ha desinstalado llevará un Triángulo amarillo (δ) en su nombre.
5. Haga clic derecho en el controlador de tarjeta de sonido y haga clic en el "Actualizar software de controlador".
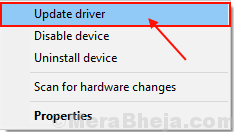
3. A continuación, lo que tiene que hacer es hacer clic en "Buscar automáticamente el software de controlador actualizado".
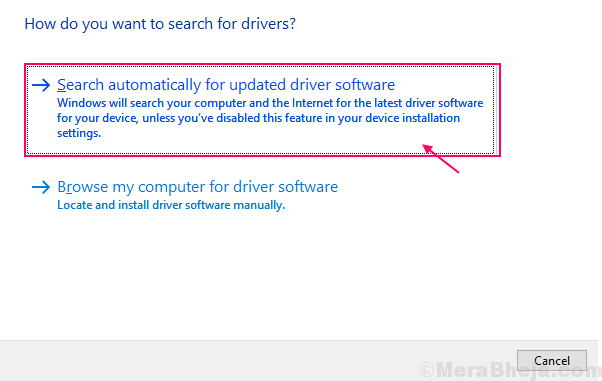
Windows ahora instalará el controlador predeterminado .
Reanudar su computadora para guardar los cambios. Verifique si está enfrentando el mismo problema nuevamente o no.
Servicio de audio de inicio-4 de inicio de Windows
1 - Hit Windows Key y R llave juntos a la vez para abrir la ejecución
2 - Ahora, Gerente de servicio abierto escribiendo servicios.MSC en él y haz clic DE ACUERDO.
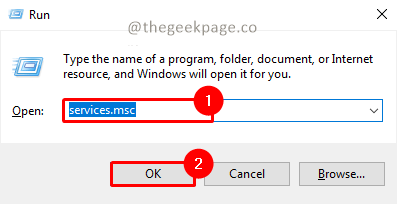
3 - Ahora, localice Audio de Windows de la lista.
4 - Ahora, haga doble clic en Servicio de audio de Windows.
5 -Si no se está ejecutando, haga clic en comenzar y establecer Tipo de inicio a automático.
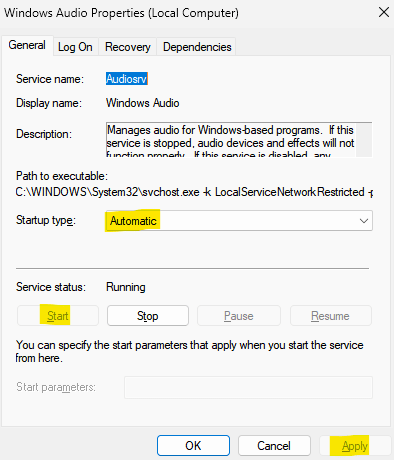
6 - Si ya se está ejecutando, haga clic en detenerlo para detener. Luego nuevamente, haga clic en comenzar a iniciarlo nuevamente.
Fix-5 Eliminar la tecla de controladores superiores / infiltros inferiores en su registro
Eliminar la tecla superior de filtros/ filtros inferiores en su registro puede resolver el 'este dispositivo no puede comenzar. (Código 10) 'Problema en su computadora. Puedes hacerlo siguiendo estos pasos-
[IMPORTANTE- Debe iniciar sesión como un ADMINISTRADOR]
1. presione el Windows+R llave. Esto abrirá un Correr instancia.
2. En eso Correr Terminal, tipo "regedit"Y luego haga clic en"DE ACUERDO".
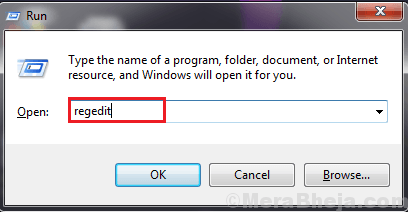
3. Navegar a esta ubicación en el panel izquierdo de Editor de registro-
HKEY_LOCAL_MACHINE \ SYSTEM \ CurrentControlset \ Control \ class \ 4D36E965-E325-11CE-BFC1-08002BE10318
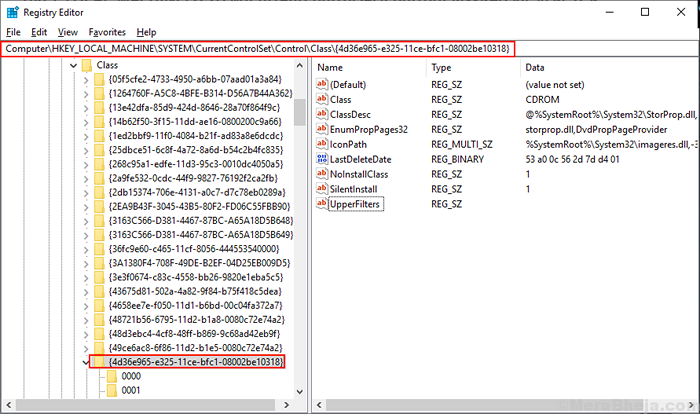
4. En el panel correcto, verifique si puede encontrar 'Marginones superiores' o 'Filtros inferiores'Key (encontrará la tecla' Superiorfilters 'o' Lowerfilters 'en su computadora).
5. Botón derecho del ratón en eso. Haga clic en "Borrar".[Nota: si no puede encontrar la clave de 'Filters superiores' ni 'Lowerfilters' en el editor de registro Esta solución no funcionará para usted]
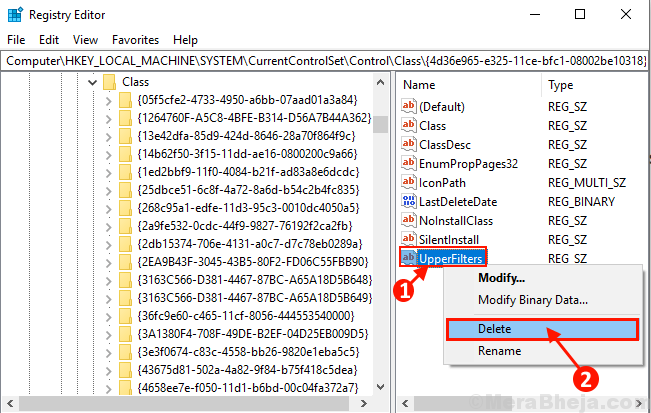
4. Haga clic en "Sí"Para eliminar la clave.
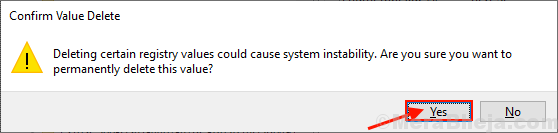
Reiniciar su computadora y una vez que su sistema se inicia, verifique si se enfrenta a 'este dispositivo no puede comenzar. (Código 10) 'Error o no. Tu problema debe resolverse.
- « Fix CPU no se ejecutan a su máxima capacidad en Windows 10/11
- Cómo cambiar el sonido de alarma de 'batería baja' predeterminada en Windows 10 »

