Arreglar 'esta página web no está disponible' Error en Google Chrome / Firefox / Edge
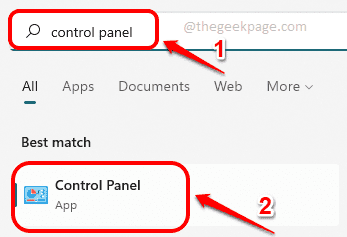
- 1863
- 573
- Sra. Lorena Sedillo
Uno de los problemas más irritantes que enfrentan los usuarios mientras navegan es el Esta pagina web no esta disponible error. Incluso si tiene una conexión a Internet estable, este error a veces puede aparecer y una vez que lo hace, puede evitar que acceda a un sitio web en particular o todos los sitios web dependiendo de la causa del problema.
Aunque este problema puede parecer enorme, de hecho es muy fácil arreglar esto. Siga leyendo, para aprender cómo puede solucionar fácilmente el problema de Esta pagina web no esta disponible Error en su Google Chrome / Mozilla Firefox / Internet Explorer.
Consulte las siguientes comprobaciones básicas antes de continuar con el método real mencionado en el artículo.
- Asegúrese de que su conexión a Internet sea estable.
- Intente abrir la misma página web desde otro dispositivo. Si está funcionando allí, significa que el problema está con su dispositivo actual. Puede seguir el método mencionado en este artículo para intentar solucionar el problema.
Paso 1: Sobre el Barra de tareas, clickea en el Buscar icono.
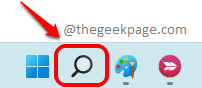
Paso 2: Tipo en control panel en el Buscar bar y elige Panel de control De los resultados de búsqueda.
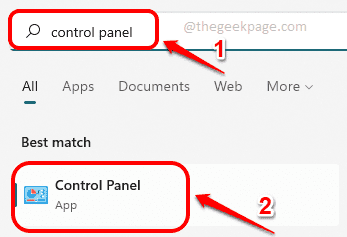
Paso 3: Ahora en la ventana del panel de control, asegúrese de Vista por se elige como Iconos pequeños y luego haga clic en el enlace para Redes y recursos compartidos.
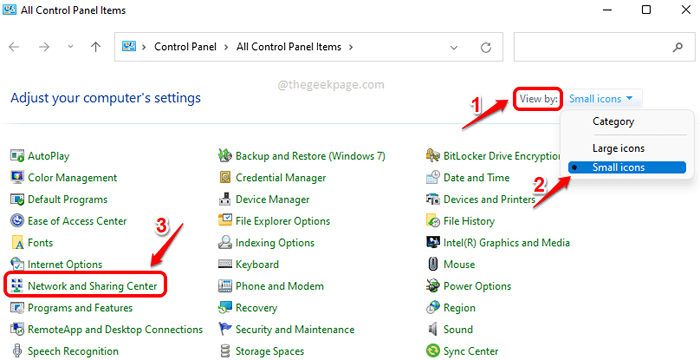
Etapa 4: En el ventana izquierda panel de la Redes y recursos compartidos Ventana, haga clic en el enlace que dice Cambiar la configuración del adaptador.
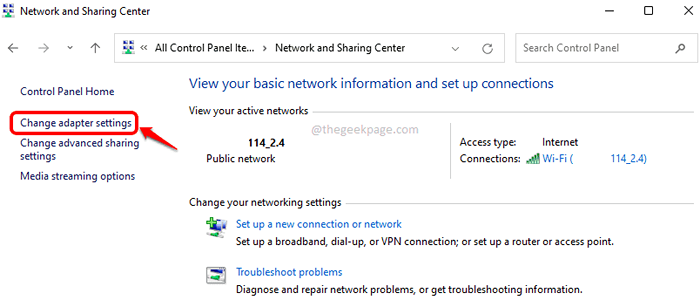
Paso 5: Como el siguiente, botón derecho del ratón en tu Conexión de red Wi-Fi y haga clic en el Propiedades opción.
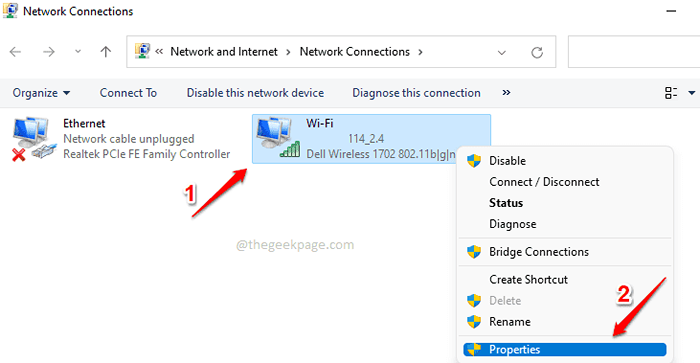
Paso 6: En la ventana Propiedades de Wi-Fi, ubique y haga clic en Protocolo de Internet versión 4 (TCP/IPv4) bajo Esta conexión usa los siguientes elementos sección.
Luego haga clic en el Propiedades botón para editar las propiedades de IPv4.
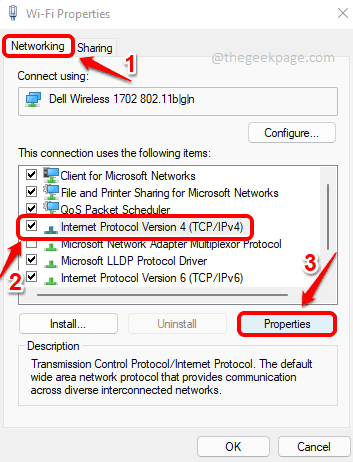
Paso 7: En el Propiedades de IPv4 Ventana, realice los siguientes pasos:
1. Asegúrate que boton de radio contra la opción Obten una direccion IP automaticamente se selecciona.
2. Clickea en el boton de radio contra Use las siguientes direcciones del servidor DNS.
3. Luego bajo el Use las siguientes direcciones del servidor DNS opción, Dé las direcciones del servidor DNS como se muestra a continuación.
Servidor DNS preferido: 208.67.222.220 servidor DNS alternativo: 208.67.220.220
4. Verifique la casilla de verificación correspondiente a Validar configuraciones al salir.
5. Golpea el DE ACUERDO botón.
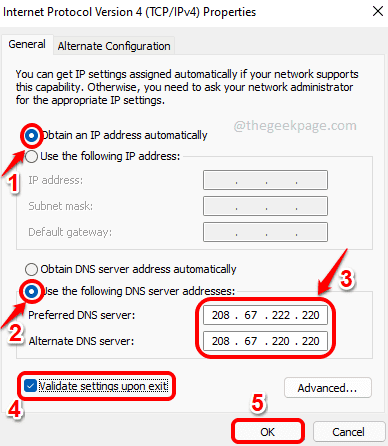
Eso es todo. Intentar relanzamiento Google Cromo e intenta recrear el problema. Si el El problema sigue ahí, Intenta reiniciar tu máquina una vez. Su problema debe solucionarse ahora.
Por favor, cuéntanos en la sección de comentarios si aún enfrenta el problema.
- « Averigüe si su disco duro está fallando en el uso de Smart en Windows 11 y 10
- Cómo encontrar su teléfono Android llamándolo en todo volumen incluso si está en modo silencioso »

