Arreglar no puede hacer clic en la barra de tareas en Windows 11
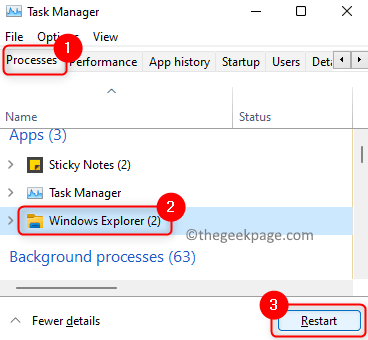
- 1586
- 71
- Sra. Lorena Sedillo
¿Estás en una situación en la que la barra de tareas está congelada y no responde a ninguno de los clics del mouse?? Una gran cantidad de usuarios se han encontrado con este problema en el que no pueden hacer clic y abrir el menú de inicio, no pueden abrir ninguna aplicación fijada o iconos de notificación de la bandeja del sistema. Normalmente, este problema de la barra de tareas no reclutable se ve después de una actualización de Windows.
En este artículo, encontrará algunas correcciones que pueden ayudarlo a hacer que la barra de tareas responda a los clics del mouse. Verificar si reiniciando su PC ayuda a solucionar el problema antes de verificar las soluciones mencionadas a continuación.
Tabla de contenido
- Arreglar 1 - Reiniciar el explorador de Windows
- FIJAR 2 - Vuelva a registrar la barra de tareas con PowerShell
- SEX 3 - Use el solucionador de problemas de Windows
- Fix 4 - Ejecutar la herramienta de salud de restauración de dism
- FIJO 5 - Realice un escaneo completo del defensor de Windows
- FIJO 6 - Actualizar controladores de gráficos
- FIJAR 7 - Realizar la restauración del sistema
- SEX 8 - Crear una nueva cuenta de usuario
Arreglar 1 - Reiniciar el explorador de Windows
1. Prensa Ctrl + Shift + ESC Usando su teclado para abrir el Administrador de tareas.
2. Ve a la Procesos pestaña.
3. Localizar el Explorador de Windows en la lista y haga clic en el Reanudar botón.
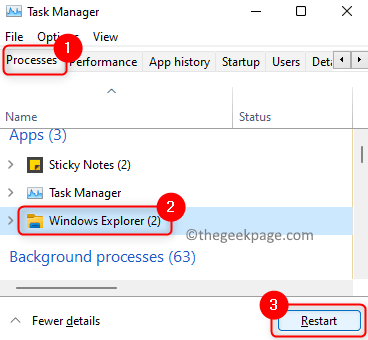
4. Windows Explorer se reinicia y la barra de tareas se atenúa y reaparece nuevamente. Compruebe si la barra de tareas está respondiendo ahora.
FIJAR 2 - Vuelva a registrar la barra de tareas con PowerShell
1. Utilizar el Clave de Windows + R Para abrir el Correr diálogo.
2. Tipo potencia Shell y presionar Ctrl + Shift + Enter abrir Potencia Shell como administrador.
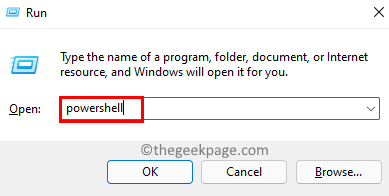
3. Copie y pegue el comando a continuación y presione Ingresar para ejecutarlo.
Get -appxpackage -altusers | Foreach add -appxpackage -disableDeVelopmentMode -Register "$ ($ _.InstallLocation) \ AppXManifest.xml "
4. Espere a que el comando complete la ejecución e ignore los errores o advertencias planteadas.
5. Reanudar su sistema y verifique si se resuelve el problema con la barra de tareas.
SEX 3 - Use el solucionador de problemas de Windows
Puede haber ciertas aplicaciones en el sistema que están bloqueando la barra de tareas y, a su vez, lo hacen que no se pueda recluir. Deberá ejecutar el solucionador de problemas de mantenimiento del sistema, rendimiento y las aplicaciones de almacenamiento de Windows para verificar si ayuda a superar este problema.
Uso de mantenimiento del sistema y solucionador de problemas de rendimiento
1. Abierto Correr Usando la combinación de Windows y R llaves.
2. Escriba el comando a continuación para abrir el Solución de problemas de mantenimiento del sistema.
%Systemroot%\ System32 \ MSDT.exe -id mantenisediagnostic
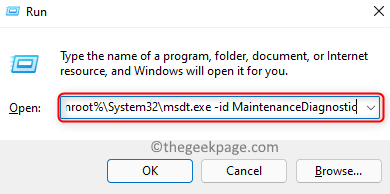
3. En el solucionador de problemas que se abre, haga clic en Avanzado.
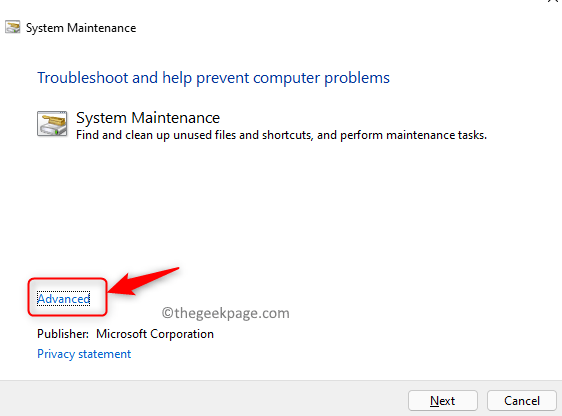
4. Asegúrese de marcar la casilla al lado de Aplicar reparaciones automáticamente.
5. Haga clic en Próximo Para comenzar el solucionador de problemas. Espere hasta que el solucionador de problemas detecte cualquier problema y brinde algunas soluciones apropiadas.
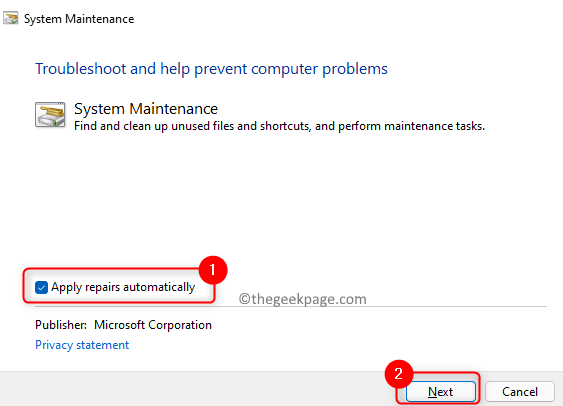
6. Use el comando a continuación para abrir el Sosshoficer de problemas de rendimiento.
%Systemroot%\ System32 \ MSDT.exe -id realizó el diagnóstico
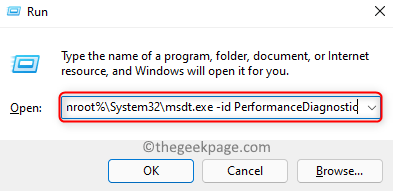
7. Siga las instrucciones en pantalla y complete el proceso de solución de problemas.
8. Reanudar su PC y verifique si la barra de tareas se puede hacer clic ahora.
Usando el solucionador de problemas de las aplicaciones de la tienda de Windows
1. Abierto Ejecutar (Windows Key + R).
2. Tipo MS-Settings: Solución de problemas abrir Sosshoficer de problemas de Windows.
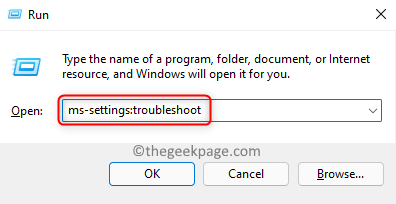
3. Haga clic en Otros solucionadores de problemas en el lado derecho.
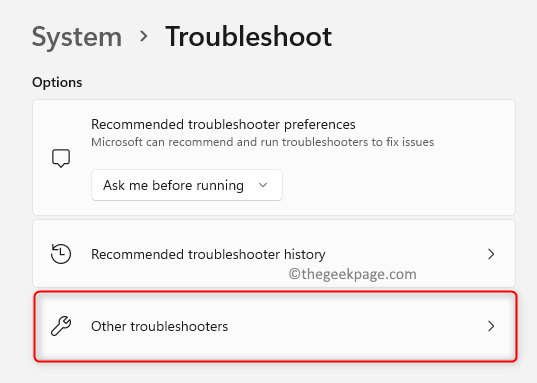
4. En el Otros solucionadores de problemas Página, desplazarse hacia abajo y ubicar Aplicaciones de Windows Store.
5. Haga clic en Correr asociado con Aplicaciones de Windows Store.
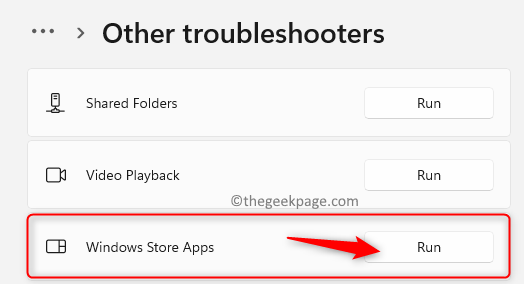
6. Espere a que el solucionador de problemas comience el diagnóstico para detectar los problemas. Si hay algún problema, le proporcionará una solución.
7. Reiniciar su PC y ver si la barra de tareas funciona sin ningún problema.
Fix 4 - Ejecutar la herramienta de salud de restauración de dism
1. Prensa Windows + S y escribir CMD en el cuadro de búsqueda.
2. Botón derecho del ratón en Solicitante del sistema En los resultados y elige Ejecutar como administrador.
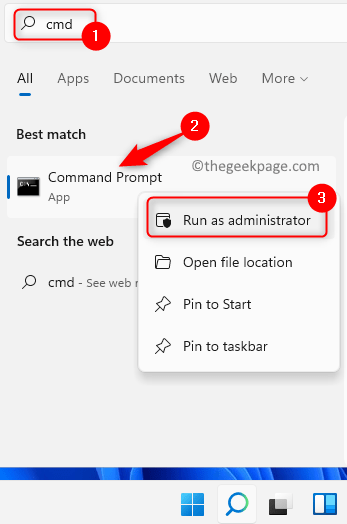
3. Haga clic en Sí Si se le solicita el Control de cuentas del usuario.
4. Use el comando a continuación para ejecutar el Abatido herramienta.
Abatido.EXE /Online /Cleanup-Image /RestoreHealth
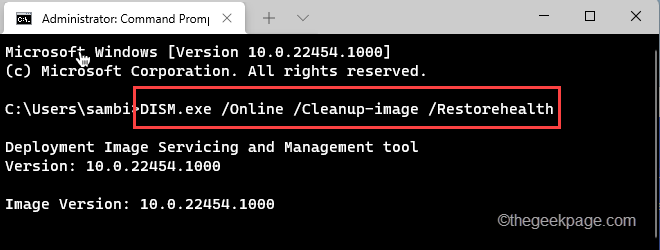
5. Una vez que el comando se ejecuta, reiniciar su sistema y verifique si la barra de tareas está funcionando.
FIJO 5 - Realice un escaneo completo del defensor de Windows
1. Prensa Windows + S y escribir seguridad en el cuadro de búsqueda.
2. Seleccione la opción Seguridad de Windows en la lista.
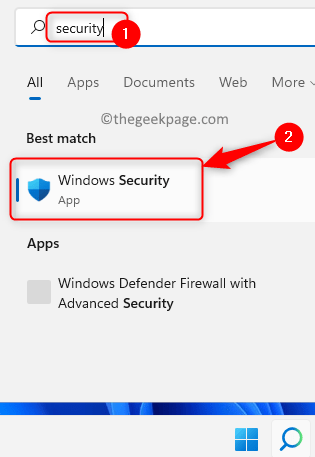
3. Clickea en el Protección contra el virus y la amenaza pestaña en el panel izquierdo.
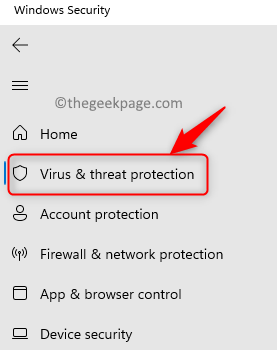
4. En el lado derecho, haga clic en Opciones de escaneo.
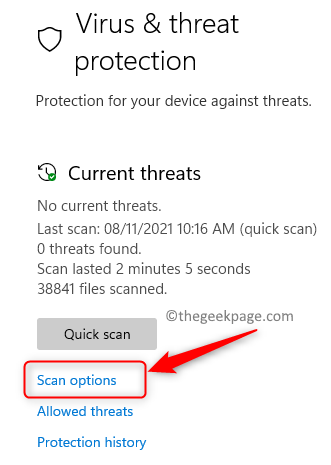
5. En la lista de opciones de escaneo, elija la opción Análisis completo.
6. Haga clic en Escanear ahora botón para iniciar el proceso de escaneo.
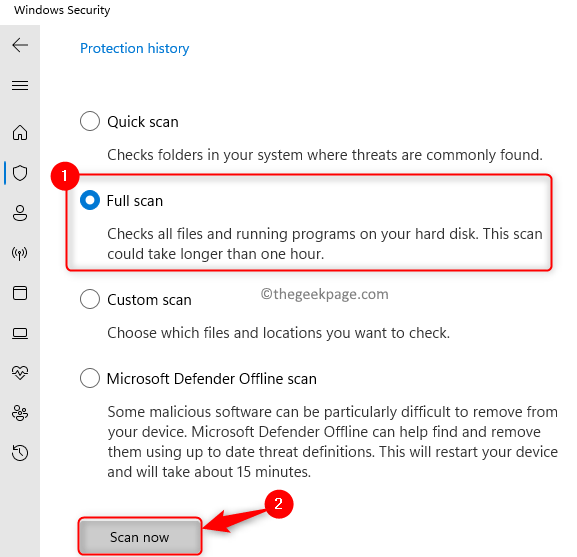
7. Espere a que complete el escaneo. Reanudar su PC y verifique si el problema se resuelve.
FIJO 6 - Actualizar controladores de gráficos
1. Prensa Clave de Windows + R abrir Correr.
2. Tipo devmgmt.MSC abrir Administrador de dispositivos.
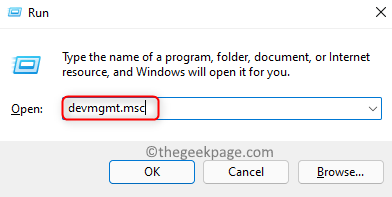
3. Haga doble clic en Adaptadores de pantalla para expandirlo.
4. Botón derecho del ratón en la tarjeta gráfica y haga clic en Actualizar controlador.

5. En el mago que se abre, elija Buscar automáticamente los controladores.
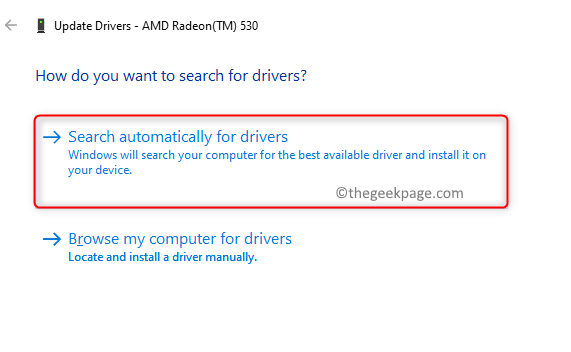
6. Espere a que el proceso se complete.
7. Reanudar su PC y verifique si el problema se resuelve.
FIJAR 7 - Realizar la restauración del sistema
1. Abierto Correr utilizando el Windows y Reyas R en tu teclado.
2. Tipo rstrui abrir Restauración del sistema.
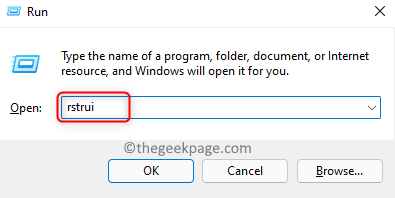
3. Seleccione la opción Elija un punto de restauración diferente. Haga clic en Próximo.
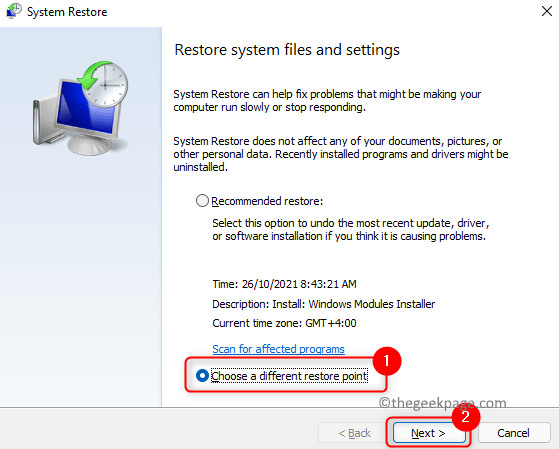
4. Controlar la caja al lado de Mostrar más puntos de restauración.
5. Seleccionar un punto de restauración del momento en que la barra de tareas no tenía problemas.
6. Haga clic en Próximo.
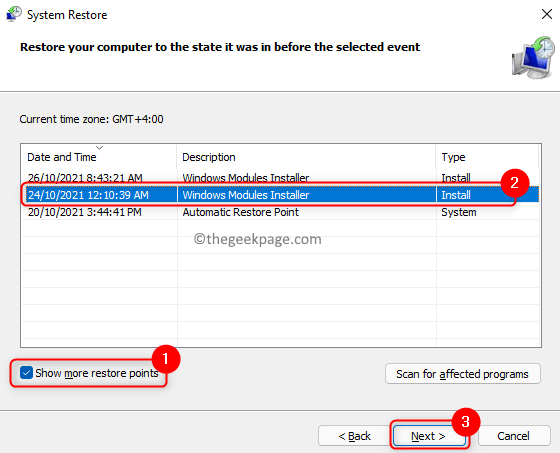
7. Finalmente, haga clic en Finalizar Para comenzar el proceso de restauración.
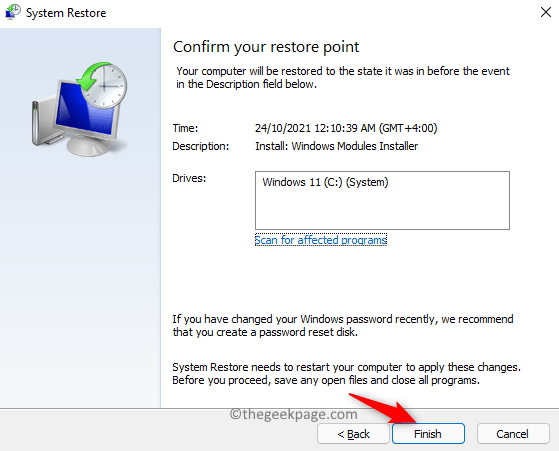
8. Siga las instrucciones para restaurar su PC.
9. Una vez que el sistema comienza después de una restauración, debe poder usar la barra de tareas.
SEX 8 - Crear una nueva cuenta de usuario
1. Prensa Windows + I abrir Ajustes.
2. Elegir el Cuentas pestaña en el panel izquierdo.
3. En el lado derecho, seleccione Familia y otros usuarios.
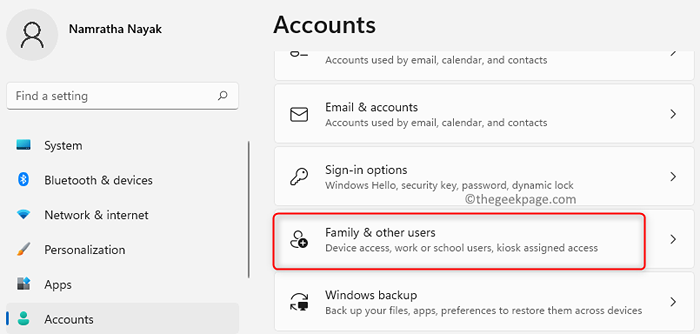
4. Ahora haga clic en el Añadir cuenta botón junto a Agregar otro usuario.
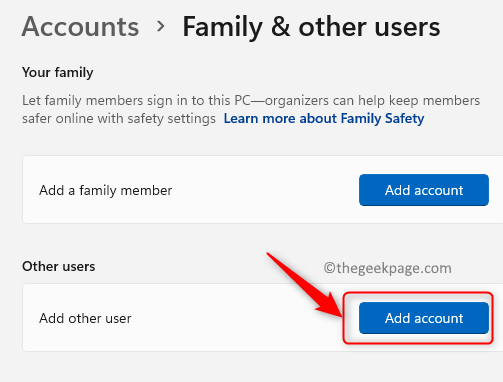
5. En el Ventana de cuentas de Microsoft, clic en el enlace No tengo la información de inicio de sesión de esta persona.
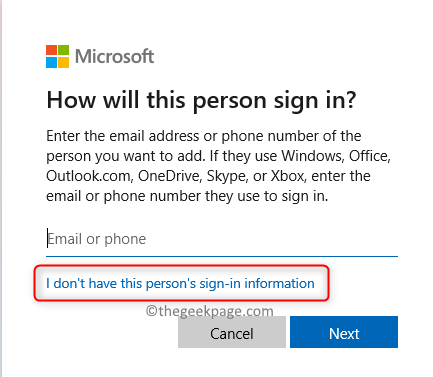
6. Ahora elige la opción Agregue un usuario sin una cuenta de Microsoft.
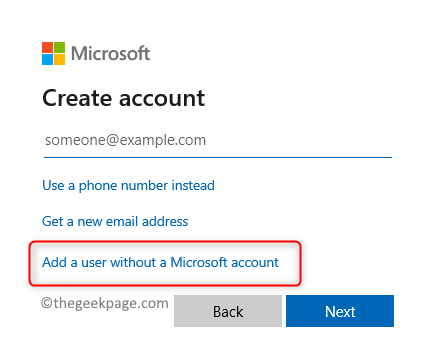
7. Aquí debe dar un nombre de usuario y contraseña deseados para el nuevo usuario que está creando. Además, establezca la pregunta y las respuestas de seguridad.
8. Haga clic en Próximo Para crear el nuevo usuario.
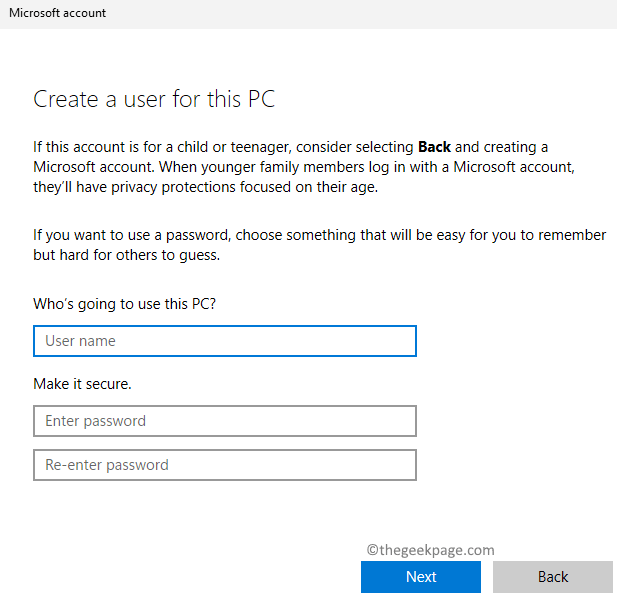
9. Una vez que se crea el usuario, acceso con la nueva cuenta local para ver si se soluciona el problema de la barra de tareas.
Gracias por leer.
Esperamos que este artículo haya sido útil para hacer que su sistema de tareas sea clic en. Comenta y háganos saber la solución que funcionó para ti.
- « SEX Windows no puede conectarse a la impresora 'Error 0x0000052e' en Windows 11/10
- Cómo habilitar o deshabilitar el historial de archivos en Windows 11 »

