Cómo habilitar o deshabilitar el historial de archivos en Windows 11
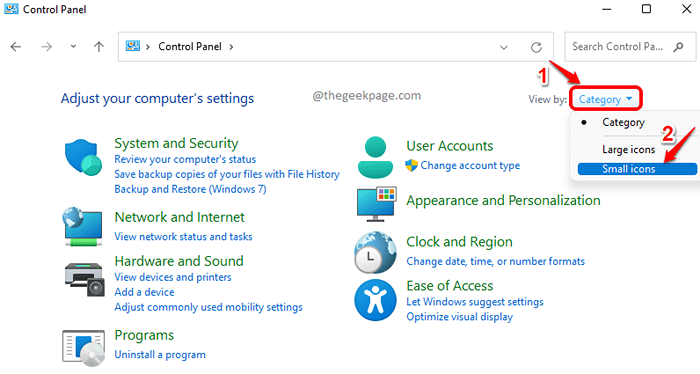
- 2222
- 53
- Hugo Vera
Aunque no es muy común que sus archivos corrompan en Windows, siempre existe el riesgo de perder sus archivos en caso de que algo le ocurra a su máquina. Hacer una copia de seguridad de las carpetas y archivos es, por lo tanto, una buena idea. Windows 11 tiene una función incorporada que lo ayuda a hacer una copia de seguridad de sus archivos y carpetas muy fácilmente. La característica se llama Historial del archivo y se puede habilitar o deshabilitar fácilmente con el clic de un botón.
La función del historial de archivos hace una copia de seguridad de sus archivos a una unidad externa. Entonces, en caso de que pierda sus archivos originales, siempre puede restaurarlos usando la copia de seguridad que creó usando el historial de archivos. Solo los archivos y carpetas dentro del directorio de inicio, C: \ Users \ están respaldados de forma predeterminada por historial de archivos. Sin embargo, si desea hacer una copia de seguridad de otros archivos y carpetas, eso también es posible.
Siga leyendo, para aprender cómo puede habilitar o deshabilitar esta maravillosa característica en su Windows 11.
Tabla de contenido
- Cómo activar el historial de archivos en Windows 11
- Cómo apagar el historial de archivos en Windows 11
- Cómo restaurar archivos desde el historial de archivos en Windows 11
Cómo activar el historial de archivos en Windows 11
Para habilitar la función del historial de archivos, Necesita conectar una unidad externa a su PC. Esto puede ser un USB, una unidad/carpeta de red, un disco duro o cualquier otra unidad externa de su elección. En este artículo, hemos conectado un USB a nuestra PC, utilizando el cual habilitaremos la función del historial de archivos. Los archivos se realizarán con esta unidad externa.
Paso 1: Inicie el Correr Ventana presionando las teclas Ganar y r juntos.
Cuando se lance, escriba control y golpear el DE ACUERDO botón.
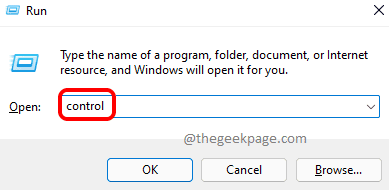
Paso 2: En la ventana del panel de control, haga clic en la lista desplegable contra Vista por. Elegir Iconos pequeños Desde el menú desplegable.
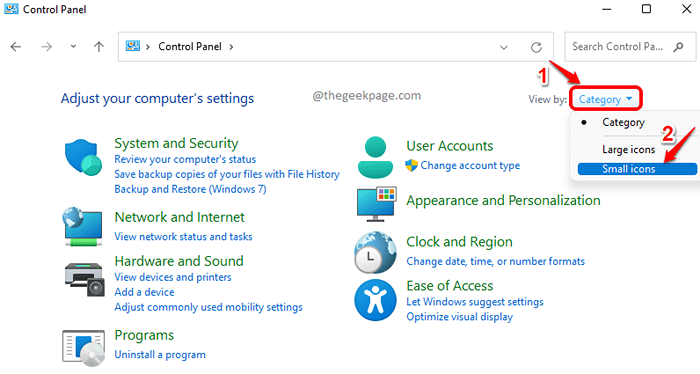
Paso 3: En la lista de configuración del panel de control, haga clic en Historial del archivo.
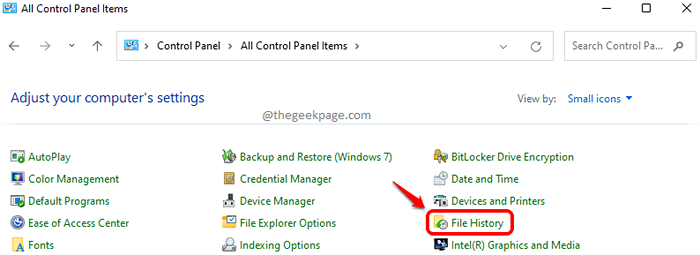
Etapa 4: Windows detectará automáticamente si una unidad externa está conectada o no. Si es así, el Encender el botón se activará.
Clickea en el Encender botón.
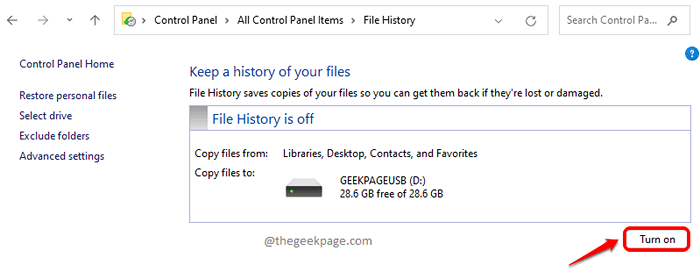
Paso 5: Ahora verás un mensaje El historial de archivos está guardando copias de sus archivos por primera vez. Espere a que termine el proceso.
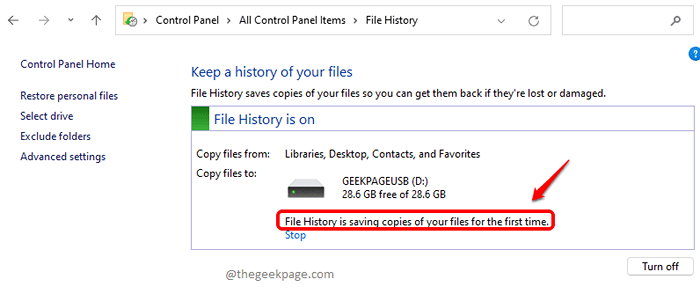
Si desea detener el proceso de copia en cualquier momento, puede hacer clic en el Detener botón.
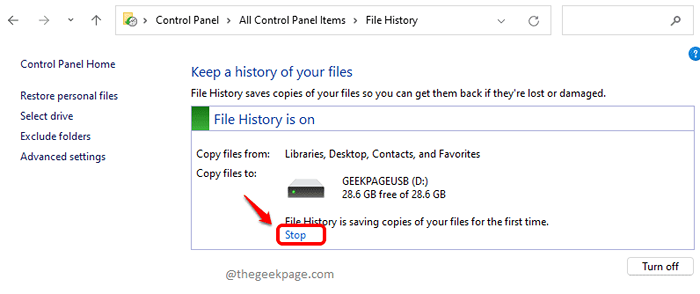
Paso 6: Una vez que se realice la copia, podrá ver el siguiente mensaje. Eso es todo. La copia de seguridad de sus archivos ahora se toma con éxito.
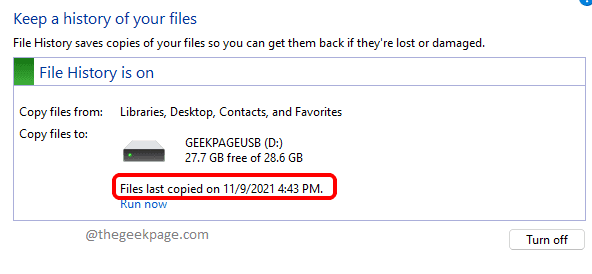
Nota: La función del historial de archivos respalda automáticamente sus archivos periódicamente siempre que su unidad de disco externa esté conectada a su PC. En caso de que su unidad externa no esté conectada permanentemente a su sistema, puede hacer clic en el Corre ahora Enlace para iniciar manualmente el procedimiento de copia de seguridad del archivo a través del historial de archivos.
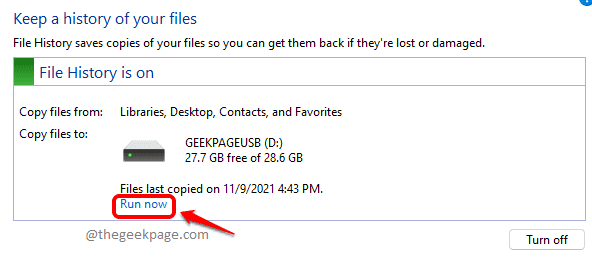
Cómo apagar el historial de archivos en Windows 11
Mientras el disco duro externo esté conectado a su PC y la función del historial de archivos esté activada, sus archivos se realizarán automáticamente hasta la unidad externa periódicamente. Si desea apagar esta función por alguna razón, puede hacer clic en el Apagar botón como se muestra en la captura de pantalla a continuación.
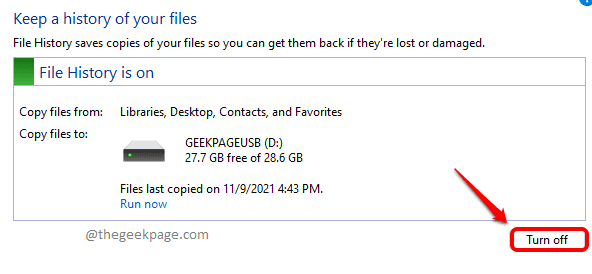
Cómo restaurar archivos desde el historial de archivos en Windows 11
En primer lugar, Conecte el disco duro externo a su PC, en el que ha respaldado sus archivos. Ahora, para restaurar los archivos respaldados, siga los pasos a continuación.
Paso 1: Presione el Ganar y r claves juntas para lanzar el Correr ventana.
Escribir control y golpear Ingresar clave para iniciar el panel de control.
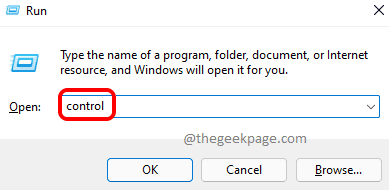
Paso 2: haga clic en la lista desplegable asociada con Vista por opción. Elegir Iconos pequeños opción en el menú desplegable.
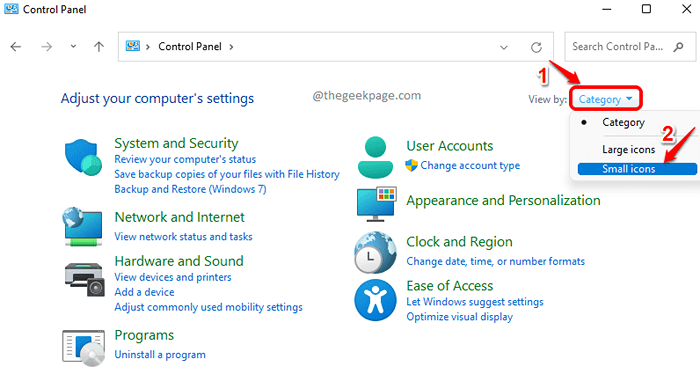
Paso 3: Como siguiente, haga clic en el Historial del archivo opción de configuración.
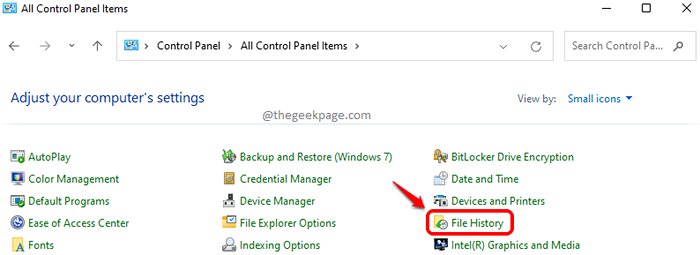
Etapa 4: En el panel izquierdo de la ventana, haga clic en el Restaurar archivos personales enlace.
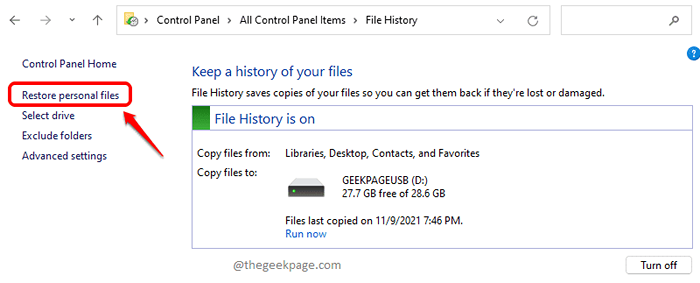
Paso 5: Desde la ventana de restauración, Haga clic en la carpeta o archivo que desea restaurar y luego haga clic en el Restaurar botón en la parte inferior.
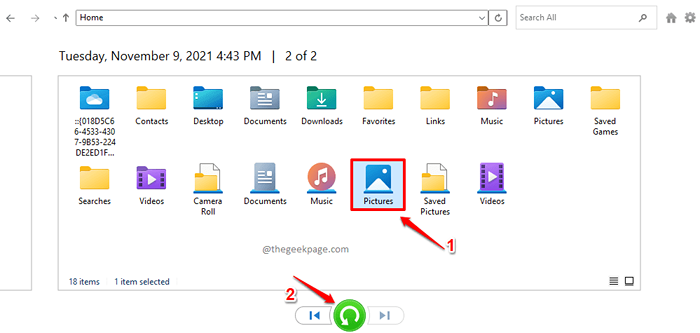
Eso es todo. El archivo o carpeta seleccionada ahora se restauraría a su ubicación original.
Nota: Si desea ingresar dentro de una carpeta, puede haga doble clic en eso. Una vez dentro, volver, clickea en el arriba flecha en la parte superior de la ventana.
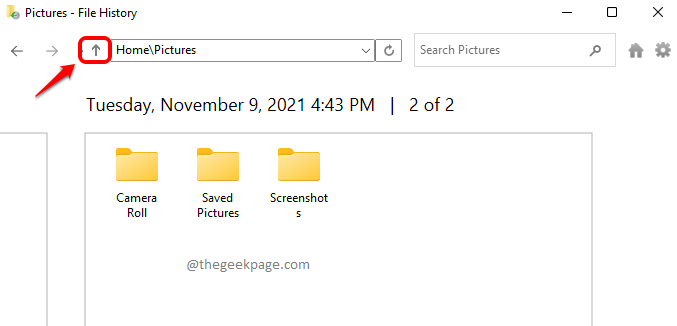
Paso 6: Por defecto, los archivos estarían respaldados a sus ubicaciones originales. Sin embargo, si desea restaurar el archivo a una ubicación en particular, entonces hacer clic en el archivo/carpeta para seleccionarlo, Luego haga clic en el Ajustes icono en la esquina superior derecha de la ventana del historial de archivos, y luego haga clic en el Restaurar a opción.
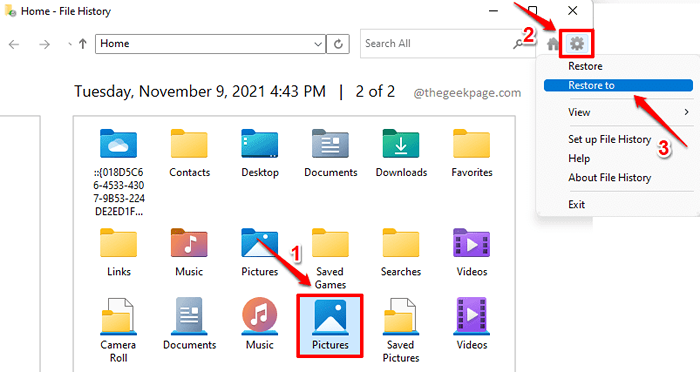
Paso 8: Desde el Restaurar a Ventana que se lanza a continuación, elegir el ubicación donde desea que se restaure el archivo o carpeta seleccionada en.
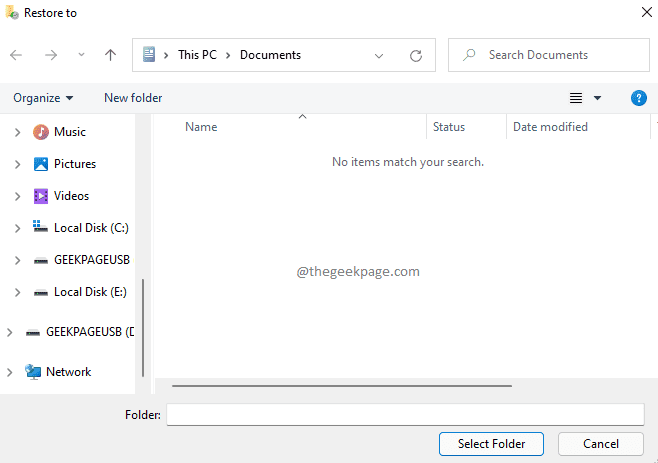
Espero que hayas encontrado el artículo útil.
- « Arreglar no puede hacer clic en la barra de tareas en Windows 11
- Se corrigió el servidor de Windows que no acepte una nueva clave de producto en Windows 11/10 »

