Corrige No se puede bloquear el directorio de administración (/var/lib/dpkg/) en Ubuntu
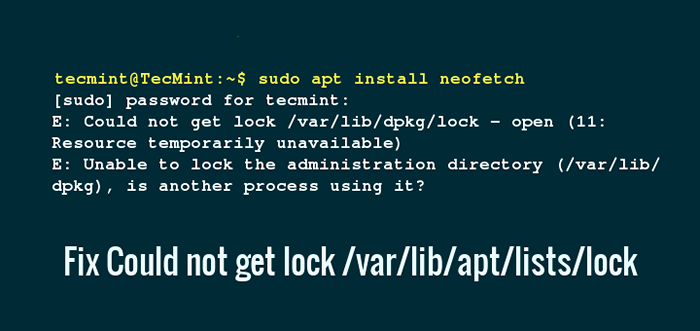
- 4225
- 840
- Sra. Lorena Sedillo
Mientras usa el comando apt-get o la herramienta de administración de paquetes apt relativamente nueva en Ubuntu Linux o sus derivados como Menta Linux (que realmente uso como mi sistema operativo principal para hacer un trabajo diario), es posible que haya encontrado el error: "No se puede bloquear el directorio de administración (/var/lib/dpkg/) es otro proceso que lo usa"En la línea de comando.
Este error puede ser tan molesto, especialmente para los nuevos usuarios de Linux (Ubuntu) que pueden no saber exactamente la causa del error.
A continuación se muestra un ejemplo, que muestra el error del archivo de bloqueo en Ubuntu 16.10:
[correo electrónico protegido]: ~ $ sudo apt install neofetch [sudo] Contraseña para TECMINT: E: No se pudo obtener bloqueo/var/lib/dpkg/bloqueo - abierto (11: recurso temporalmente no disponible) E: No se puede bloquear el directorio de administración (/var/lib/dpkg), es otro proceso Usándolo?
La siguiente salida es otra posible instancia del mismo error:
E: No se pudo obtener bloquear/var/lib/apt/lists/bloquear - abierto (11: recurso temporalmente no disponible) E: No se puede bloquear el directorio/var/lib/apt/lists/e: no se pudo obtener bloquear/var/lib /dpkg/bloqueo - abierto (11: recurso temporalmente no disponible) E: No se puede bloquear el directorio de administración (/var/lib/dpkg/), es otro proceso que lo usa al usarlo?
¿Cómo puede resolver el error anterior en caso de que se tope con él en el futuro?? Hay varias formas de lidiar con este error (s), pero en esta guía, pasaremos por las dos formas más fáciles y efectivas de resolverlo.
1. Encuentra y mata todos los procesos apt-get o apt
Ejecute el comando a continuación para generar una lista de todos los procesos cuyo nombre comprende la palabra apto, Obtendrá una lista que incluye a todos apto o apt-get procesos utilizando PD y los comandos GREP junto con una tubería.
$ PS -A | Grep Apto
 Encontrar procesos apt y apt-get
Encontrar procesos apt y apt-get Para cada apt-get o apto proceso que puede ver en la salida del comando anterior, mate cada proceso utilizando el comando a continuación.
El proceso IDENTIFICACIÓN (PiD) se encuentra en la primera columna de la captura de pantalla de arriba.
$ sudo kill -9 processnumber o $ sudo kill -sigkill processnumber
Por ejemplo, en el comando a continuación donde 9 es el número de señal para el Sigkill señal, matará a la primera apto proceso:
$ sudo kill -9 13431 o $ sudo kill -sigkill 13431
2. Eliminar los archivos de bloqueo
Un archivo de bloqueo simplemente evita el acceso a otro archivo o algunos datos en su sistema Linux, este concepto está presente en Windows y otros sistemas operativos también.
Una vez que ejecute un apt-get o apto comando, se crea un archivo de bloqueo en cualquiera de estos directorios /var/lib/apt/lists/, /var/lib/dpkg/ y /var/cache/apt/archives/.
Esto ayuda a evitar el apt-get o apto Proceso que ya está ejecutado por ser interrumpido por un usuario u otros procesos de sistema que necesitarían funcionar con los archivos utilizados por apt-get o apt. Cuando el proceso ha terminado de ejecutarse, el archivo de bloqueo se elimina luego.
Importante: En caso de que un bloqueo siga saliendo en los dos directorios anteriores sin un proceso notable de apt-get o apt, esto puede significar que el proceso se mantuvo por una razón u otra, por lo tanto, debe eliminar los archivos de bloqueo para borrar el error.
Primero ejecute el comando a continuación para eliminar el archivo de bloqueo en el /var/lib/dpkg/ directorio:
$ sudo rm/var/lib/dpkg/bloqueo
Posteriormente, el paquete (s) de fuerza para reconfigurar así:
$ sudo DPKG -Configure -A
Alternativamente, elimine los archivos de bloqueo en el /var/lib/apt/lists/ y directorio de caché como se muestra a continuación:
$ sudo rm/var/lib/apt/lists/bloqueo $ sudo rm/var/cache/apt/archives/bloqueo
A continuación, actualice su lista de fuentes de paquetes de la siguiente manera:
Actualización de $ sudo apt o $ sudo apt-get actualización
En conclusión, hemos recorrido dos métodos importantes para lidiar con un problema común que enfrentan los usuarios de Ubuntu (y sus derivados), mientras se ejecutan apt-get o apto así como comandos de aptitud.
¿Tiene otros métodos confiables para compartir para tratar con este error común?? Luego póngase en contacto con nosotros a través del formulario de comentarios a continuación.
Además, es mejor que desee aprender a encontrar y matar procesos de ejecución y leer una guía simple para los comandos de Kill, Pkill y Killall para terminar un proceso en Linux.
- « 25 cosas que hacer después de la instalación fresca de Fedora 24 y Fedora 25 Workstation
- Formas de usar el comando 'encontrar' para buscar directorios de manera más eficiente »

