Arreglar la red no identificada y sin Internet en Windows
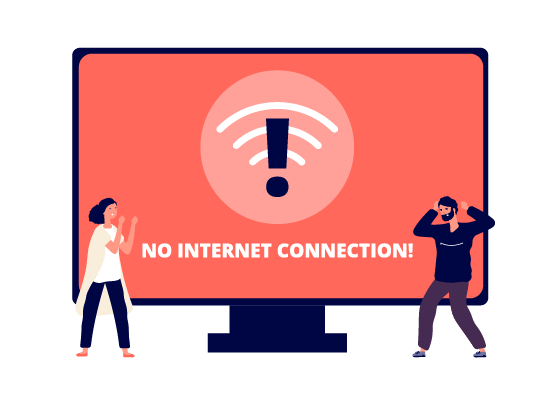
- 2379
- 188
- Mateo Pantoja
Internet es genial, pero ¿qué pasa cuando Internet no funciona realmente?? En la mayoría de los casos, un poco de solución de problemas debería ayudar a solucionar cualquier error de red no identificados o no Internet en Windows.
Con esta guía paso a paso, podrá tomar todos los pasos necesarios para arreglar su Internet para que pueda volver a estar en línea lo antes posible.
Tabla de contenido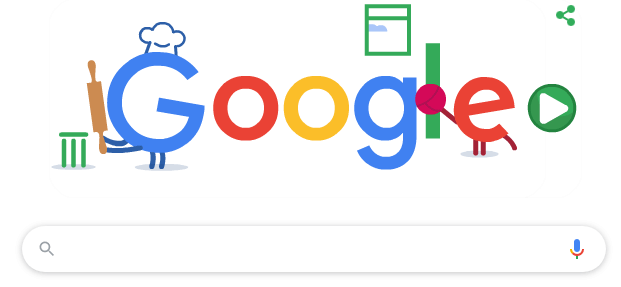
Si la página no se carga, o dice que no está conectado a Internet, es hora de comenzar a solucionar problemas.
Resolver problemas con su enrutador o módem
Si sabe que su Internet no funciona, debe verificar que no haya problemas con su enrutador o módem. Cada dispositivo de red funcionará de manera ligeramente diferente, por lo que solo podemos ofrecer una guía aproximada para estos pasos. Es posible que deba consultar su enrutador o manual de módem para obtener detalles específicos.
Apagar su enrutador o módem y volver a encenderlo es un gran comienzo. Espera unos minutos para que todo vuelva a estar en línea. Visite https: // www.Google.com/ para ver si esto resuelve la red no identificada o sin problema de Internet. Si no, continúe con los pasos a continuación.

Si está utilizando una conexión con cable:
- Verifique que el cable Ethernet esté conectado a su PC correctamente.
- Verifique que el mismo cable Ethernet esté conectado a su enrutador o módem.
- Asegúrese de que no haya daños en el cable.
- Asegúrese de que todos los cables estén seguros en su enrutador. A veces, un cable suelto es todo lo que se necesita para perder acceso a Internet.
- Asegúrese de que el cable para su módem o enrutador esté conectado de forma segura al puerto en su pared.
- Si está utilizando un punto de acceso inalámbrico, adaptador de línea eléctrica u otro equipo de red, asegúrese de que las conexiones funcionen y corrija.
Si está utilizando una conexión inalámbrica:
- Verifique que la luz wifi en su enrutador esté encendida. Si no, espere o llame a su ISP para obtener ayuda.
- Haga clic en la flecha en la barra de tareas y seleccione la opción de red para intentar volver a conectarse a su red.
- Si está disponible, vuelva a ingresar su contraseña wifi correctamente.
Después de seguir estos pasos, intente visitar Google nuevamente desde su navegador. Si la conexión aún no funciona, siga los siguientes pasos.
Actualice el controlador de su tarjeta de red
Windows 10 es excelente para encontrar e instalar automáticamente los controladores adecuados para su hardware. Entonces, si hay un posible problema del conductor, siga los pasos a continuación.
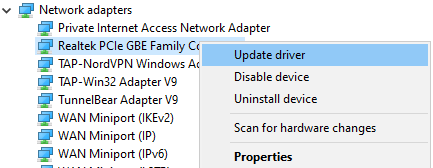
- Abra el menú de inicio y busque Administrador de dispositivos.
- Abierto Administrador de dispositivos.
- Haga clic en la flecha en el Adaptadores de red opción.
- Haga clic derecho en su adaptador de red.
- Hacer clic Actualizar controlador.
- Hacer clic Buscar automáticamente el software de controlador actualizado.
- Espere a que finalice el proceso de instalación del controlador.
A continuación, intente visitar Google en su navegador nuevamente. Ojalá tu Internet funcione ahora.
No sé qué adaptador de red es el correcto? Siga los pasos a continuación para averiguar.
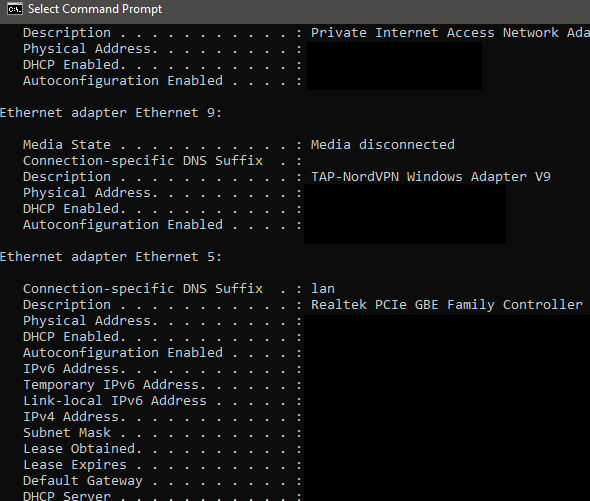
- Abre el Menu de inicio.
- Tipo CMD y haga clic en Solicitante del sistema.
- Tipo ipconfig / all y presionar ingresar.
Verás una serie de resultados. Debe haber un solo adaptador Ethernet o WiFi, que se corresponda con un nombre encontrado en el Administrador de dispositivos. Es muy probable que otros resultados sean para dispositivos Ethernet virtuales como VPNS.
Deshabilitar dispositivos Ethernet virtuales
Si aún no ha encontrado una solución y todavía está recibiendo errores sobre una red no identificada o no tiene Internet, debe intentar eliminar los controladores virtuales de Ethernet en su PC, ya que estos pueden causar problemas importantes con la forma en que su PC se conecta a Internet. Un controlador de Ethernet virtual podría ser cualquier cosa, desde una VPN hasta un software diseñado para mejorar el ping o la pérdida de paquetes.
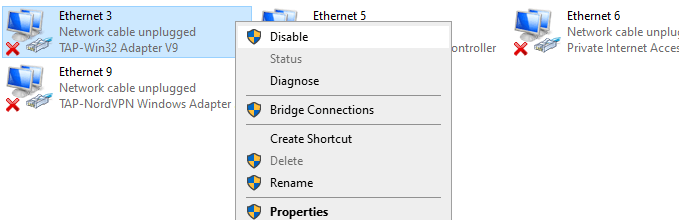
Puede encontrar dispositivos Ethernet virtuales y deshabilitarlos siguiendo los pasos a continuación.
- Abre el Menu de inicio.
- Tipo Ver conexiones de red y haga clic en el resultado que aparece.
- Ahora verá sus dispositivos Ethernet.
- Haga clic derecho en cada dispositivo de red que pertenece al software y haga clic en Desactivar.
- Si no está seguro, puede buscar en Google el nombre de cada dispositivo de red para obtener más información antes de deshabilitarlos.
Los adaptadores Ethernet y Wifi pueden estar activos
Si dos adaptadores de red están activos al mismo tiempo, esto puede causar problemas con su conexión. Siempre es mejor usar una conexión por cable a través de WiFi, por lo que simplemente puede deshabilitar su conexión WiFi si esto es un problema para usted.

- Abre el Menu de inicio.
- Buscar Ver conexiones de red y haga clic en el resultado.
- Botón derecho del ratón Cada adaptador aquí y desactivar Todos ellos excepto su adaptador Ethernet principal.
Para acceder a las redes wifi en el futuro, debe visitar esta página para habilitar su adaptador WiFi nuevamente.
Restablecer TCP/IP Stack
El uso de este comando le permitirá restablecer algunas de sus configuraciones de red para volver a predeterminar. Puede resolver problemas que pueden haber aparecido después de instalar cierto software o realizar cambios manuales en la configuración de su red.
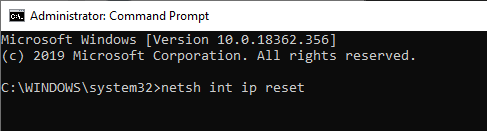
- Abre el Menu de inicio.
- Tipo CMD Y haga clic derecho en Solicitante del sistema.
- Hacer clic Ejecutar como administrador.
- En la ventana del símbolo del sistema, escriba Restablecimiento de Netsh Int IP y presionar ingresar.
- Reinicie su PC.
Si todavía tiene problemas, siga los siguientes pasos de solución de problemas a continuación.
Resolver problemas con su adaptador de red
Puede haber algunos problemas subyacentes con su adaptador de red que se pueden diagnosticar rápidamente dentro del panel de control de Windows. Si ya ha actualizado los controladores de su adaptador de red, siga los pasos a continuación para intentar diagnosticar otros problemas.
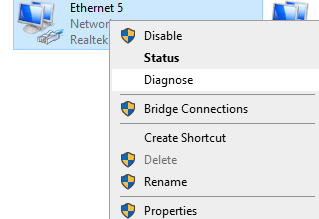
- Abre el Menu de inicio.
- Tipo Ver conexiones de red y haga clic en el resultado que aparece.
- Haga clic derecho en su adaptador de red activo.
- Hacer clic diagnosticar y espera a que termine el solucionador de problemas.
De forma predeterminada, si su adaptador de red está configurado para usar una dirección IP estática, pero debería usar DHCP, esto debería solucionarlo. Sin embargo, es una buena idea consultar también. Para hacer esto, haga clic en Comenzar, entonces Ajustes (icono de engranajes) y luego haga clic en Redes e Internet.
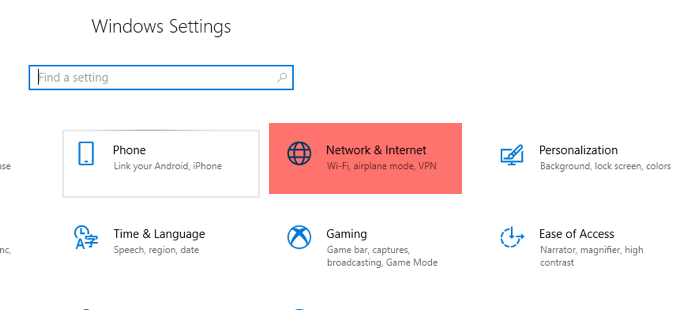
A continuación, haga clic en Cambiar opciones de adaptador bajo la Cambie la configuración de su red título.
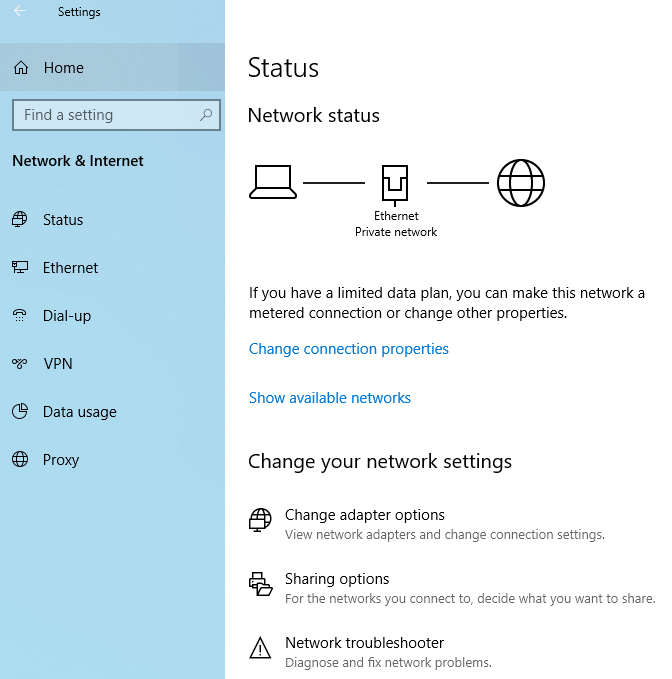
Esto traerá otra ventana que le mostrará todos los adaptadores de red en su sistema. Dependiendo de la que esté activa, solo necesita hacer clic con el botón derecho y elegir Propiedades.
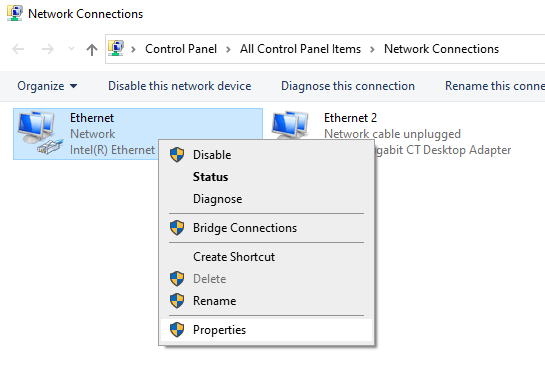
Esto traerá al Éternet o Wifi Cuadro de diálogo Propiedades. Haga clic en Protocolo de Internet versión 4 (TCP/IPv4) y haga clic en el Propiedades botón.
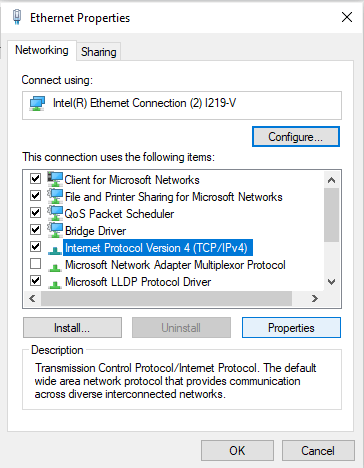
Finalmente, dependiendo de su red, debe tener la información de IP estática correcta o solo debe seleccionar Obtener la dirección IP automáticamente y Obtener la dirección del servidor DNS automáticamente.
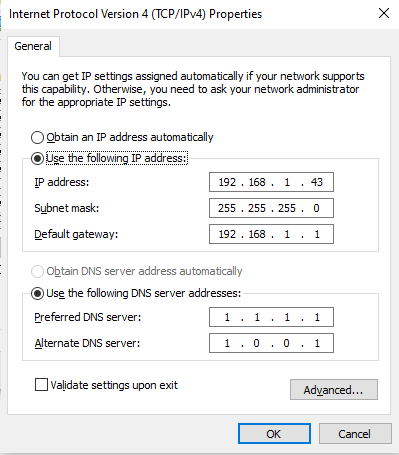
Esperemos que esto pueda resolver sus problemas, pero si no pasa al siguiente paso a continuación.
Deshabilitar los firewalls en su antivirus
Los firewalls están diseñados para evitar que el mal tráfico o los actores accedan a su red, pero debido a que tratan el acceso a la red a nivel administrativo, a veces pueden causar algunos problemas de conectividad de red para tareas simples como navegar en línea.
Para averiguar si su firewall antivirus está causando problemas con su conexión a Internet, debe apagarlo temporalmente para probarlo. Tenga en cuenta que una vez que está apagado, podría ser vulnerable al ataque, así que solo visite sitios web de confianza.

Debe buscar en línea cómo deshabilitar su firewall para su antivirus específico. Por lo general, deberá buscar su antivirus a través del menú de inicio, abrir el antivirus y hacer clic en la opción Firewall. Habrá opciones para deshabilitar el firewall por un período de tiempo establecido.
Una vez deshabilitado, abra su navegador y visite un sitio web como Google.comunicarse. Si su Internet está funcionando, debe desinstalar ese antivirus y probar otro.
Resumen
Esperamos que nuestra guía le haya ayudado a resolver cualquier problema con una red no identificada en su PC de Windows. Si aún necesita ayuda, deje un comentario a continuación.
- « Crear y editar archivos zip en Linux usando el terminal
- SEXE MS MS No se puede verificar la licencia Mensaje de error »

