Solucione el problema de la red no identificado en Windows 10/7/11 [resuelto]
![Solucione el problema de la red no identificado en Windows 10/7/11 [resuelto]](https://ilinuxgeek.com/storage/img/images_5/fix-unidentified-network-problem-on-windows-10-7-11-[solved]_2.jpg)
- 4410
- 496
- Carmen Casillas
Windows 10 ha existido durante casi 3 años, pero todavía está lleno de errores. Si actualiza su computadora a Windows 10, o simplemente instala sus actualizaciones como la actualización de la actualización de los creadores / otoño de la actualización de la versión 1709 / aniversario, aparecerán muchos errores. Uno de esos errores en Windows 10 es Red no identificada: sin acceso a Internet. Este error también es frecuente en Windows 7. Si se enfrenta a este error, entonces no es el único. Muchos usuarios de Windows 10 y Windows 7 tienen problemas para acceder a Internet debido al mismo problema. Pero no te preocupes. Le ayudaremos a solucionar este problema en poco tiempo. Simplemente siga los métodos mencionados a continuación, uno por uno, hasta que se solucione el problema.
Tabla de contenido
- Cómo arreglar la red no identificada: sin acceso a Internet en Windows 10 y 11
- 1. Uso de comandos de red
- 2. Obtener la dirección IP automáticamente
- 3. Deshabilitar y volver a habilitar el adaptador de red.
- 4. Olvida la red WiFi e intente volver a conectarse.
- 5. Problema de hardware
- 6. Modo avión
- 7. Red no identificada a privado o público
- 8. Apagar el inicio rápido
- 9. Deshabilitar elementos de conexión de red en conflicto
- 10. Agregar dirección IP manualmente
Cómo arreglar la red no identificada: sin acceso a Internet en Windows 10 y 11
Hay varias razones que podrían estar causando este problema. Entonces, hay muchas formas de resolver el problema. Pasaremos por cada una de las posibles razones detrás de este problema e intentaremos solucionarlos. Siga los pasos de estos métodos, hasta que se resuelva el problema.
1. Uso de comandos de red
1. Prensa Clave de Windows + S juntos y buscan CMD en eso.
2. Ahora, haga clic derecho en el icono del símbolo del sistema y ejecutar como administrador.
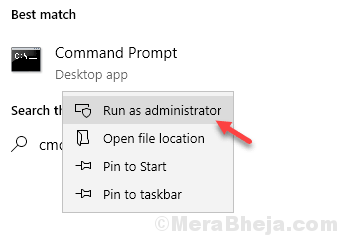
3. Ahora, ejecute los comandos dados a continuación uno por uno copiando, pegando y presionando la tecla ENTER cada vez.
IPCONFIG /Release ipconfig /Renew Netsh Winsock RESET NetSH int IP RESET IPCONFIG /FLUSHDNS IPCONFIG /REGISTRDNS NETSH INT TCP SET HEURistics Desactivado NetSH INT TCP SET Global AutoTUnlegeVel = Desactivado NetSH Int TCP SET Global RSS = Activado NetSH INT TCP Mostrar global Global
4. Cierre la ventana CMD y Reanudar tu computadora
2. Obtener la dirección IP automáticamente
1. Prensa Clave de Windows + R juntos para abrir correr.
2. Escribir NCPA.CPL en él y haz clic DE ACUERDO.
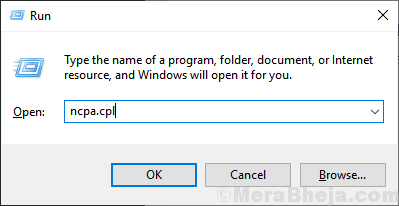
3. Ahora, haga clic derecho en el adaptador de red con el que está conectado a Internet.
Digamos que está conectado a través de wifi.
Solo haga clic derecho en el adaptador WiFi y haga clic en las propiedades.
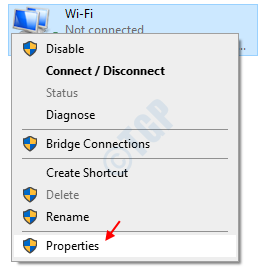
4. Ahora, haga doble clic en Protocolo de Internet versión 4 (TCP/IPv4)
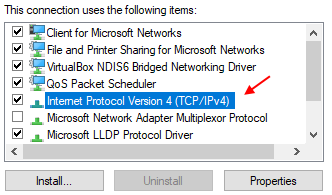
5. Ahora elige obtener la dirección IP automáticamente y elige obtener el servidor DNS automáticamente.
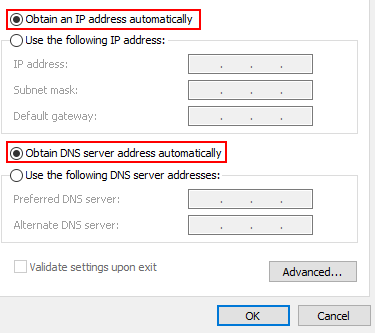
6. Haga clic en Aceptar y cierre la ventana.
3. Deshabilitar y volver a habilitar el adaptador de red.
1. Prensa Clave de Windows + R juntos para abrir correr.
2. Escribir NCPA.CPL en él y haz clic DE ACUERDO.
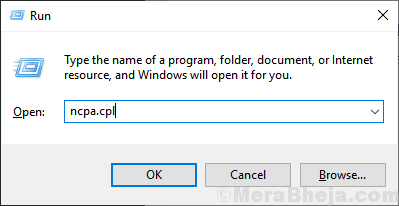
3. Ahora, haga clic derecho en el adaptador de red con el que está conectado a Internet.
Digamos que está conectado a través de wifi.
Solo haga clic derecho en el adaptador WiFi.
4. Ahora, haga clic en Desactivar.
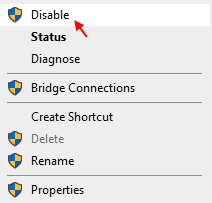
5. Luego haga clic en Permitir de nuevo.
4. Olvida la red WiFi e intente volver a conectarse.
1. Prensa Windows Key + I juntos para abrir ajustes.
2. Ahora, haga clic en Redes e Internet
3. Haga clic en Wifi Desde el menú izquierdo.
4. Ahora, haga clic en Administrar redes conocidas desde la derecha.
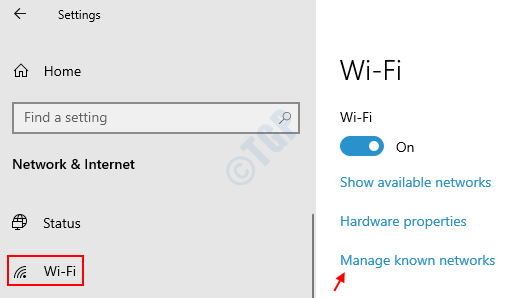
5. Ahora, haga clic en su red WiFi desde la lista para expandir el menú.
6. Haga clic en Olvidar.
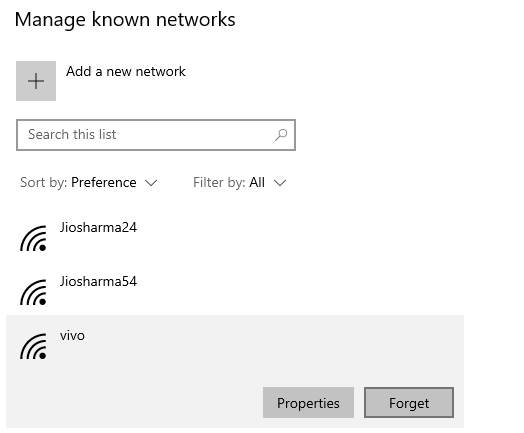
7. Ahora, intente nuevamente volver a conectarlo.
Para usuarios de Windows 11
1 - Buscar Configuración de Wi-Fi en el cuadro de búsqueda y luego haga clic en él.
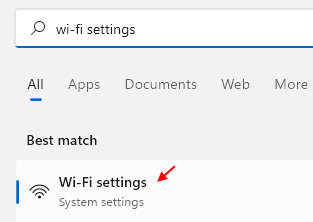
2 - Ahora, haga clic en Administrar redes conocidas expandir.
3 -ahora, Olvidar su red WiFi y luego intente conectarse nuevamente ingresando la contraseña WiFi.
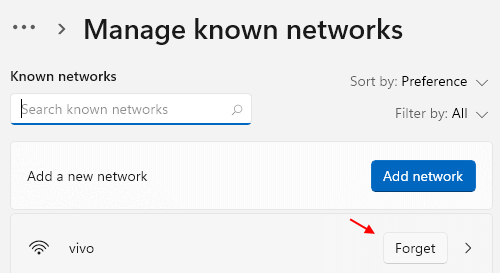
5. Problema de hardware
La primera forma de resolver el problema es borrar que no hay ningún problema de hardware con el módem o el enrutador. Mucha gente también usa dongles. Entonces, antes de comenzar a resolver el problema desde adentro, asegúrese de que no haya ningún problema con el hardware. Intente volver a conectar o usar otro cable. Restablecer o reiniciar su enrutador y módem Wi-Fi. No olvide consultar el adaptador de su red. Asegúrese de que se coloque perfectamente en su puerto. Ahora, después de asegurarse de que no haya problemas de hardware, proceda al siguiente método.
6. Modo avión
Windows 10 viene con el modo de avión. Los usuarios que tenían sus computadoras actualizadas con Windows 10 Fall Creators Update / Anniversary Update / Creators Update informó encender el modo del avión y luego volver a apagarse, se solucionó el problema para ellos. Aquí está cómo hacerlo.
Paso 1. El modo de avión se encuentra en el panel derecho o en el centro de acción, al que se puede acceder desde el lado derecho de su barra de tareas. Haga clic en la opción de notificaciones en su barra de tareas. O simplemente presione Clave del logotipo de Windows + A

Paso 2. Ahora, gire el modo de avión EN y luego APAGADO.
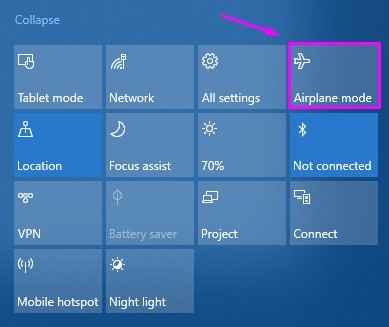
Vea si soluciona el problema. Si no, pasa al siguiente método.
7. Red no identificada a privado o público
En este método, estableceremos la ubicación de la red no identificada en privado o público. Hacer esto podría solucionar el problema para usted.
Paso 1. Vaya a Cortana en la barra de tareas y escriba secpol.MSC. Presione Entrar. Esto se abrirá política de seguridad local.
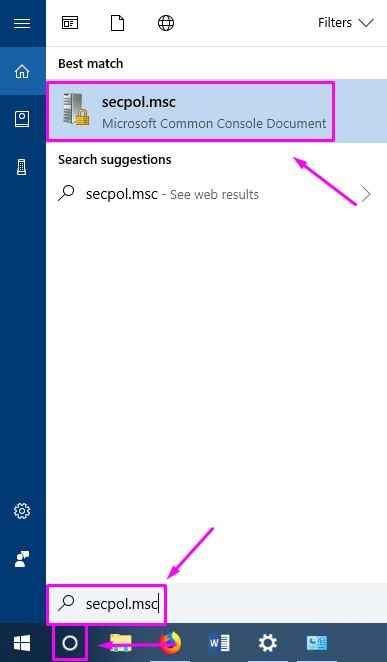
Paso 2. Desde el lado izquierdo de la ventana, seleccione Políticas de administrador de la lista de redes. Luego, en el lado derecho de la ventana, haga doble clic en Redes no identificadas.
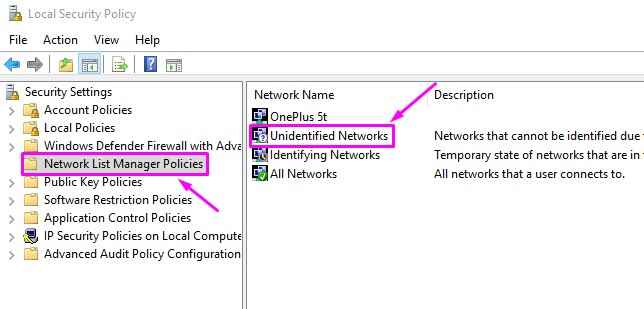
Paso 3. Ahora, en el tipo de ubicación, seleccione Privado y bajo permisos de usuario seleccione El usuario puede cambiar la ubicación. Después de hacer esto, haga clic en Aplicar Y luego en DE ACUERDO.
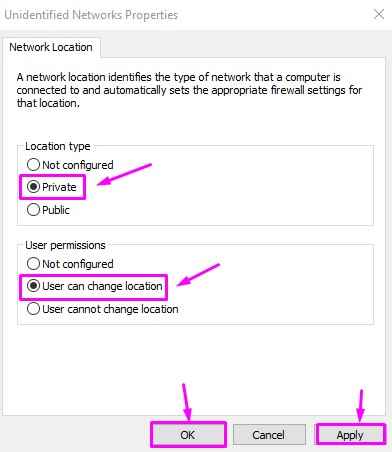
Compruebe si puede acceder a Internet ahora. Si el problema aún existe, intente el siguiente método.
8. Apagar el inicio rápido
Es casi difícil no darse cuenta de qué tan rápido Windows 10 sube que las versiones anteriores de Windows OS. La razón detrás de esto es una característica incluida en Windows 10 llamada Fast Startup. Como Windows 10 está lleno de errores, a veces esta característica muy útil puede causar problemas. Entonces, en este método, veremos si apagarlo soluciona el problema.
Paso 1. Botón derecho del ratón sobre el Botón de inicio y seleccionar Opciones de poder.
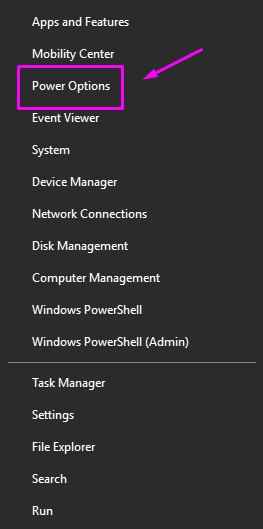
Paso 2. Desplácese hacia abajo en el lado derecho de la ventana y seleccione Configuración de energía adicional.
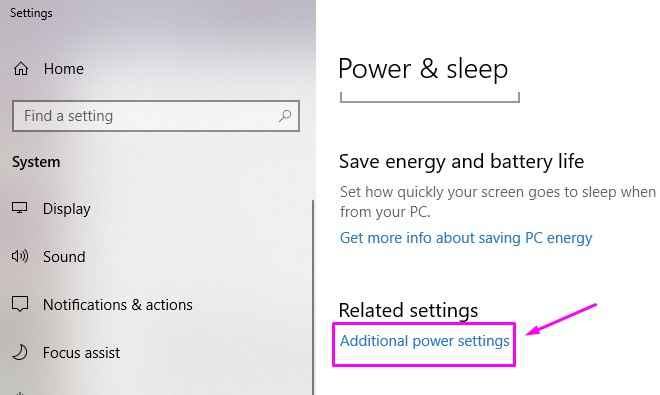
Paso 3. Seleccionar Elija lo que hace el botón de encendido desde el lado izquierdo.
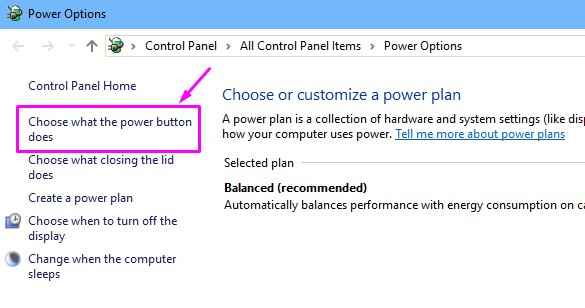
Etapa 4. Ahora, haga clic en Cambiar la configuración que actualmente no está disponible.
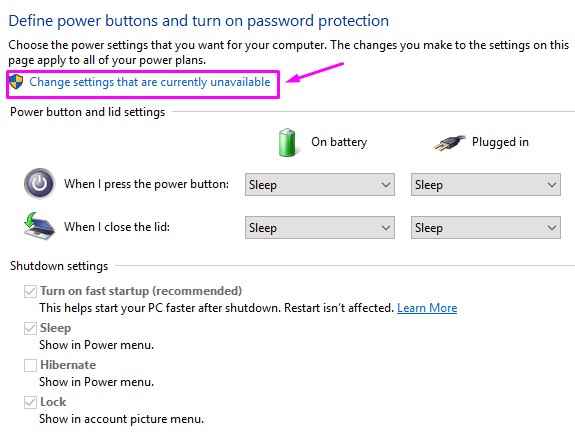
Paso 5. En la configuración de apagado, desmarque Encienda la inicio rápido. Haga clic en Guardar cambios.
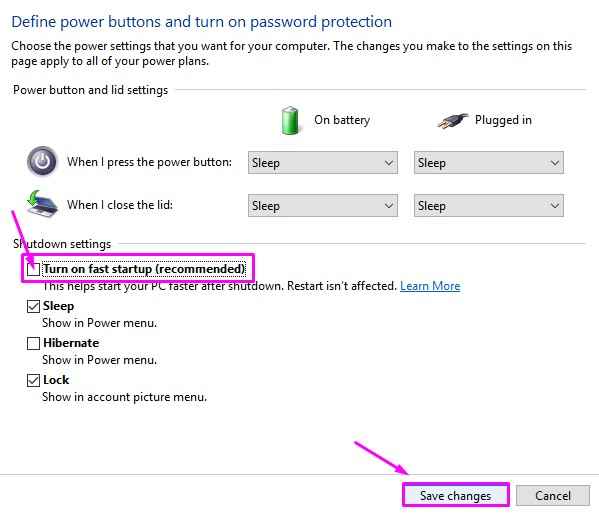
Paso 6. Apague su computadora. Volver a encenderlo después de 30 segundos.
Esto debería solucionar el problema. Si se enfrenta al problema, siga el siguiente método. Además, ya que el inicio rápido no es el que causa el problema, puede volver a encender el inicio rápido a encendido.
9. Deshabilitar elementos de conexión de red en conflicto
Las conexiones de redes utilizan diferentes software o programas, como el programa VPN o el administrador inalámbrico. Estos programas pueden causar conflictos en conexión, lo que eventualmente causa una red no identificada. Entonces, en este método, deshabilitaremos tales elementos de conexión de red conflictivos.
Paso 1. Haga clic derecho en el conexión de red icono en la barra de tareas y seleccionar Abra la configuración de redes e internet.
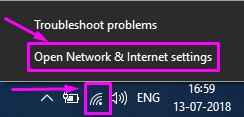
Paso 2. En Cambiar la configuración de su red, seleccione Cambiar opciones de adaptador.
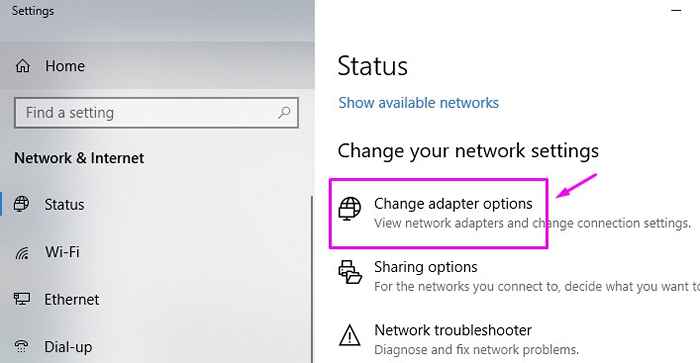
Paso 3. Ahora, haga clic derecho en la conexión de Ethernet o área local, y seleccione Propiedades.
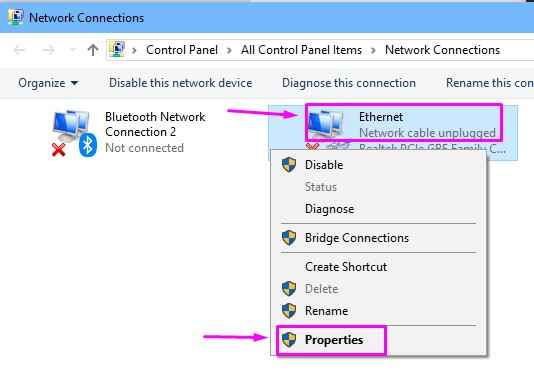
Etapa 4. En la pestaña de redes, encontrará los elementos de conflicto. Desinstalarlos.
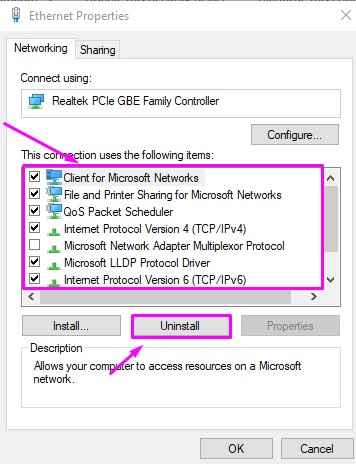
Esto debería resolver el error. Si el problema aún persiste, intente el siguiente método.
10. Agregar dirección IP manualmente
A veces, la dirección IP defectuosa puede ser la causa detrás de este error. Entonces, en este método, agregaremos la dirección IP manualmente en propiedades de conexión de red Ethernet/Wireless. Aquí está cómo hacerlo.
Paso 1. Haga clic con el botón derecho en el icono de conexión de red en la barra de tareas y seleccione Abra la configuración de redes e internet.
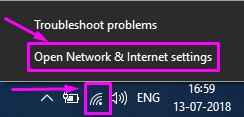
Paso 2. En Cambiar la configuración de su red, seleccione Cambiar opciones de adaptador.
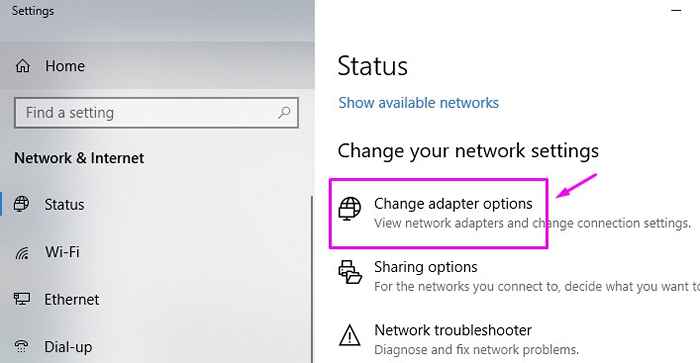
Paso 3. Ahora, haga clic derecho en la conexión de Ethernet o área local, y seleccione Propiedades.
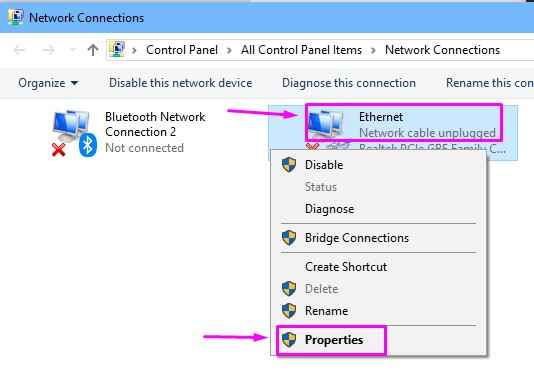
Etapa 4. Ahora, en la pestaña de redes, haga clic en Protocolo de Internet versión 4 (TCP/IPv4), y luego haga clic en Propiedades.
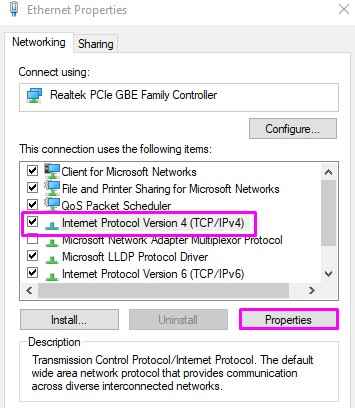
Paso 5. Seleccionar Use las siguientes direcciones del servidor DNS. Luego agregue las siguientes direcciones IP manualmente:
Servidor DNS preferido: 8.8.8.8 alterno del servidor DNS: 8.8.4.4
Haga clic en Aceptar después de ingresar a la dirección IP.
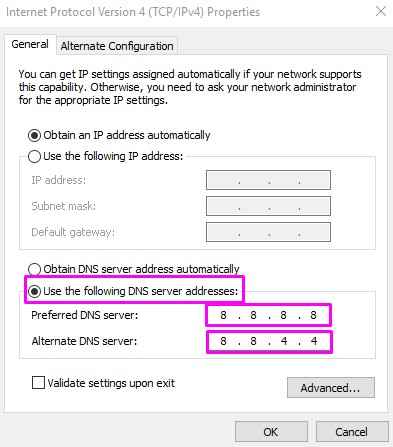
Paso 6. Ahora, ve a Cortana y escribe Solicitante del sistema. Seleccionar Solicitante del sistema De los resultados, haga clic con el botón derecho y seleccione Ejecutar como administrador.
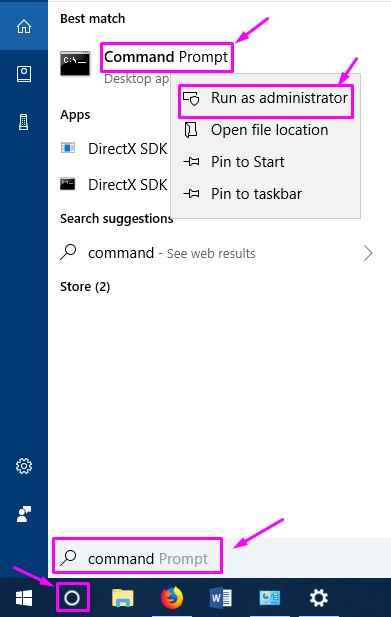
Paso 7. En la ventana del símbolo del sistema, escriba los siguientes comandos y presione Enter después de cada comando.
ipconfig /libeipconfig /renovar
Paso 8. Reinicia tu computadora.
Compruebe si esto ha resuelto el problema. Si todavía está recibiendo el error, intente el siguiente método.
- « Código resuelto 43 Error Windows ha detenido este dispositivo porque ha informado problemas
- Corrige el controlador de tableta Wacom no se encuentra en Windows 10 »

