Arreglar los puertos USB que no funcionan en Windows 10/11 [resuelto]
![Arreglar los puertos USB que no funcionan en Windows 10/11 [resuelto]](https://ilinuxgeek.com/storage/img/images_5/fix-usb-ports-not-working-in-windows-10-11-[solved]_2.png)
- 4088
- 478
- Adriana Tórrez
Windows en el único sistema operativo en el que se arrepienta de haberlo actualizado. Windows 10 trajo algunas características nuevas y increíbles, pero como siempre venía con el precio de algunos errores y problemas.
Algunos usuarios informan que después de actualizar a Windows 10, sus puertos USB han dejado de funcionar, lo cual es una especie de fastidio para muchas personas. USB Pors es muy importante debido a que puede conectar la mayor parte del dispositivo y el hardware a la computadora y es un puerto más utilizado de cualquier PC.
Si ha enfrentado el mismo problema después de actualizarse a Windows 10 o si es un usuario existente, pero sus puertos USB no funcionan, esta guía ayudará a solucionar sus puertos USB y puede usarlos nuevamente.
Nota: - Si el mouse o el teclado no funcionan, puede usar pestañas para navegar y usar la tecla de clic derecho desde su teclado para hacer un clic derecho para los métodos que se dan a continuación.
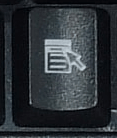
Tabla de contenido
- Solución 1: Escanear para cambios de hardware
- Solución 2: Deshabilitar y habilitar controladores USB
- Solución 3 - Desactivar USB Selective Suspend
- Solución 4 - Desactivar la gestión de energía para puertos USB
- Solución 5: habilite cualquier controlador USB deshabilitado
- Solución 6 - Reinstalar controladores USB
- SOLUCIÓN 7 - Uso del administrador de dispositivos
- Solución 8 - Apague el inicio rápido
- Solución 9 - Asegúrese de que el dispositivo USB funcione correctamente
- Solución 10- Verifique que sus puertos USB obtengan energía (solo laptop)
- Solución 11 - Verifique el daño físico
Solución 1: Escanear para cambios de hardware
1. Prensa Clave de Windows + R Juntos desde su teclado para abrir la ejecución. Tipo devmgmt.MSC en él y presione la tecla ENTER desde el teclado.
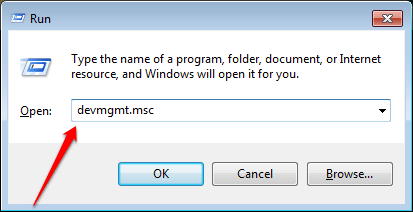
2. Ahora, seleccione Controladores de autobuses seriales universales.
3. Ahora, haga clic en Acción
4. Finalmente haga clic en Escanear para cambios de hardware.
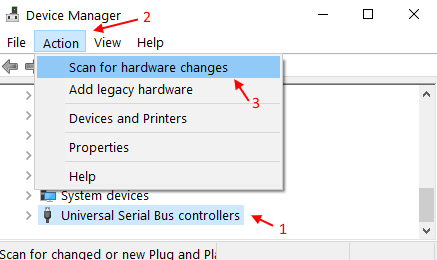
Solución 2: Deshabilitar y habilitar controladores USB
1. Prensa Clave de Windows + R Juntos desde su teclado para abrir la ejecución. Tipo devmgmt.MSC en él y presione la tecla ENTER desde el teclado.
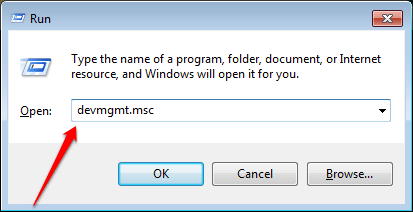
2. Ahora, haga doble clic en Controladores de autobuses seriales universales.
3. Haga clic derecho en el primer controlador USB y haga clic en deshabilitar el dispositivo .
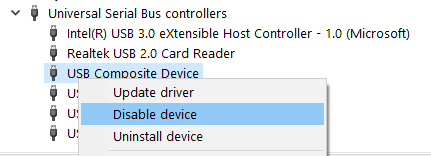
4. Ahora, nuevamente haga clic derecho en ese controlador USB y elija Habilitar dispositivo.
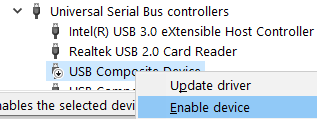
Tenga en cuenta que, si no hay ninguna opción de dispositivo de habilitación o dispositivo de desactivación, pase al siguiente controlador USB desde la lista.
5. Continúe deshabilitando y luego habilitando dispositivos para todos los controladores USB de la lista.
Nota: -Si no puede usar el mouse debido al problema de USB, use la tecla de tabulación para moverse alrededor de la lista y también use la tecla de clic derecho para hacer un clic derecho.
A continuación se muestra una foto de la tecla típica de clic derecho en un teclado.
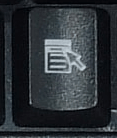
Solución 3 - Desactivar USB Selective Suspend
1. Prensa Clave de Windows + R llave juntas y abiertas correr.
2. Ahora, copie y pegue el texto que se da a continuación y presione la tecla ENTER.
control.exe powercfg.Cpl, 3
3. Ahora, haga doble clic en Configuración USB para expandirlo.
4. Ahora, haga doble clic en Suspensión selectiva de USB configuración.
5. Ahora elige Desactivado del menú desplegable.
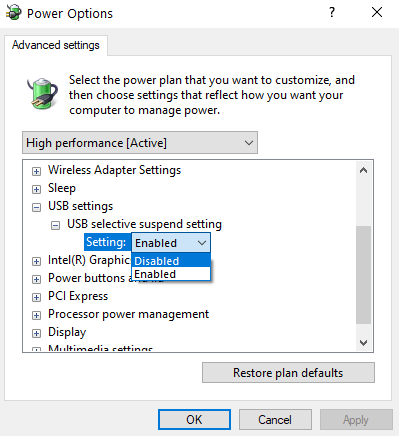
Solución 4 - Desactivar la gestión de energía para puertos USB
Principalmente en las computadoras portátiles, Windows deshabilita la fuente de alimentación para los controladores USB cuando no se usan y habilita cuando necesitamos que funcione. Debido a algún error, a veces su sistema operativo no permite que la fuente de alimentación vuelva a los controladores USB y eso resulta en puertos USB que no funcionan.
Puede deshabilitar Power Management para evitar que Windows corte la fuente de alimentación a los controladores USB. Para lograr que siga este proceso:
PASO 1 - Haga clic derecho en Windows botón y seleccionar Administrador de dispositivos.
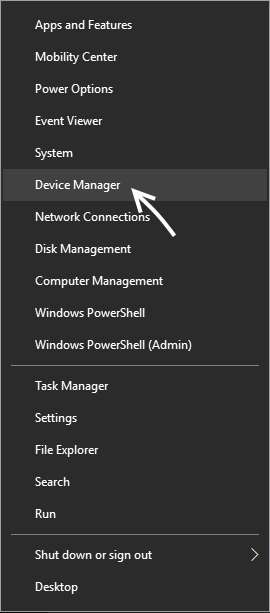
PASO 2 - Se abrirá la ventana del administrador de dispositivos, buscará Controladores de autobuses seriales universales.
Paso 3 - Expandir Controladores de autobuses seriales universales y localizar Coneccion casera para el USB (Puede ser uno o más).
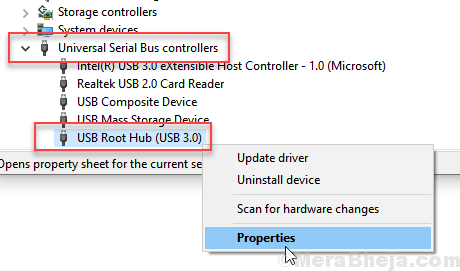
PASO 3 - Haga doble clic en él y abrirá propiedades de USB Root Hub. Dirígete a la pestaña Gestión de energía y desmarque Permita que la computadora apague este dispositivo para guardar la alimentación y hacer clic DE ACUERDO.
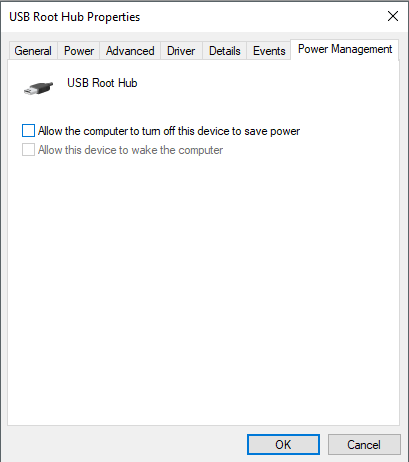
Repita este paso 3 para todos los centros de raíz USB en el menú de controladores de bus de autobuses universales.
Solución 5: habilite cualquier controlador USB deshabilitado
1. Prensa Clave de Windows + R clave juntos para abrir correr.
2. escribir devmgmt.MSC en él y haz clic DE ACUERDO.
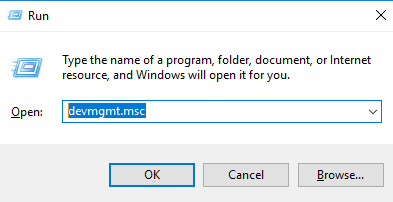
3. Ahora, haga clic para expandir Controladores de autobuses seriales universales.
4. Compruebe si hay alguna desactivado Controlador de dispositivo USB en la lista.
5. Si hay alguno, solo haga clic derecho y elija permitir.
Puede continuar haciendo clic derecho y ver si hay una opción de habilitación presente en cualquier lugar, si hay alguna, haga clic en eso.
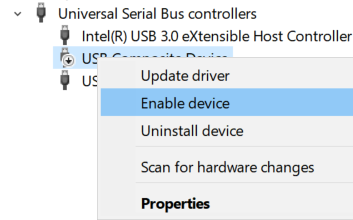
Solución 6 - Reinstalar controladores USB
PASO 1 - Haga clic derecho en Windows botón y seleccionar Administrador de dispositivos.
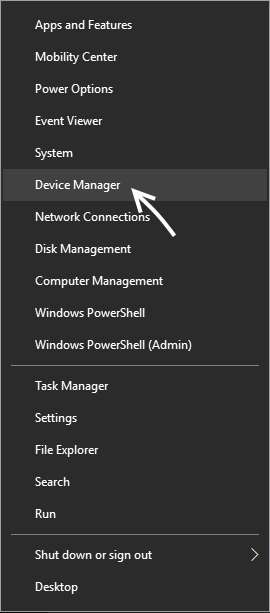
2. Expandir Controladores de autobuses seriales universales.
3. Localizar elementos que contienen la cadena Controlador de host USB .
4. Haga clic derecho en ellos y elija desinstalar.
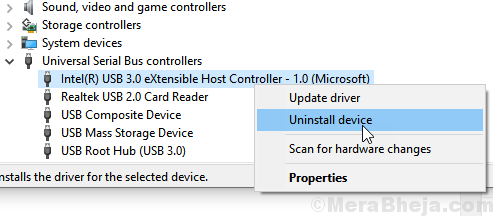
5. Ahora, Reanudar tu computadora.
SOLUCIÓN 7 - Uso del administrador de dispositivos
1. Prensa Clave de Windows + R clave juntos para abrir correr.
2. escribir devmgmt.MSC en él y haz clic DE ACUERDO.
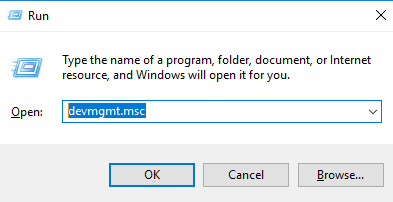
3. Ahora, haga clic para expandir Controladores de autobuses seriales universales
4. Ahora, haga clic derecho en el primero de la lista y elija actualizar controlador.
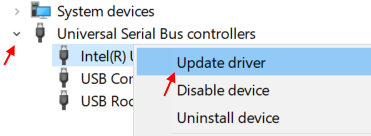
5. Haga clic en Explore mi computadora para el software del controlador.
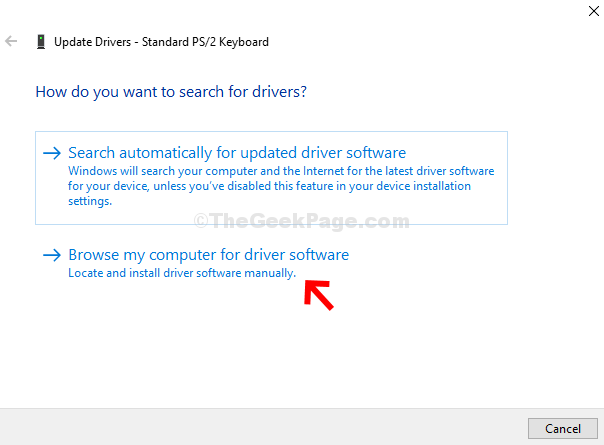
6. Haga clic en Permítanme elegir una lista de controladores disponibles en mi computadora.
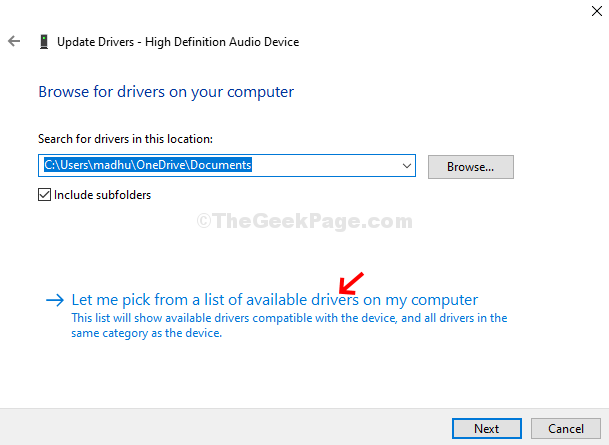
7. Ahora, si hay varios elementos en la lista, seleccione el primero en la parte superior y haga clic en Siguiente. Si solo hay uno, seleccione solo y haga clic en próximo.
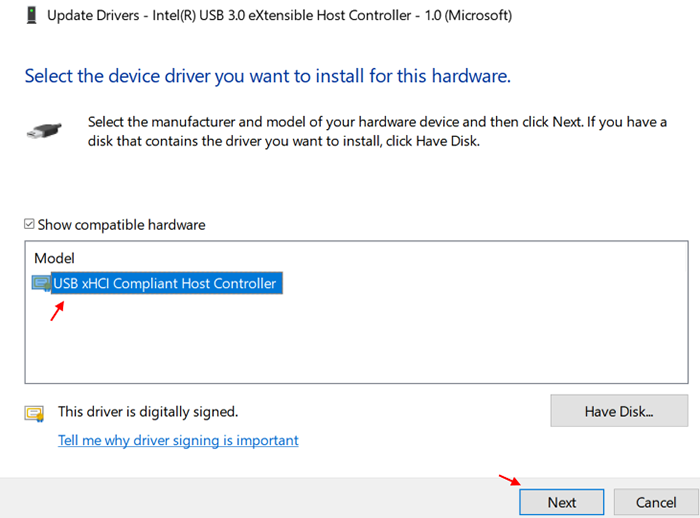
8. Ahora, haga clic derecho y actualice próximo conductor .
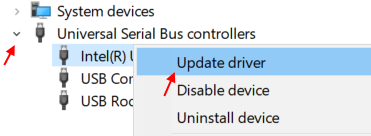
y siga los pasos 4 a 7 nuevamente.
Del mismo modo, haga esto para cada controlador USB en la lista.
Solución 8 - Apague el inicio rápido
1. Prensa Clave de Windows + R clave juntos de su computadora portátil para abrir correr.
2. escribir powercfg.CPL en él y haga clic en Aceptar.
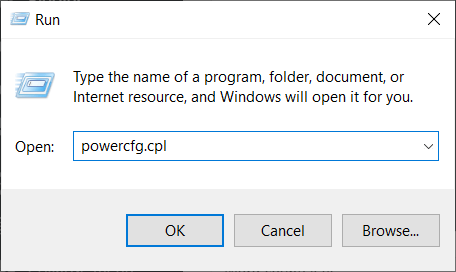
3. Haga clic en Elija lo que hacen los botones de encendido.
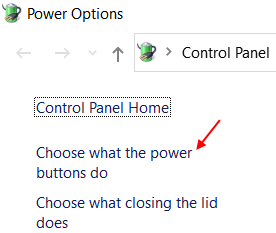
4. Se abrirá una nueva ventana llamada configuración del sistema. Haga clic en Cambiar la configuración que actualmente no está disponible.
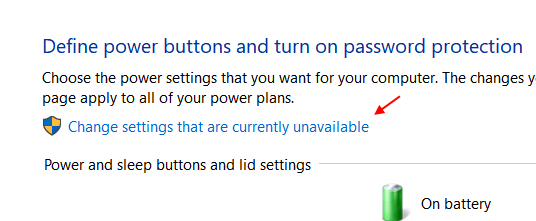
5. Desactivar Encienda la inicio rápido.
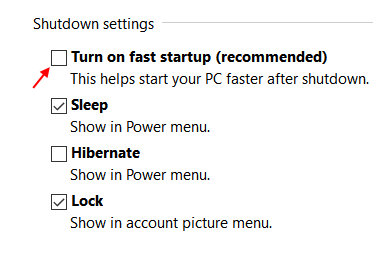
6. Haga clic en guardar cambios y cierre la ventana.
Solución 9 - Asegúrese de que el dispositivo USB funcione correctamente
Cosas fáciles primero, a veces su dispositivo USB es defectuoso y está encontrando fallas en su computadora. Hay muy pocas posibilidades de que todos los puertos de la computadora dejen de funcionar si todos funcionaban bien antes. Entonces, lo primero que debe hacer antes de una solución seria de problemas es que verificar que su dispositivo esté bien o no.
Puede insertar su dispositivo USB en cualquier otra computadora y verificar que esté funcionando o no. También puede verificar sus puertos insertando cualquier otro dispositivo USB en su PC. Si no tiene ningún otro dispositivo USB, puede verificarlo conectando su teléfono.
Solución 10- Verifique que sus puertos USB obtengan energía (solo laptop)
Los puertos USB necesitan una fuente de alimentación continua para funcionar correctamente, la fuente de alimentación en una computadora portátil es diferente a la computadora de escritorio. Por algunas razones extrañas, a veces sus puertos USB no obtendrán la fuente de alimentación adecuada para que funcione correctamente. Si esta es la causa de su problema, se puede resolver siguiendo los siguientes pasos:
Paso 1: retire el cargador del enchufe y retire el pasador del cargador de su computadora portátil.
Paso 2 - Reinicie su computadora portátil.
Paso 3: conecte el dispositivo USB en el puerto USB.
Paso 4 - Conecte su cargador a la computadora portátil
Este método asegurará que sus puertos USB obtengan la fuente de alimentación que necesitan.
Solución 11 - Verifique el daño físico
Si ninguno de los métodos anteriores funcionó para usted, sus puertos USB deben haber dañado físicamente. Los puertos USB son propensos a aflojarlo si lo usamos en exceso. Debe ser revisado sus puertos USB en la tienda de reparaciones. No se preocupe si sus puertos están dañados porque reemplazar los puertos USB es económico.
- « [Resuelto] Class no registrado Error en Windows 10/11
- Arreglar la barra espaciadora no funciona en Windows 10/11 »

