Arreglar la barra espaciadora no funciona en Windows 10/11
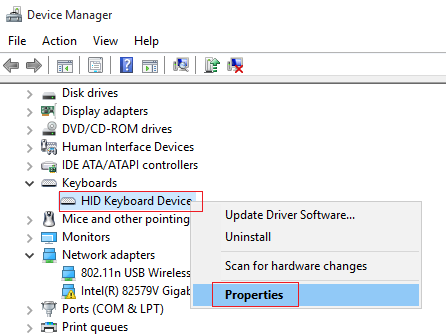
- 935
- 169
- Carmen Casillas
Cuando dependemos de la computadora para realizar diversas actividades de nuestro trabajo de rutina diaria, como estudiar, jugar, trabajar, etc. Y la barra espaciadora del teclado de la computadora se vuelve no funcional inesperadamente, nos sentimos indefensos y nos molestamos por esta situación. El papel de la barra espaciadora es indispensable y cuando se deshabilita, casi nada se puede realizar. Aquí hay algunos procedimientos útiles a seguir, lo que lo ayudará a escapar del problema de la condición no funcional de la barra espaciadora en sus Windows 10.
Nota: - Intenta presionar todas tus teclas en tu teclado bastante duro. Ahora, inténtalo de nuevo. Si todavía no funciona, pase a las siguientes soluciones que se dan a continuación
PROCEDIMIENTO 1: Al apagar la función de llaves pegajosas
Todos deben haber oído hablar de la función Sticky Keys en Windows 10. Es una característica muy útil que permite al usuario presionar solo una tecla en lugar de presionar una serie de teclas y, sin embargo, realizar la misma función. En varios escenarios, muchas personas han visto e informado que la incapacidad de las características de las teclas pegajosas puede conducir a la barra espaciadora que funcione correctamente nuevamente nuevamente. Entonces, la primera solución al problema de una barra espaciadora no funcional debería verificar la característica de las teclas pegajosas.
Caso 1 - para Windows 11
1- Presione Clave de Windows + I Juntos desde su teclado para abrir la configuración.
2 - Haga clic en Accesibilidad Desde el menú izquierdo.
3 después de desplazarse hacia abajo en el lado derecho y localizar Teclado.
Simplemente haga clic en Teclado
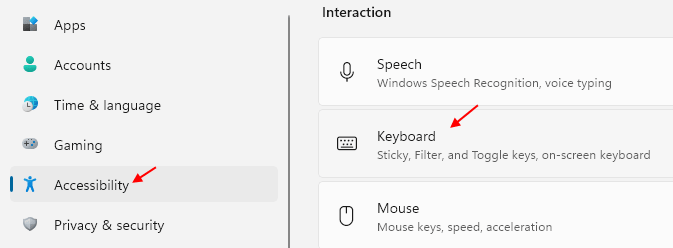
4 - Solo gira Apagado Teclas pegajosas.
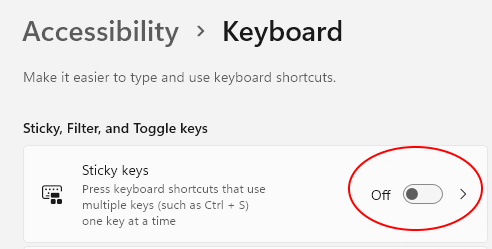
Caso 2 - para Windows 10
Paso 1: presione el Tecla de Windows y la tecla I juntos para abrir la configuración. Luego, continúe desplazándose hacia abajo y encontrará el Facilidad de acceso. Haga clic en la opción.
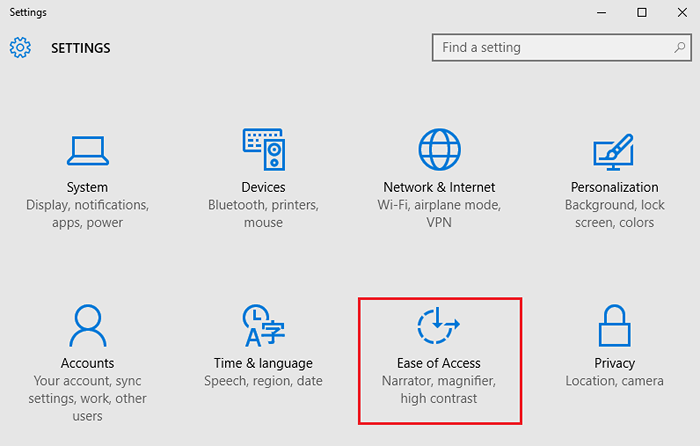
Paso 2: Verifique el panel izquierdo de la ventana. Allí verá una opción llamada 'teclado'. Haz click en eso. Luego, verifique la posición del icono de la llave pegajosa, ya sea que esté encendida o fuera de la posición. Debes asegurarte de que esté apagado.
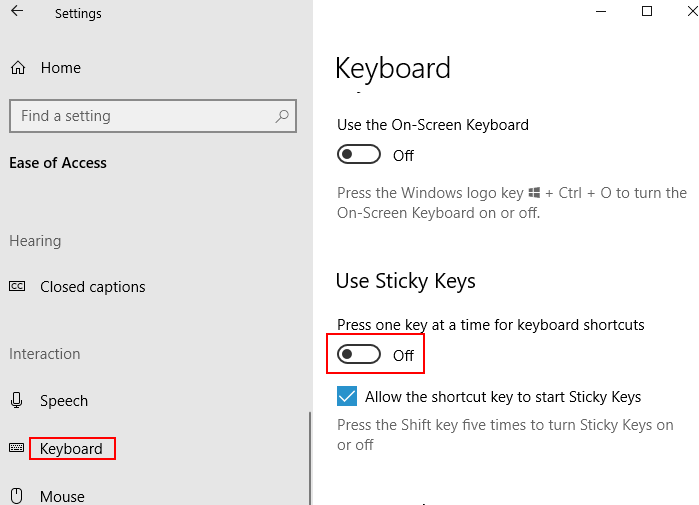
Si no es posible acceder a la barra espaciadora, después de garantizar la desactivación de la característica de la clave pegajosa, deberá probar otro procedimiento. Quizás, los problemas del conductor podrían ser la razón del problema de la barra espaciadora no funcional. Como el controlador de teclado ayuda a muchos usuarios para la fijación de varios problemas, una instalación de controlador de teclado limpio o la reinstalación de una versión básica pueden superar este problema. Aquí está el procedimiento a seguir.
Procedimiento 2: Reinstalación de una versión anterior del controlador de teclado
Paso 1: Search Device Manager en el cuadro de búsqueda de Windows.Haga clic en el Administrador de dispositivos del resultado de la búsqueda.
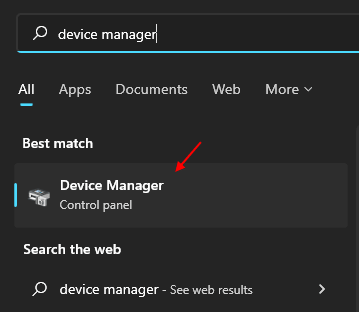
Paso 2: Verá la opción de teclados en la ventana del administrador de dispositivos emergentes y debe expandirla haciendo clic en ella. Debe elegir propiedades utilizando el botón de clic derecho en la opción del teclado.
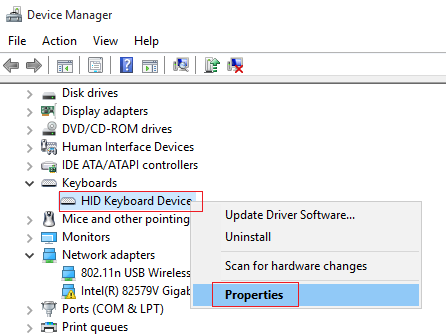
Paso 3: Después de elegir el controlador de opciones en la matriz superior de las opciones, haga clic en la opción Tirador de retroceso.

En caso de inaccesible del icono de controlador de retorno, deberá elegir la opción de descarga de la versión anterior del controlador de teclado desde el sitio web del fabricante del teclado.
Si el procedimiento del controlador de teclado enrollado no puede activar la barra espaciadora no funcional, puede probar una instalación fresca y limpia del controlador de teclado.
Procedimiento 3: Una nueva instalación del controlador de teclado
Paso 1: Al principio, debe abrir la ventana del administrador de dispositivos siguiendo el paso 1 y el paso 2 del procedimiento 2 y hacer la ubicación del controlador del teclado.
Paso 2: Con la ayuda de hacer clic con el botón derecho en el controlador del teclado, elegirá Desinstalar dispositivo.
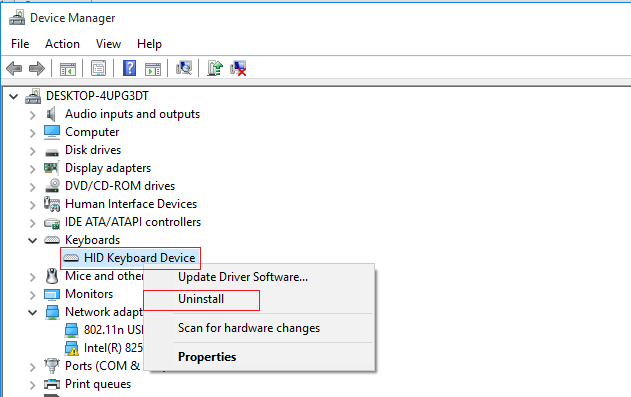
Paso 3: Para la reinstalación del controlador de teclado, tendrá que reiniciar Windows 10.
En caso de falla de la reinstalación del controlador de teclado de Windows 10, el último controlador de teclado se puede descargar desde el sitio web del fabricante del teclado.
- « Arreglar los puertos USB que no funcionan en Windows 10/11 [resuelto]
- Se corrigió Wi-Fi no tiene una configuración IP válida en Windows 10 »

