Se corrigió Wi-Fi no tiene una configuración IP válida en Windows 10
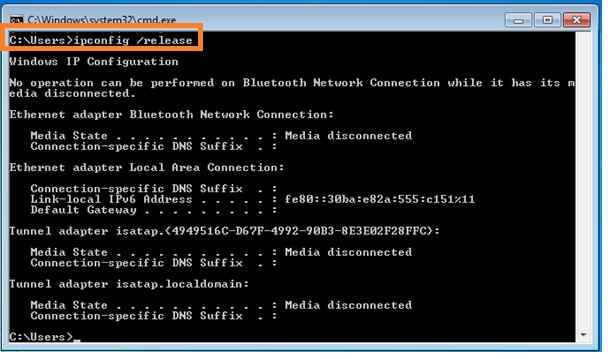
- 3864
- 1172
- Sr. Eduardo Menchaca
En general, la solución de problemas ayuda a encontrar los problemas, pero los problemas deben solucionarse manualmente. Aquí nuestro problema fue "Wi-Fi no tiene una configuración IP válida". Ahora veremos cómo solucionar este problema en Windows 10.Hay muchas cosas que causan el problema como la configuración de red incorrecta, los controladores de red defectuosos. Hay soluciones de trabajo para resolver este problema.
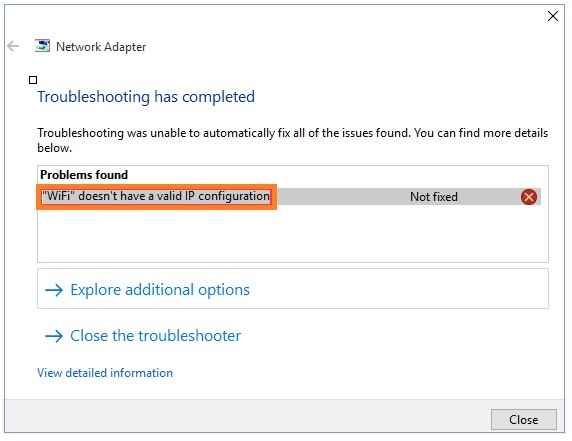
Tabla de contenido
- FIJAR 1 - RESET TCP/IP
- Corrección 2 - Establezca la dirección IP manualmente
- FIJAR 3 - Desapítulo de desinstalación WiFi
- SEX 4 - Cambie su SSID y contraseña inalámbricos
- FIJAR 5 - Cambie el ancho del canal a auto
FIJAR 1 - RESET TCP/IP
1. Buscar CMD En el cuadro de búsqueda de la barra de tareas de Windows 10.
2. Haga clic derecho en el CMD icono y elige ejecutar como administrador.
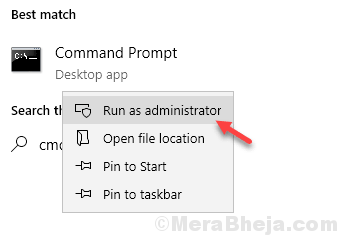
3. En la ventana del símbolo del sistema, simplemente copie y pegue el comando que se proporciona a continuación y presione la tecla ENTER para ejecutar el programa.
reinicio de netsh winsock
4. Ahora, copie y pegue el comando que se proporciona a continuación y ejecuta también.
Restablecimiento de Netsh Int IP
Ahora, cierre la ventana de comando y reinicie su PC.
Si aún no resuelve su problema, abra el símbolo del sistema como administrador nuevamente.
y ejecute el comando dado a continuación uno por uno.
ipconfig /versión ipconfig /flushdns ipconfig /renovar
Corrección 2 - Establezca la dirección IP manualmente
1. Prensa Clave de Windows + R juntos en su teclado para abrir el cuadro de comando Ejecutar.
2. Escribir NCPA.CPL en él y haz clic DE ACUERDO.
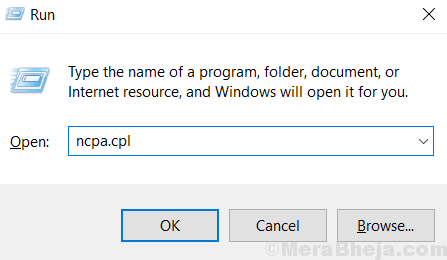
3. Ahora, Botón derecho del ratón en su adaptador wifi y elija propiedades.
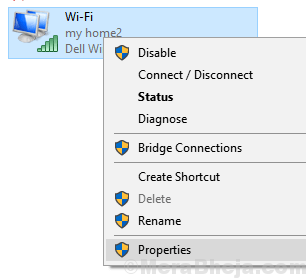
4. Seleccionar Protocolo de Internet versión 4 (TCP/IPv4) y luego haga clic en propiedades.
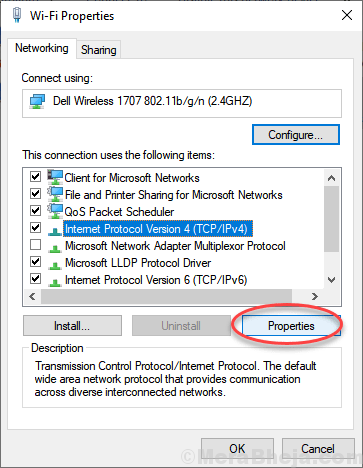
5. Elija Use el siguiente botón de radio Dirección IP de dirección IP.
6. Ingrese los siguientes valores en el campo.
- Dirección IP - 192.168.1.14
- Máscara de subred - 255.255.255.0
- Puerta de enlace predeterminada -192.168.1.1
7. Ingrese también la configuración de DNS en uso en las siguientes direcciones del servidor DNS.
- Servidor DNS preferido - 208.67.222.222
- Servidor DNS alternativo - 208.67.220.220
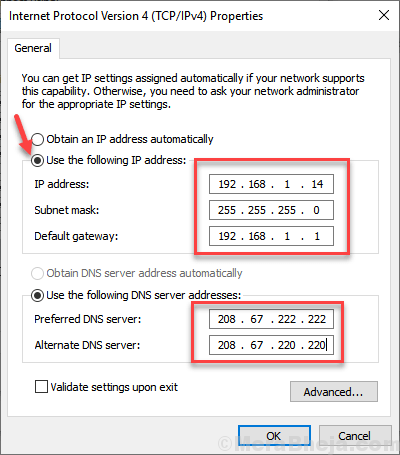
8. Haga clic en Aceptar
FIJAR 3 - Desapítulo de desinstalación WiFi
1. Prensa Clave de Windows + x juntos y hacer clic en Administrador de dispositivos Para abrirlo.
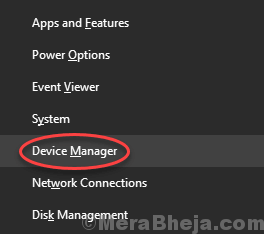
2. Expandir Adaptadores de red.
3. Haga clic derecho y Desinstalar Tu adaptador wifi.
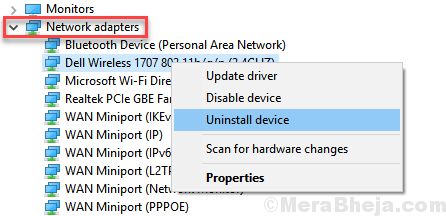
4. Ahora, Reanudar tu computadora.
SEX 4 - Cambie su SSID y contraseña inalámbricos
Algunos usuarios han informado que cambiar el SSID y la contraseña inalámbricos los ayudaron a corregir este error. Use un cable Ethernet para conectar su PC a su módem y cambiar SSID y contraseña.
FIJAR 5 - Cambie el ancho del canal a auto
1. Prensa Clave de Windows + R juntos para abrir correr.
2. Escribir NCPA.CPL en él y haz clic DE ACUERDO.
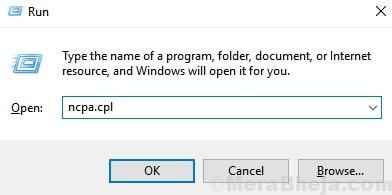
3. Ahora, Botón derecho del ratón en su adaptador de red wifi y elija propiedades.
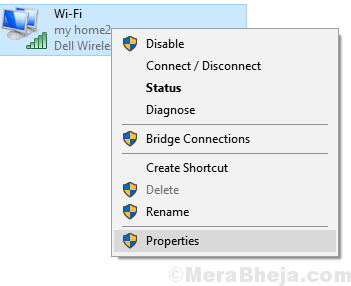
4. Haga clic en Configurar.
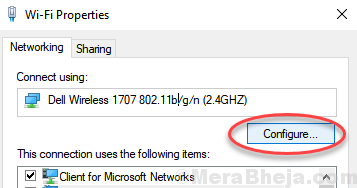
5. Haga clic en Avanzado Pestaña
6. Seleccionar 802.11n Ancho de canal para la banda 2.4 y configúralo en auto.
7. Hacer clic DE ACUERDO y cierre la ventana.
- « Arreglar la barra espaciadora no funciona en Windows 10/11
- Arregle el sonido disponible en la computadora Windows 10 [resuelto] »

