Corrige el error interno del planificador de videos en Windows 10 [resuelto]
![Corrige el error interno del planificador de videos en Windows 10 [resuelto]](https://ilinuxgeek.com/storage/img/images_5/fix-video-scheduler-internal-error-on-windows-10-[solved]_9.png)
- 1686
- 443
- Sra. Lorena Sedillo
Pantalla azul de muerte son los errores más molestos de Windows. Es muy molesto porque no puede hacer nada mientras recibe este error, solo tiene que sentarse allí durante minutos mientras su computadora recopila información sobre el error y reiniciarlo.
El error interno del planificador de videos también es una de esas pantallas azules de error de muerte. Este problema ocurre principalmente debido al comportamiento defectuoso de su adaptador de visualización. La mayoría del BSOD se puede solucionar y el error interno del planificador de videos también se puede solucionar. Siga estos métodos para resolver este problema de BSOD:
Tabla de contenido
- Método 1 - Actualizar controladores de visualización
- Método 2: verifique los archivos corruptos
- Método 3 - Actualice su versión de Windows
- Método 4 - Desinstalar controladores defectuosos
Método 1 - Actualizar controladores de visualización
1. Buscar Administrador de dispositivos En la búsqueda de Windows 10. Haga clic en el resultado de la búsqueda para abrirlo.
2. Ahora, expandir adaptadores de pantalla.
3. Haga clic derecho y actualice los controladores.
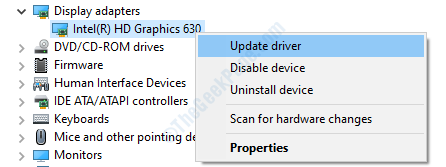
4. Siga las instrucciones de la pantalla.
Método 2: verifique los archivos corruptos
Paso 1 - Golpea el Windows clave en su teclado y escriba Solicitante del sistema, Haga clic derecho en el primer resultado y seleccione Ejecutar como administrador.
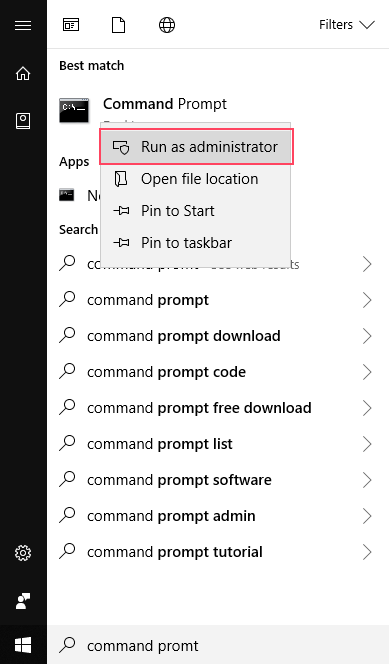
Paso 2 - Seleccione Sí en el aviso. Abrirá la ventana del símbolo del sistema.
Paso 3 - Tipo chkdsk /f /r en la ventana y presione Ingresar.
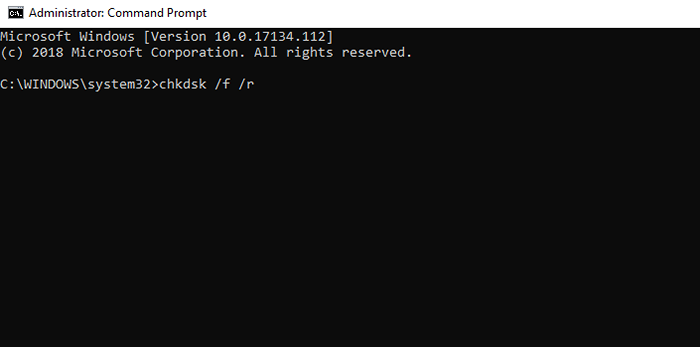
Paso 4: le pedirá que presione Y Para verificar el disco duro para archivos corruptos cuando reinicie la próxima vez, presione Y y presione Ingresar.
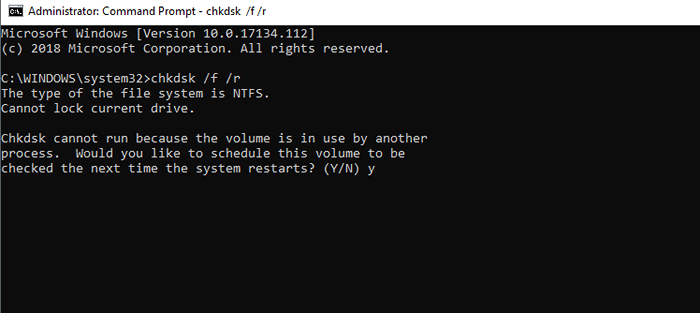
Paso 5: reinicie su computadora para que escanee su disco duro.
Paso 6 - Repita el paso 1.
Paso 7 - Tipo sfc /escanno y golpear el Ingresar.
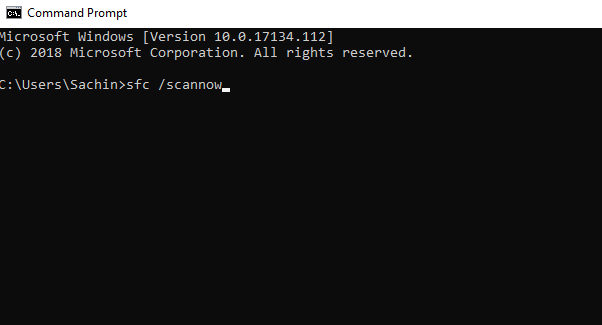
Espere un tiempo ya que Windows detecta archivos defectuosos y lo ayuda a eliminarlo. Después de este proceso, su computadora está libre de archivos corruptos. Si el problema es persistente después de eliminar archivos corruptos, entonces el siguiente método.
Método 3 - Actualice su versión de Windows
Windows ofrece una actualización regular con nuevos parches de seguridad y correcciones de errores. Eres más propenso a BSOD si no ha actualizado sus Windows. La actualización de la última versión de Windows puede corregir el error interno de su planificador de video. Para actualizar sus ventanas, siga estos pasos.
Paso 1 - Abrir Ajustes de Comenzar menú.
Paso 2 - Abrir Actualización y seguridad.
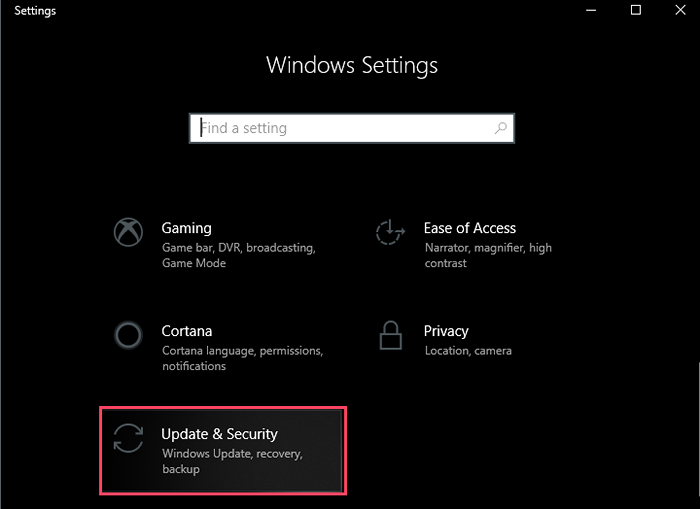
Paso 3 - Haga clic en Verifique las actualizaciones. Le mostrará si hay una actualización disponible para usted. Comience a descargar y reinicie su PC para instalar.
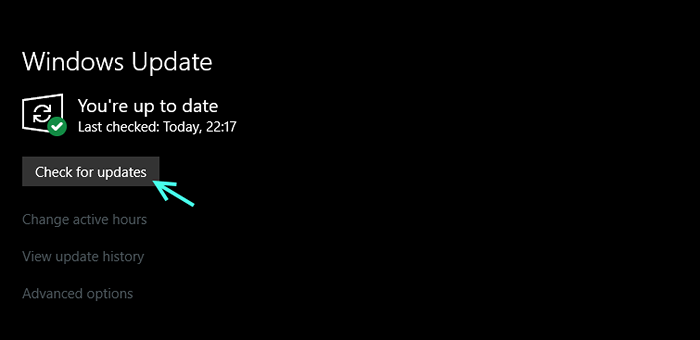
Método 4 - Desinstalar controladores defectuosos
Paso 1 - Haga clic derecho en Windows botón y seleccionar Administrador de dispositivos. Se abrirá Administrador de dispositivos ventana.
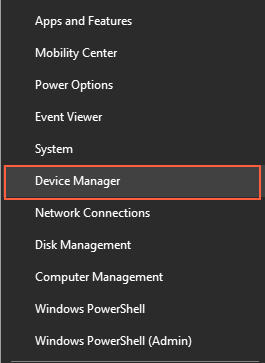
Paso 2 - Encuentra el icono que tiene Escritorio y magnificaciones Vaso (Escanee los cambios de hardware) debajo de la barra de menú y haga clic en ella.
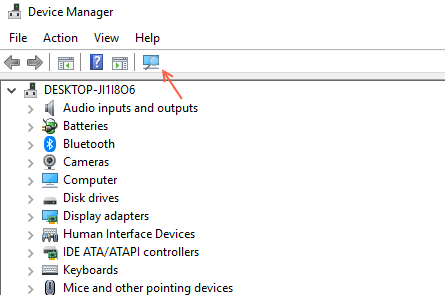
Paso 3: encuentre el controlador que está defectuoso y tiene icono de error amarillo en eso.
Paso 4: haga clic derecho en él y seleccione Desinstalar.
Paso 5 - Haga clic en Sí, Si se le solicita y también verifique para eliminar el software del controlador.
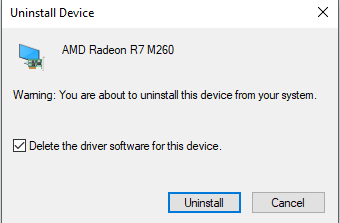
Ahora, de acuerdo con su fabricante, encuentre un controlador apropiado para su hardware e instálelo. Resolverá tu problema.
- « FIJA VIDEAR_TDR_FAILURE (NVLDDMKM.sys) en Windows 10 [resuelto]
- Corrección No podemos encontrar el error de su cámara en Windows 10 0xa00f4244 [resuelto] »

