Corrección No podemos encontrar el error de su cámara en Windows 10 0xa00f4244 [resuelto]
![Corrección No podemos encontrar el error de su cámara en Windows 10 0xa00f4244 [resuelto]](https://ilinuxgeek.com/storage/img/images_5/fix-we-cant-find-your-camera-error-in-windows-10-0xa00f4244-[solved].jpg)
- 3097
- 374
- Norma Sedillo
Todas las computadoras de Windows 10 vienen con la aplicación de cámara de Windows preinstalada, que es capaz de acceder a la cámara de la computadora (integrada y externa, ambos). Usando esta aplicación. Puedes capturar imágenes y videos. Esta es una gran aplicación para usar la cámara de su computadora para diferentes funciones que no sean chatear en video. Pero, desafortunadamente, esta aplicación tiene un error y tiende a dejar de funcionar a veces. Muchos usuarios de Windows 10 han informado haber recibido un error al intentar iniciar la aplicación. El mensaje de error establece que la cámara no se puede iniciar o falta, junto con el código de error 0xa00f4244 (0x80070005). ¿Cuál es la razón detrás de este error?? Cómo arreglar esto? No te preocupes. Tenemos todas las respuestas. Este problema, en la mayoría de los casos, ha sido informado por usuarios después de actualizar su Windows 10. La actualización podría ser una gran actualización de seguridad. Además, los usuarios han informado que pudieron acceder a la cámara de su computadora usando aplicaciones de terceros como Skype, pero no utilizando la aplicación de cámara de Windows. Esto aclara la duda sobre el problema del hardware. Entonces, ¿cómo podemos arreglarlo entonces?? Siga los métodos mencionados a continuación para solucionar el problema. Error de corrección No podemos encontrar su cámara en Windows 10Como está claro que el problema no está con el hardware, tendremos que probar algunas cosas para solucionar el problema del software. Siga estos métodos uno por uno, hasta que se resuelva el problema.
Tabla de contenido
- Solución 1: permita que las aplicaciones usen la cámara
- Solución 2 - Reinstale los controladores de la cámara
- Solución 3 - Restablecer la aplicación de la cámara
- Solución 4 - Uso del editor de registro
- Solución 5 - Desactivar o desinstalar antivirus (terceros)
Solución 1: permita que las aplicaciones usen la cámara
En Windows 10, el usuario puede controlar otras aplicaciones para usar la cámara. Si esta restricción está activada, esto también podría conducir al error que no podemos encontrar su cámara. Siga estos pasos para asegurarse de que las aplicaciones puedan usar la cámara.
Paso 1. Clickea en el comenzar botón y luego haga clic en el icono en forma de engranaje para abrir ajustes.
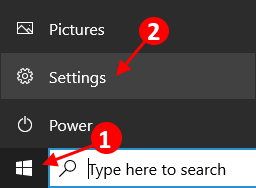
Paso 2. Tipo Cámara web en la barra de búsqueda en la parte superior. Seleccionar Configuración de privacidad de la cámara De los resultados.
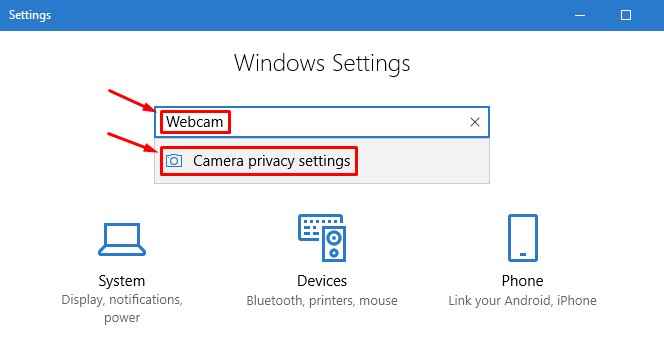
Paso 3. Ahora, asegúrate Vamos a usar aplicaciones de mi cámara hardware se cambia a EN. Si no es así, entregue.
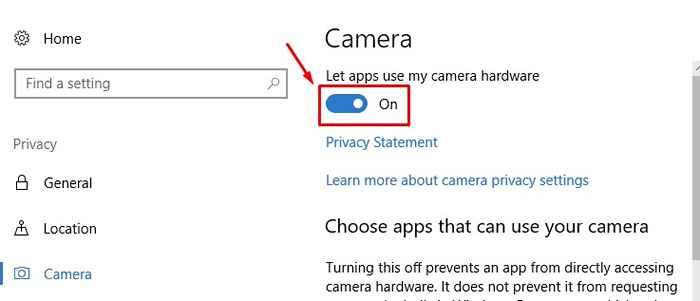
Ahora encienda la aplicación de la cámara y verifique si el problema se soluciona. Si no, siga el siguiente método.
Solución 2 - Reinstale los controladores de la cámara
Si ninguno de los métodos anteriores funcionó para usted, intente este método. Esta es una de las soluciones más fáciles. Simplemente necesita desinstalar los controladores de cámara de su computadora. No se preocupe, no tendrá que buscar los controladores de la cámara. El sistema instalará automáticamente el controlador después de reiniciar la computadora. Aquí le mostramos cómo realizar este método.
Paso 1. Haga clic derecho en el logotipo de Windows o el botón Inicio y seleccione Administrador de dispositivos.
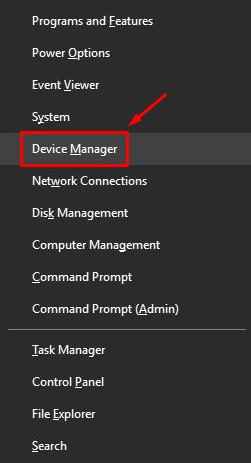
Paso 2. Expandir Dispositivos de imagen o Cámaras. Si no puedes encontrar Dispositivos de imagen, buscar Controladores de sonido, video y juego y expandirlo. Haga clic con el botón derecho en el nombre de su cámara y seleccione Desinstalar dispositivo.
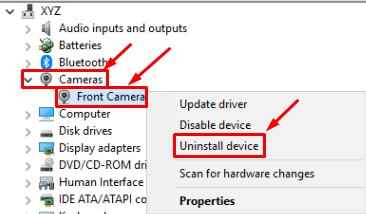
Paso 3. El último paso abrirá un cuadro de diálogo. Marca Eliminar el software del controlador Para este dispositivo y hacer clic DE ACUERDO.
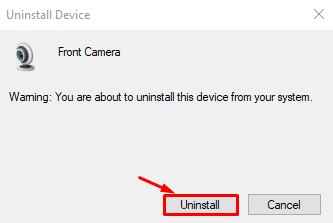
Etapa 4. Reinicia tu computadora.
El sistema instalará automáticamente los controladores de la cámara después de reiniciar. Compruebe si esto soluciona el problema. Si no, intente el siguiente método.
Solución 3 - Restablecer la aplicación de la cámara
Siga los pasos para restablecer la aplicación de su cámara.
Paso 1. Prensa Tecla del logotipo de Windows + Riñonal para abrir la carrera.
Paso 2. Copiar Paste La siguiente dirección en el cuadro de diálogo Ejecutar y presione Entrar.
%AppData%\ ... \ local \ paquetes \ Microsoft.WindowsCamera_8WekyB3D8BBWE \ LocalState
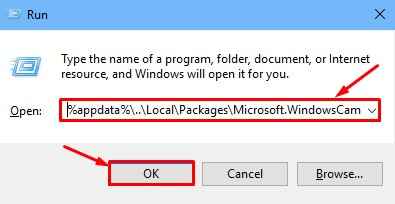
Paso 3. El último paso abrirá una carpeta. Aquí necesita eliminar el contenido en esta carpeta. Seleccione todo el contenido en la carpeta presionando Control + A y luego presiona Borrar.
Etapa 4. Reinicia tu computadora.
Esto debería corregir el error que no podemos encontrar su cámara.
Solución 4 - Uso del editor de registro
1. Prensa Clave de Windows + R para abrir la carrera.
2. Ahora, haga clic en regedit para abrir el editor de registro.
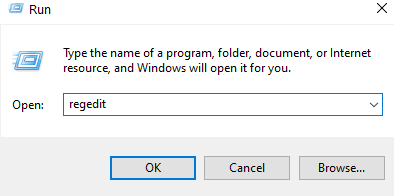
3. Ahora, vaya a la siguiente ruta en el registro Edior.
HKEY_LOCAL_MACHINE \ Software \ Microsoft \ Windows Media Foundation \ Plataforma
4. Ahora en el lado derecho, haga un clic derecho en el área vacía y elija un nuevo valor de DWord de 32 bits .
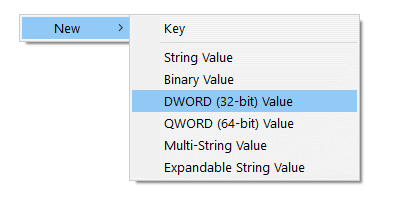
5. Nombrar esto HabilitarFrameserverMode
6. Cambiar sus datos de valor a 0.
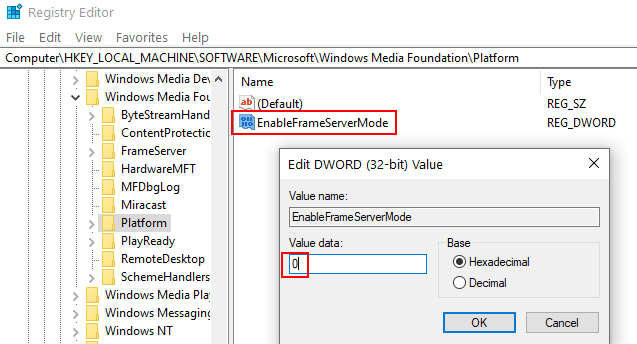
7. Cierre el editor de registro.
8. Reiniciar PC.
Solución 5 - Desactivar o desinstalar antivirus (terceros)
Antivirus de terceros, firewalls, aplicaciones de antimalware a veces pueden interferir con el software de stock del sistema. Esta podría ser la razón detrás del error. Para verificar si el antivirus está causando el problema, simplemente desactúe o desinstale y reinicie su computadora. Compruebe si el problema se soluciona. Si no, siga el siguiente método.
- « Corrige el error interno del planificador de videos en Windows 10 [resuelto]
- Corrige el error de excepción del servicio del sistema en Windows 10 [resuelto] »

