Corrige el error de excepción del servicio del sistema en Windows 10 [resuelto]
![Corrige el error de excepción del servicio del sistema en Windows 10 [resuelto]](https://ilinuxgeek.com/storage/img/images_5/fix-system-service-exception-error-in-windows-10-[solved]_5.jpg)
- 2057
- 107
- Adriana Tórrez
¿Ha estado recibiendo el error System_Service_Exception en su computadora con Windows 10?? Los sistemas operativos de Windows siempre han estado llenos de errores y errores. No importa que esté usando Windows 7, Windows 8/8.1 o el último sistema operativo, Windows 10, todos tienen muchos errores. Y, por supuesto, si ha estado utilizando Windows OS durante algunos años, entonces debe estar familiarizado con la pantalla azul de la muerte o BSOD. Si no, no te preocupes, te lo contaremos todo. Este error es otro error BSOD. Muchos de nuestros usuarios han informado que enfrentan este error, y es por eso que hemos decidido ayudarlos a superarlo.
Un error BSOD normalmente ocurre debido a los controladores anticuados o incompatibles. Cuando un archivo se bloquea debido al controlador incompatible o obsoleto, a BSOD se le ocurre el nombre de ese archivo. El código de este error System_Service_Exception en particular es 0x0000003b. Ahora, veamos cómo podemos corregir este error.
Tabla de contenido
- SEX SYSTEM_Service_Exception Error en Windows 10
- 1. Deshacer cambios recientes
- 2. Reinstalar el controlador de la tarjeta gráfica
- 3. Actualizar controladores de tarjetas gráficas
- 4. Ejecutar el verificador de archivos del sistema
- 5. Desinstalar antivirus (tercero)
SEX SYSTEM_Service_Exception Error en Windows 10
Este error de BSOD en particular ocurre debido a problemas con los controladores de tarjetas gráficas. Aunque también podría suceder debido a algunas otras razones. Los investigaremos a todos uno por uno, hasta que se solucione el problema.
1. Deshacer cambios recientes
Si ha realizado algún cambio en un archivo de Windows recientemente o ha instalado cualquier software o aplicación en su computadora, elimine esa aplicación. Rodear cualquier cambio reciente que haya realizado y reiniciar su computadora. Esto debería solucionar el problema. Si el problema aún no está resuelto y aún está recibiendo el error, siga el siguiente método.
2. Reinstalar el controlador de la tarjeta gráfica
Como la causa más común detrás de este error son los problemas con el controlador de la tarjeta gráfica, intentaremos reinstalar sus controladores para verificar si soluciona el problema.
Paso 1. Haga clic con el botón derecho en el logotipo de Windows o inicie el botón de menú y seleccione Administrador de dispositivos.
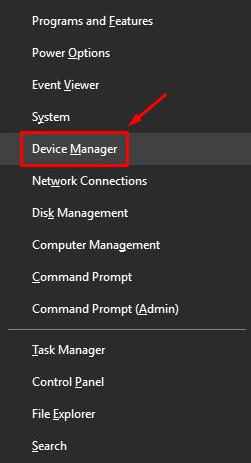
Paso 2. Haga clic en Adaptadores de pantalla Para expandirlo y haga clic con el botón derecho en el nombre de su tarjeta gráfica. Seleccionar Desinstalar dispositivo.
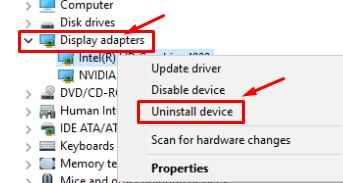
Paso 3. Se abrirá un cuadro de diálogo después del último paso. Aquí, Mark Eliminar el software del controlador para este dispositivo y hacer clic DE ACUERDO.
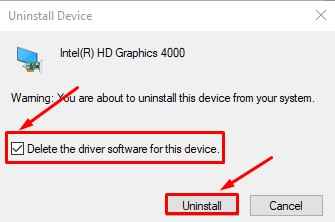
Etapa 4. Ahora, reinicie su computadora.
Después de reiniciar, su computadora reconocerá la tarjeta gráfica como un dispositivo nuevo y instalará automáticamente su controlador. Esto debería solucionar el problema. Si no es así, siga el siguiente método.
3. Actualizar controladores de tarjetas gráficas
Si el último método no funcionó, entonces debe actualizar los controladores de su tarjeta gráfica.
Paso 1. Haga clic con el botón derecho en el logotipo de Windows o inicie el botón de menú y seleccione Administrador de dispositivos.
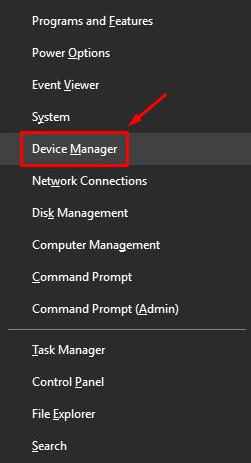
Paso 2. Haga clic en Adaptadores de pantalla Para expandirlo y haga clic con el botón derecho en el nombre de su tarjeta gráfica. Seleccionar Actualizar controlador.
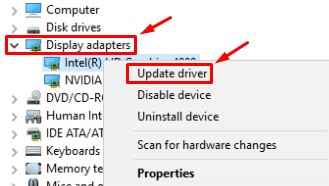
Paso 3. Se abrirá un nuevo cuadro de diálogo. Aquí, seleccione Buscar automáticamente el software de controlador actualizado.
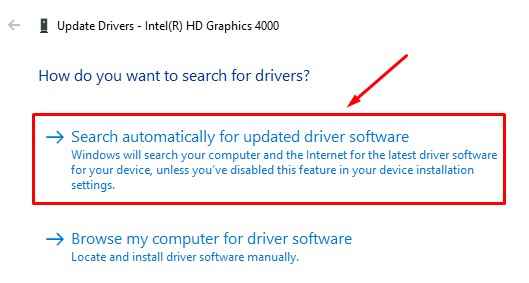
Etapa 4. Después de la actualización, reinicie su computadora.
Esto debería solucionar el problema. Si no, siga el siguiente método.
4. Ejecutar el verificador de archivos del sistema
En este método, utilizaremos la herramienta de verificador de archivos del sistema para escanear y corregir el error.
Paso 1. Ir a Cortano y escribir CMD. En los resultados, haga clic derecho en CMD y seleccionar Ejecutar como administrador.
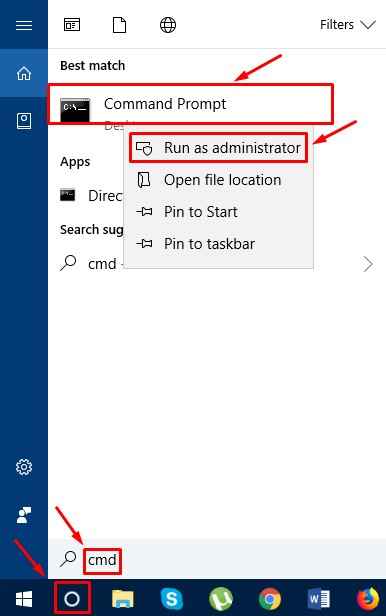
Paso 2. Escriba lo siguiente y presione Ingresar.
Chkdsk /f /r
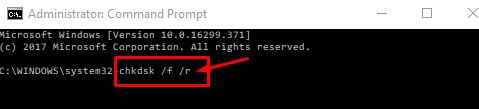
Paso 3. En tu teclado, presione Y.
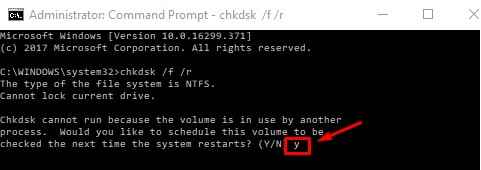
Etapa 4. Reinicia tu computadora. El escaneo comenzará, que termine.
Cuando su computadora se reinicie, verifique si el problema todavía existe. Si lo hace, siga el método siguiente.
5. Desinstalar antivirus (tercero)
Este error en particular también puede ocurrir debido al antivirus de terceros. Si está instalado en su computadora, intente desinstalarla. Si no desea desinstalarlo, intente actualizarlo.
esto deberia resolver el problema.
- « Corrección No podemos encontrar el error de su cámara en Windows 10 0xa00f4244 [resuelto]
- Arreglar los auriculares que no se muestran en dispositivos de reproducción en Windows 10/11 »

