Arreglar los auriculares que no se muestran en dispositivos de reproducción en Windows 10/11
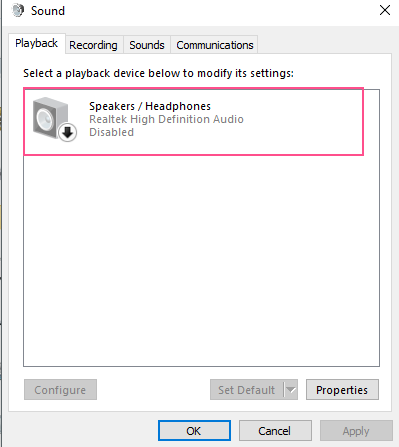
- 3829
- 433
- Carmen Casillas
A veces queremos conectar auriculares a nuestro escritorio/computadora portátil y disfrutar de nuestra película favorita, pero si los auriculares no dan ningún sonido, definitivamente se molestará.
Muchos usuarios se enfrentan a este problema en su computadora Windows 10. Pero no se preocupe, lo ayudaremos a recuperarse de este problema, simplemente siga a continuación las soluciones que podrá usar sus auriculares.
Pero antes de la resolución de problemas, verifique que no tenga ningún problema de hardware. La mayoría del escritorio tiene dos tomas de auriculares si su escritorio tiene otro auricular enchufable de gato y verifique que esté funcionando o no. Además, verifique que sus auriculares funcionen o no conectándolo a otra computadora o teléfono inteligente. Si tiene problemas de hardware, estos métodos no funcionarán para usted y debe visitar el taller de reparaciones y ser revisado su computadora.
Tabla de contenido
- FIJAR 1 - Habilitar el dispositivo de reproducción desde la configuración de sonido
- FIJAR 2 - Vuelva a instalar el controlador de audio
- Fix 3 - Habilitar la mezcla estéreo
- FIJO 4: Desinstalar el software de sonido Realtek
- FIJAR 5 - Desactivar la detección del conector del panel frontal
- FIJAR 6 - Desactivar la detección del conector del panel frontal
FIJAR 1 - Habilitar el dispositivo de reproducción desde la configuración de sonido
1 - Presione Clave de Windows + R abrir correr. Ahora, copie y pegue mmsys.CPL En el cuadro Ejecutar de comando
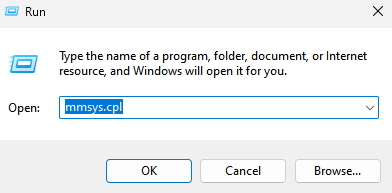
Paso 2: verá una lista de dispositivos de reproducción disponibles allí. Si sus auriculares no se muestran en la lista.
Solo, haga clic derecho en un área en blanco vacía y asegúrese de que ambos ""Ver dispositivos discapacitados" y "Ver dispositivos desconectadosSe marcan las opciones.
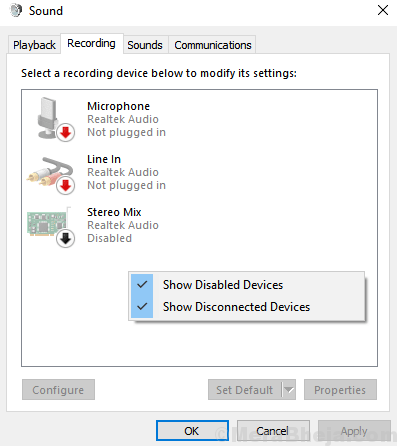
Paso 3 - Ahora, haga clic derecho en Auricular y seleccionar Permitir.

Paso 4 - Haga clic DE ACUERDO.
Este método habilitará sus auriculares y sus auriculares deberían funcionar bien ahora.
FIJAR 2 - Vuelva a instalar el controlador de audio
Paso 1 - Haga clic derecho en Windows botón y abrir Administrador de dispositivos.
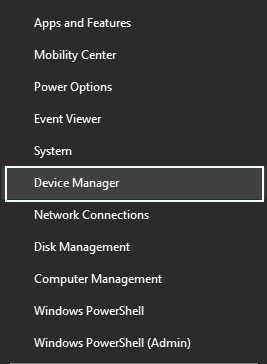
Paso 2 - se abrirá Dispositivo Gerente ventana, encontrar Sonido, Controladores de video y juego de la lista y expandirla.
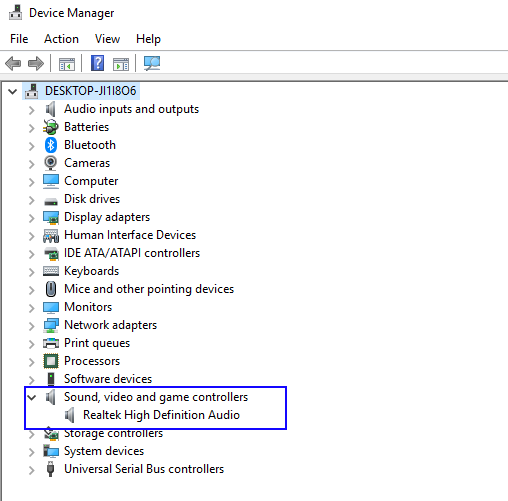
PASO 3 - Botón derecho del ratón en tu Controlador de audio de la lista y haga clic en Desinstalar.
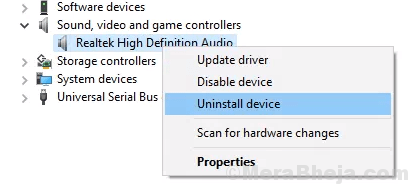
Paso 4 - Ahora, haga clic en Escanear para cambios de hardware
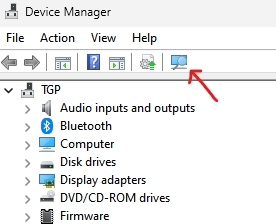
Fix 3 - Habilitar la mezcla estéreo
1. Haga clic derecho en el icono de volumen en la barra de tareas
2. Haga clic en Sonidos.
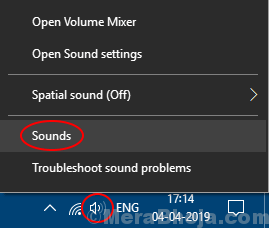
3. Ahora, ve a Grabación Pestaña
4. Haga clic derecho en un área en blanco vacía y asegúrese de que ambos ""Ver dispositivos discapacitados" y "Ver dispositivos desconectadosSe marcan las opciones.
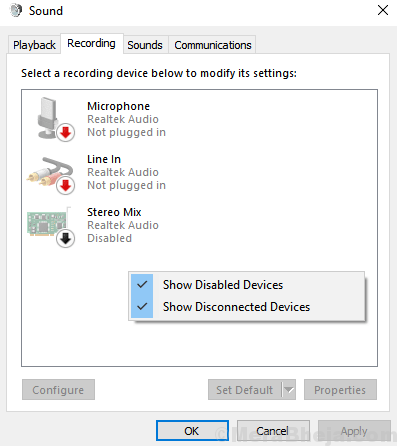
5. Ahora, Botón derecho del ratón y Permitir Mezcla estéreo.
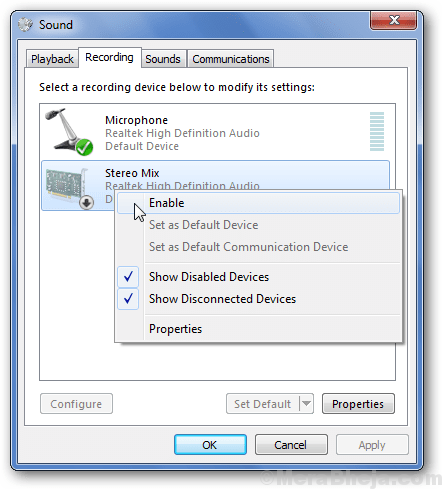
FIJO 4: Desinstalar el software de sonido Realtek
1 - Presione Clave de Windows y Riñonal Key juntos del teclado para abrir CORRER cuadro de comando
Tipo appwiz.CPL en él y haz clic DE ACUERDO
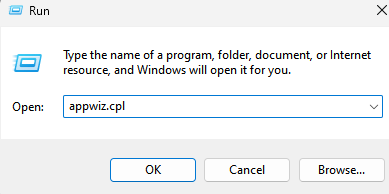
2. Ahora, localice y desinstale Controlador de audio de Realtek HD.
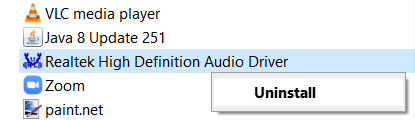
FIJAR 5 - Desactivar la detección del conector del panel frontal
1. Vaya a la siguiente ruta desde la barra de direcciones del explorador de archivos. Simplemente copie y pegue la ruta en la barra de direcciones.
C: \ Archivos de programa \ Realtek \ Audio \ HDA
2. Haga clic en RAVBG64 para abrir Realtek HD Audio Manager.
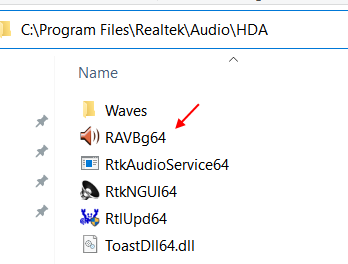
3. Ahora, haga clic en el icono de carpeta ubicado en la parte superior derecha.
4. Desmarque deshabilitar Selección de gato del panel frontal.
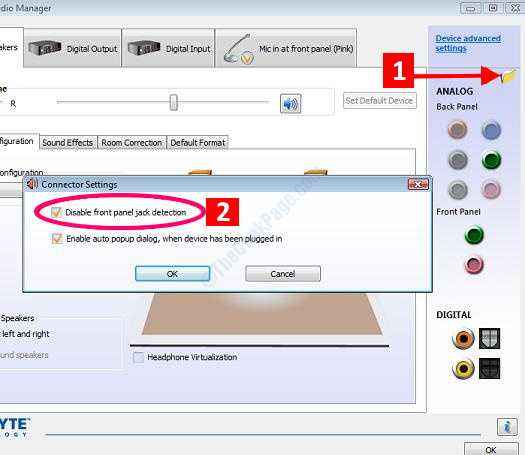
FIJAR 6 - Desactivar la detección del conector del panel frontal
1. Prensa Clave de Windows + R.
2. Tipo regedit, prensa Ingresar.
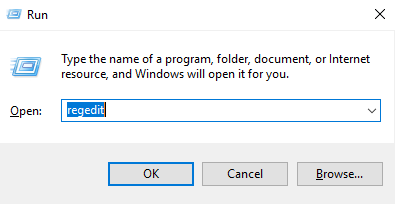
3. Explorar la siguiente ubicación en el editor de registro.
HKEY_LOCAL_MACHINE \ SYSTEM \ CurrentControlset \ Control \ class \ 4D36E96C-E325-11CE-BFC1-08002BE10318HKEY_LOCAL_MACHINE \ SYSTEM \ CurrentControlset \ Control \ class \ 4D36E96C-E325-11CE-BFC1-08002BE10318 \ 0007 \ GlobalSettings07 \ Globalsettings
Si no puede encontrar el archivo en la ruta dada anteriormente, intente la ruta que se da a continuación.
HKEY_LOCAL_MACHINE \ SYSTEM \ CurrentControlset \ Control \ class \ 4D36E96C-E325-11CE-BFC1-08002BE10318HKEY_LOCAL_MACHINE \ SYSTEM \ CurrentControlset \ Control \ class \ 4D36E96C-E325-11CE-BFC1-08002BE10318 \ 0002 \ GlobalSettings02 \ Globalsettings
4. Haga clic derecho en el Desvicicias habilitadas, haga clic en Modificar.
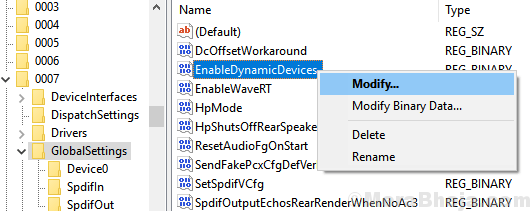
5. Cambiarlo a 0, Haga clic en DE ACUERDO.
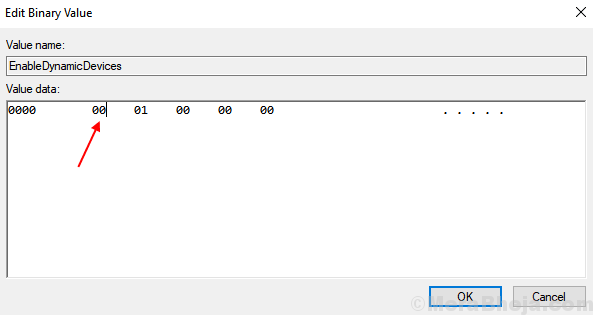
6. Reanudar tu computadora.
- « Corrige el error de excepción del servicio del sistema en Windows 10 [resuelto]
- Se corrigió la búsqueda no funciona en Windows 10 [resuelto] »

