Se corrigió la búsqueda no funciona en Windows 10 [resuelto]
![Se corrigió la búsqueda no funciona en Windows 10 [resuelto]](https://ilinuxgeek.com/storage/img/images_5/fix-search-not-working-in-windows-10-[solved]_17.png)
- 4894
- 362
- Sra. María Teresa Rentería
Muchos usuarios han informado que tienen problemas al intentar usar la función de búsqueda con o sin Cortana. Aquí hay una lista de todos los métodos que puede probar fácilmente para solucionar el problema.
Como todos los usuarios no informan este problema, se desconoce la razón exacta del problema, pero puede probar los métodos a continuación para intentar solucionar.
• Reinicie su sistema
• Reiniciar el proceso de búsqueda/Cortana
• Modificación del servicio de búsqueda de Windows
• Restaurar servicios de indexación
• Solución de problemas con el solucionador de problemas de Windows
Tabla de contenido
- Reinicia tu computadora
- Reiniciar el proceso de búsqueda
- Modificar el servicio de búsqueda de Windows
- Restaurar servicios de indexación
- Intente solucionar problemas de su computadora con el solucionador de problemas de Windows
Reinicia tu computadora
Una de las correcciones más comunes a un problema es intentar reiniciar su dispositivo. Si usa la oferta de la función Hibernate en lugar de encender su máquina, este paso es imprescindible para usted.
Reiniciar el proceso de búsqueda
1. Haga clic con el botón derecho en el logotipo de Windows, para abrir el menú Winx.
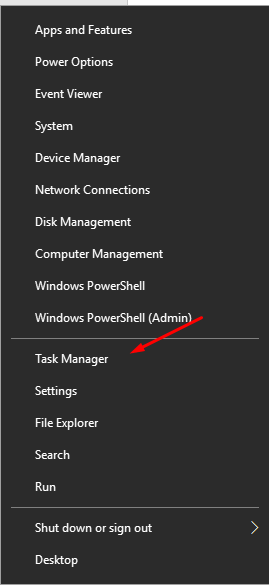
2. Haga clic en el botón Manager de tareas.
3. Abra la pestaña Procesos en el Administrador de tareas y presione C en su teclado para localizar Cortana, haga clic derecho en ella y presione la tarea final.
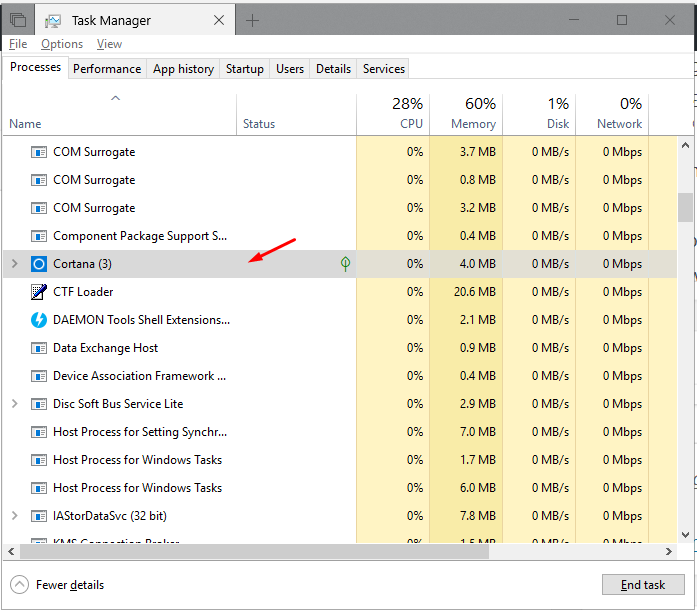
4. Intente localizar el proceso de búsqueda, haga clic derecho y presione la tarea final para ello.
Modificar el servicio de búsqueda de Windows
1. Haga clic derecho en el icono de Windows para abrir el menú Winx y haga clic en la administración de la computadora.
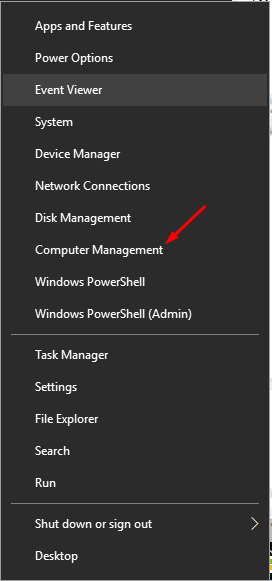
2. En la ventana principal, puede ver una opción en la última con los servicios de nombre y las aplicaciones, haga doble clic en ella.
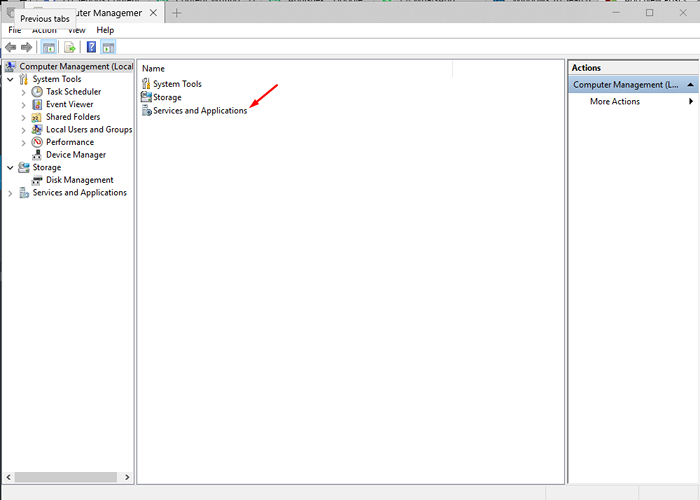
3. Ahora haga doble clic en los servicios en la ventana recién abierta.
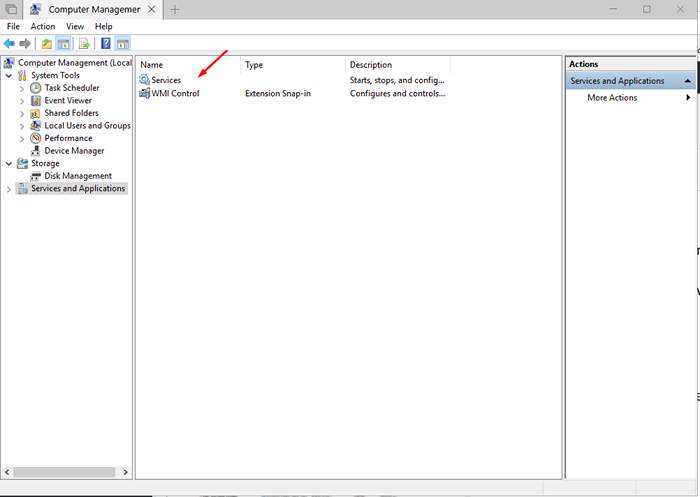
4. Use la tecla W para encontrar la búsqueda de Windows y haga clic derecho en ella y luego abra las propiedades.
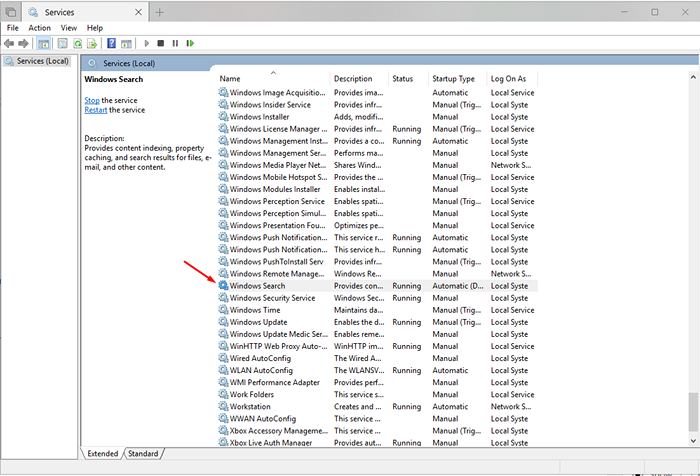
4. Seleccione Automatic para el tipo de inicio y luego guarde su configuración
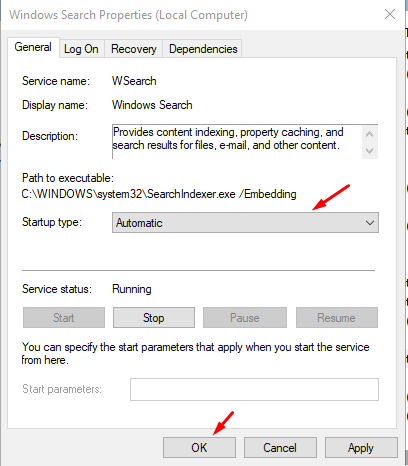
5. Reinicia tu computadora
Restaurar servicios de indexación
1. Abra CMD presionando la tecla WIN + R juntas y escriba CMD en el cuadro de diálogo. Presiona OK.
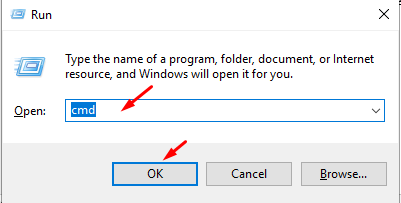
2. Tipo de control.exe srchadmin.dll y golpear enter.
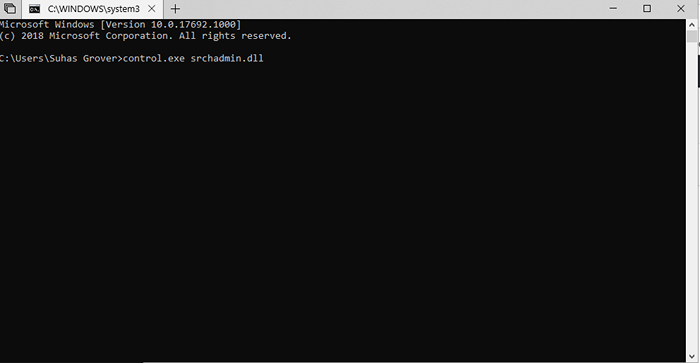
3. Aparecerá un cuadro de diálogo, haga clic y abra la pestaña Avanzada.
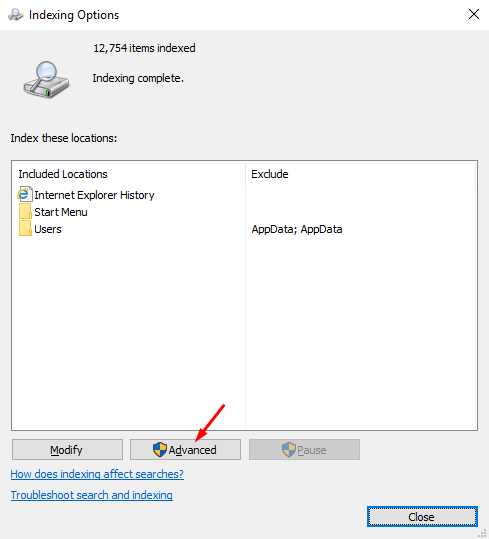
4. Se abrirá una nueva ventana, en la categoría de solución de problemas, presione el botón Reconstruir.
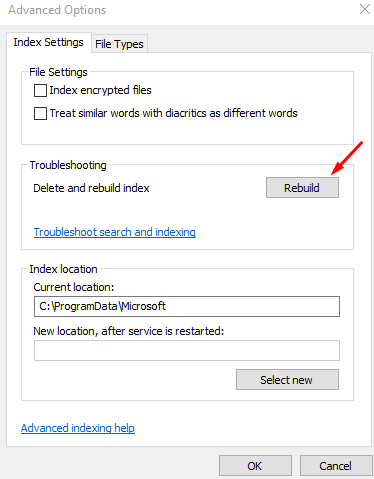
5. Aparecerá una ventana de notificación diciéndole que llevará mucho tiempo continuar, presione OK.
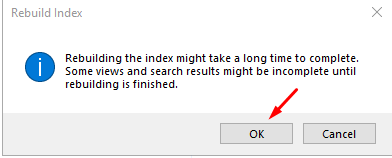
Intente solucionar problemas de su computadora con el solucionador de problemas de Windows
1. Haga clic en el icono de la tecla Windows en la esquina inferior izquierda de su computadora.
2. Ahora, haga clic en el botón Configuración justo encima del botón de encendido.
3. En la ventana de configuración, desplácese hacia la parte inferior y seleccione Actualizar y Seguridad.
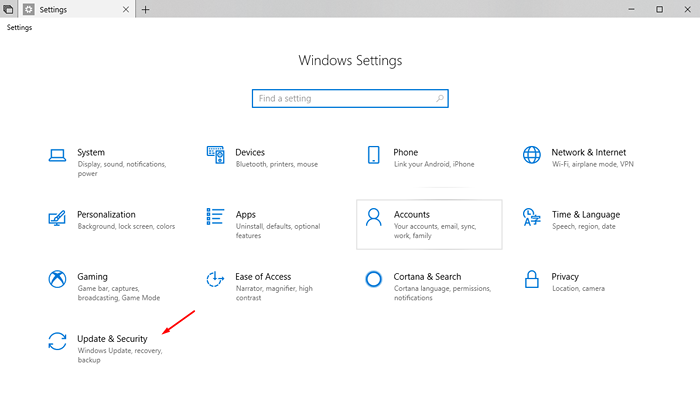
4. Desde el panel izquierdo, haga clic en la opción de solución de problemas.
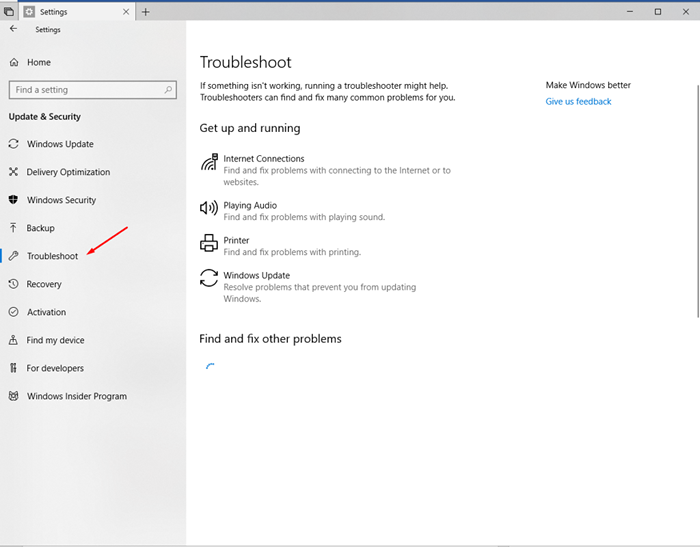
5. Desplácese hacia abajo y localice la búsqueda e indexación y haga clic en ella para seleccionarlo. Presione Ejecutar el solucionador de problemas
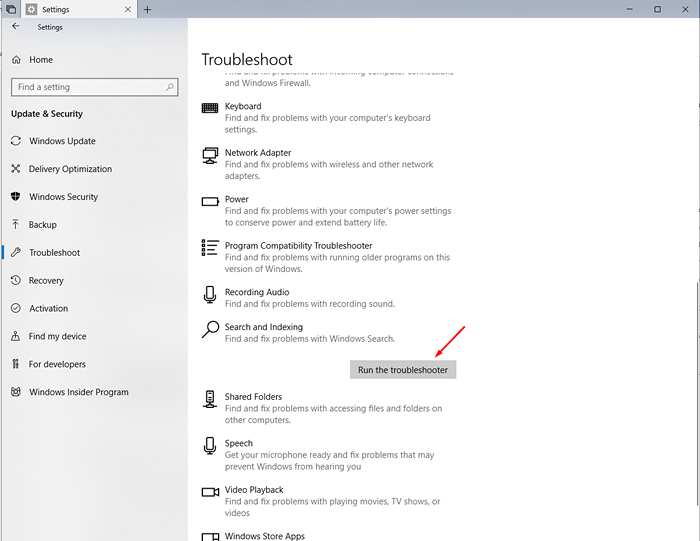 .
.
6. Marque todas las opciones desde la ventana y presione Siguiente. Si no funciona, presente, intente solucionar problemas como administrador.
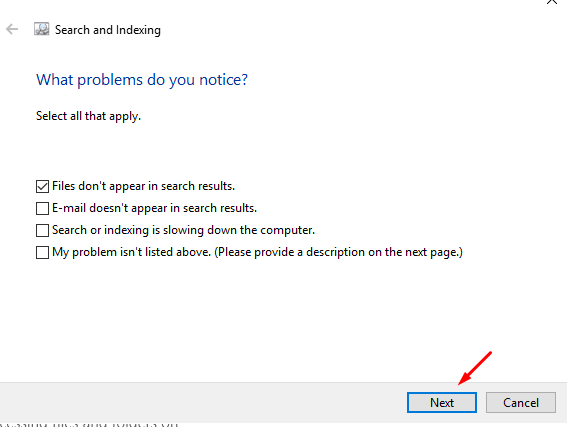
Después de que se realice la solución de problemas, Windows le dirá cuál es el problema y cómo solucionarlo.
Si las soluciones anteriores no funcionan para usted, deberá limpiar la instalación o actualizar su copia de Windows.
- « Arreglar los auriculares que no se muestran en dispositivos de reproducción en Windows 10/11
- Arreglar el audio / sonido en Windows 10/11 [resuelto] »

