Arreglar el audio / sonido en Windows 10/11 [resuelto]
![Arreglar el audio / sonido en Windows 10/11 [resuelto]](https://ilinuxgeek.com/storage/img/images_5/fix-audio-sound-popping-on-in-windows-10-11-[solved]_15.png)
- 4811
- 1445
- Sra. Lorena Sedillo
Muchos usuarios de Windows 10 y 11 han comenzado a informar incidentes de un sonido POP crepitante que emerge desde el dispositivo de salida de audio, si se enfrenta a este mismo problema, no se alarme, este problema se puede solucionar fácilmente. Preguntándome cómo arreglarlo? Aquí hay soluciones simples para este problema de estallido de audio de Windows 10. Para algunos usuarios, solo reiniciar la PC resuelve el problema a la vez. Pero, si es un problema recurrente. Simplemente siga los pasos para corregir el aparato de audio / sonido / crujido en Windows 10 y Windows 11
Tabla de contenido
- Soluciones iniciales
- FIJO 1 - Actualizar el controlador de audio básico
- Fix 2 - Elija un plan de alto rendimiento
- FIJAR 3 - Intente cambiar el formato de sonido
- FIJA 4 -DESABILIBLE TODAS MEJORAS DE SONIDO
- Arreglar el uso del procesador de 5 años al 100%
- FIJAR 6 - Desactivar Fast Startup
- Fix 7 - Desactivar ATI HDMI Audio
- Arreglar 8 - Latencia DPC
Soluciones iniciales
1: desenchufe o desconecte el dispositivo de sonido / audio desde su PC y luego conecte o conecte nuevamente y luego vea si se produce o no.
2 - Conecte el dispositivo de audio a otra computadora. Si el sonido crujido no aparece, entonces significa que el problema radica en su PC. Implemente las correcciones escritas en este artículo para solucionar el problema.
3 - Conecte cualquier otro dispositivo de audio a su PC y reproduce el sonido. Si el sonido crepitante existe, entonces el problema podría con la configuración de audio de su sistema.
FIJO 1 - Actualizar el controlador de audio básico
1 - Buscar Administrador de dispositivos En la búsqueda de la barra de tareas y luego haga clic en él para abrir el Administrador de dispositivos.
2 -ahora, Botón derecho del ratón en su controlador de audio. Puede tener un nombre diferente basado en el controlador que obtuvo (dispositivo de audio de alta definición, etc. )
Seleccionar Actualizar controlador
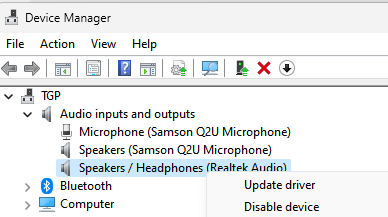
3 - Ahora, seleccione Explorar mi computadora .. opción.
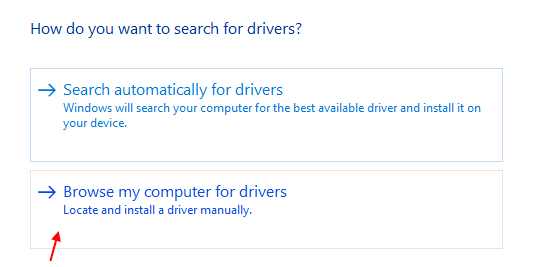
4 - Ahora, haga clic en Déjame elegir .. opción.
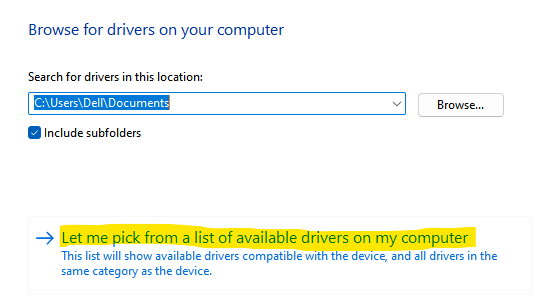
5 - Ahora, seleccione el controlador superior de la lista y haga clic en Próximo
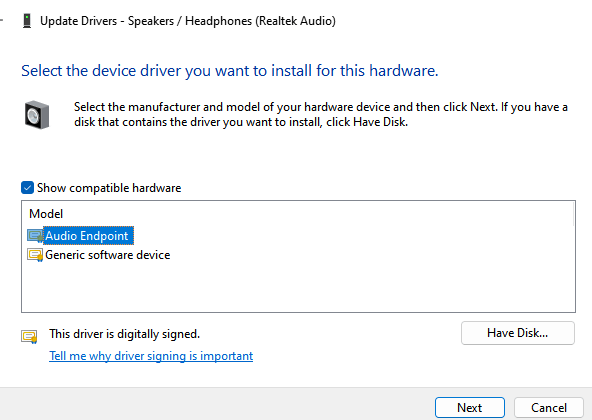
Fix 2 - Elija un plan de alto rendimiento
Paso 1 - Prensa Clave de Windows + R juntos para abrir correr.
Paso 2 - Escribir powercfg.CPL en él y haz clic DE ACUERDO.
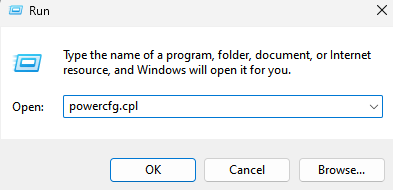
3 - Ahora, seleccione Plan de alto rendimiento.
Ahora, intenta escuchar audio de nuevo.
Si no funciona, intente Plan de energía equilibrado, Como algunos usuarios informaron que elegir Plan de energía equilibrado trabajó para ellos
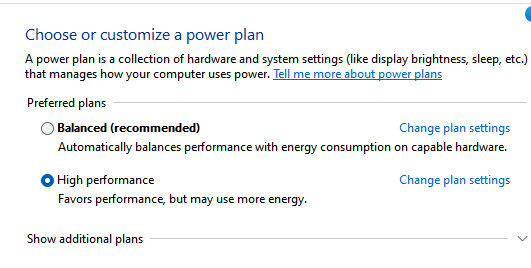
FIJAR 3 - Intente cambiar el formato de sonido
1. Prensa Clave de Windows + R juntos para abrir correr.
2. escribir mmsys.CPL y hacer clic DE ACUERDO.
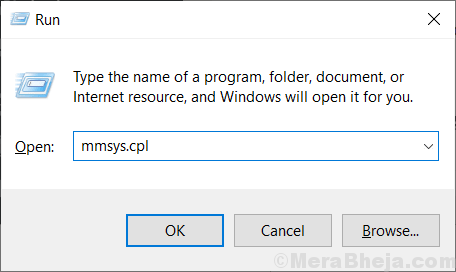
3. Haga clic en su altavoz con Tick Green para seleccionarlo y luego haga clic en Propiedades.
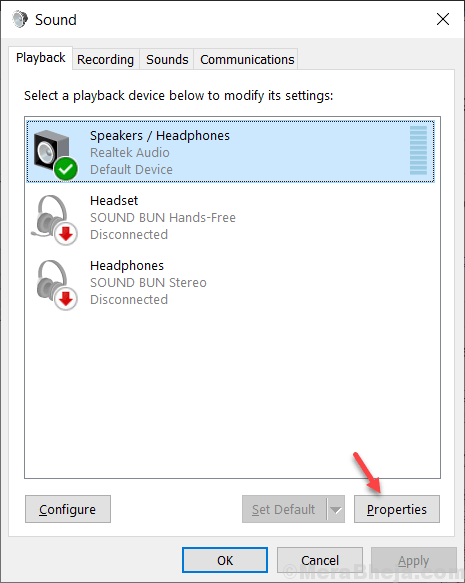
4. Haga clic en Avanzado pestaña
5. Elegir 16 bits, 44100 Hz (calidad de CD) desde el desplegable y luego haga clic en Aplicar.
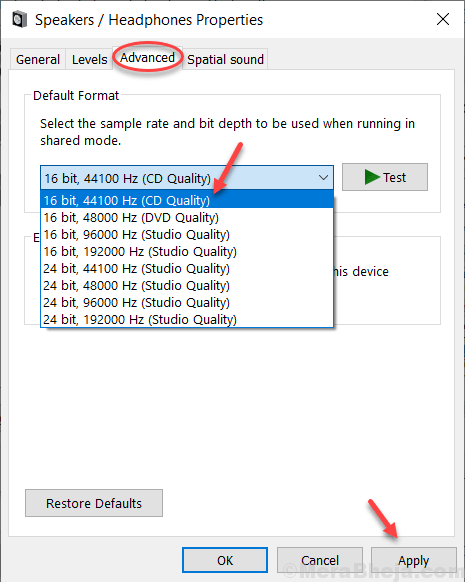
Si esa cosa no funciona, intente elegir otro formato del menú desplegable y luego pruebe.
También puede leer: -
- FIJO SONIDO DE CRISHING SLOTAP ALTADOR
- Problema de tartamudeo / distorsión de sonido en Windows 10
- Arreglar el zumbido de audio en Windows 10
FIJA 4 -DESABILIBLE TODAS MEJORAS DE SONIDO
1- Búsqueda Mmsys.CPL En el cuadro de búsqueda de Windows.
2 -Haga clic en Mmsys.CPL del resultado de la búsqueda que ve.
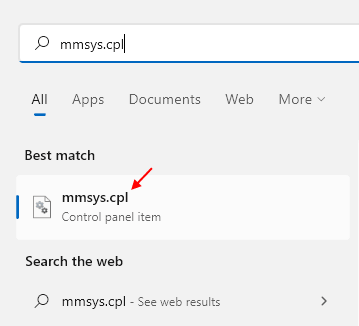
3 - Ahora, haga doble clic en su altavoz para abrir sus propiedades de sonido.
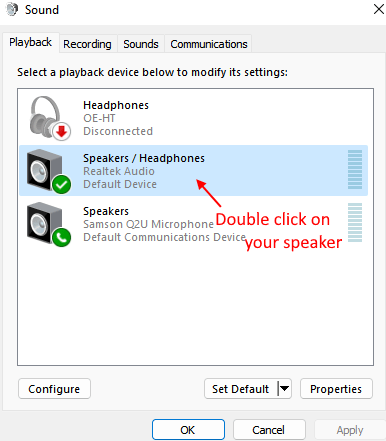
4 - Ahora, haga clic en Mejoras Pestaña
5 - Después de eso, seleccione Desactive todas las mejoras.
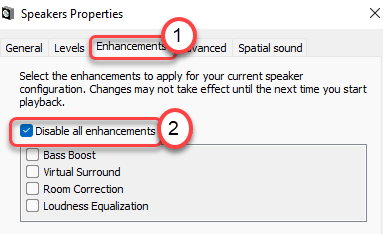
Arreglar el uso del procesador de 5 años al 100%
Un problema del conductor podría estar causando que el sonido pop salga de su altavoz y/o auriculares. Para actualizar su controlador:
1 - Buscar Editar plan de potencia En el cuadro de búsqueda de la barra de tareas de Windows.
2 -Haga clic en Editar plan de potencia Del resultado de la búsqueda aparecido.
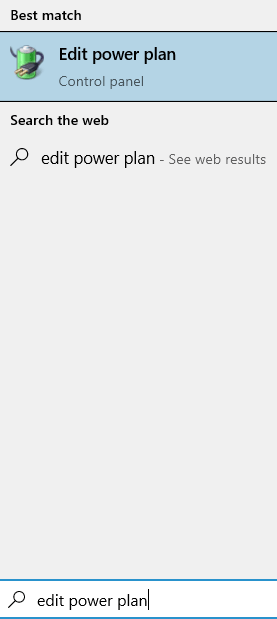
2 - Elija Configuración de potencia avanzada
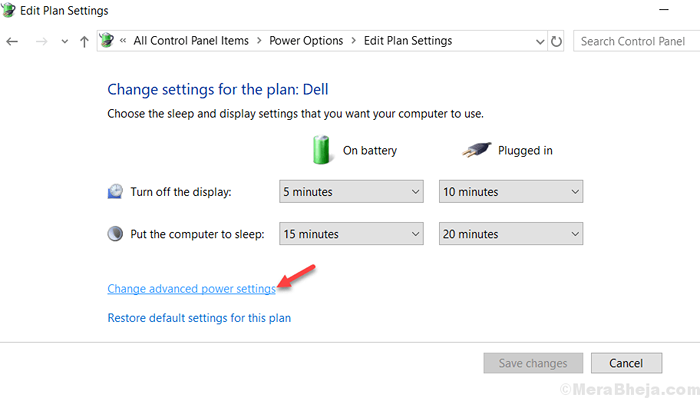
3 - Desplácese hacia abajo y expanda el Gestión de energía del procesador sección y también expandir Estado mínimo del procesador. Cambiar el Estado mínimo del procesador al 100% y aplicar la configuración.
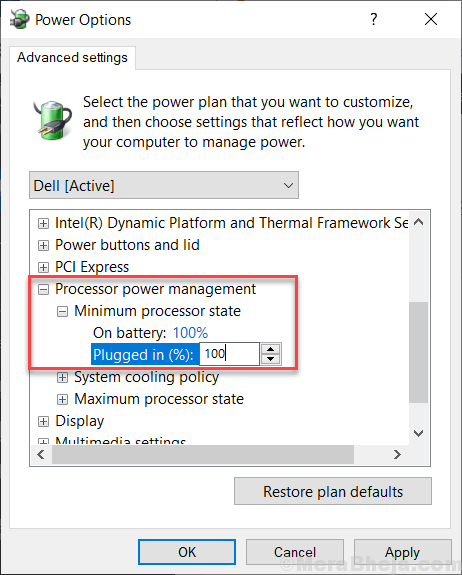
4 - Pruebe su dispositivo de salida de audio ahora, si aún puede escuchar el sonido POP, continúa leyendo esta guía.
FIJAR 6 - Desactivar Fast Startup
1. Prensa Clave de Windows + R juntos para abrir correr.
2. escribir powercfg.CPL y hacer clic DE ACUERDO.
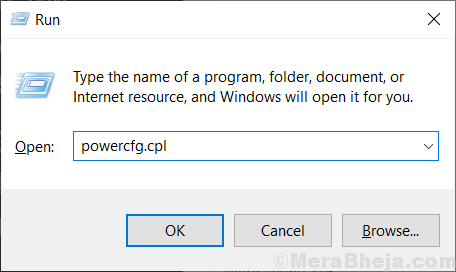
3. Haga clic en Elija lo que hacen los botones Desde el menú izquierdo.
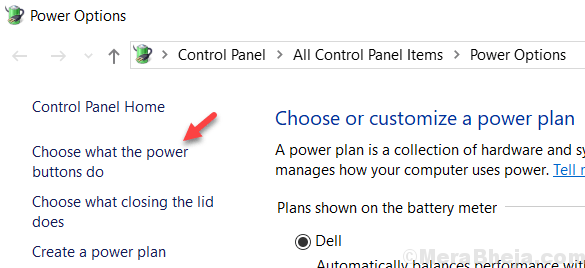
4. Haga clic en Cambiar la configuración que actualmente no está disponible
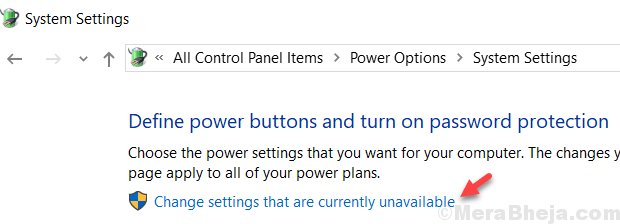
5. Desmarque el cambio de opción de inicio rápido.
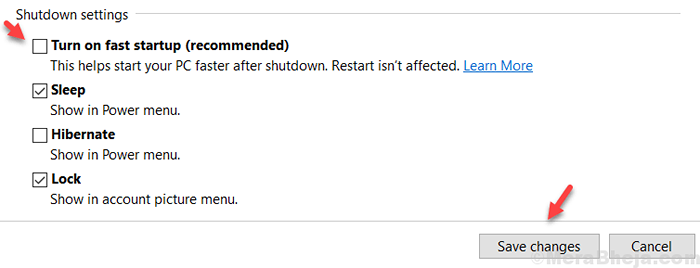
Fix 7 - Desactivar ATI HDMI Audio
A veces, el dispositivo de audio ATI HDMI puede ser la razón por la que aparece el audio de su dispositivo, deshabilitar el dispositivo asegura que no sea el culpable. Siga estos pasos para deshabilitar ATI HDMI Audio:
1) Presione el Tecla del logotipo de Windows y S juntos en su teclado y luego buscan Administrador de dispositivos.
2) Expanda el Controladores de sonido, video y juego categoría y haga clic con el botón derecho en ATI HDMI AUDIO DEVICDispositivo de desactivación del controlador E. Si no puede completar este paso por alguna razón, siga los pasos que se dan a continuación para solucionar su problema.
Arreglar 8 - Latencia DPC
Incluso la alta latencia puede ser el problema de sus muchos problemas de audio, incluido el sonido del estallido. Para aliviar el trabajo, hay un software llamado DPC Latency Checker que ayuda a monitorear su sistema y da el motivo de la alta latencia.
1) Descargue el DPC LATENDY CHECKER Software como LatencyMon,
Simplemente vaya a https: // resplandence.com/descargas.
Localizar y descargar Latencymon.
Siga los pasos para instalar el software y luego correr él.
2) Simplemente haga clic en el icono de botón de inicio para iniciar el análisis.
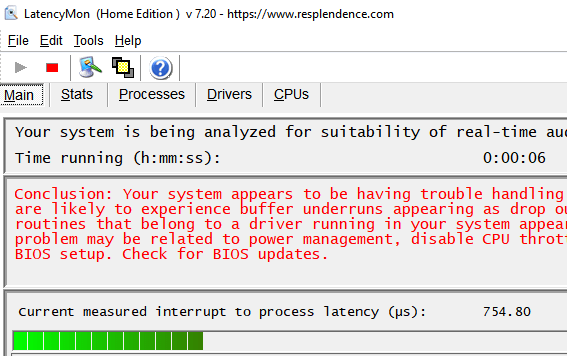
Esto se explica por sí mismo como se ve, si ves barras verdes Solo entonces tu sistema está en buen estado.
3) Si ves barras rojas Entonces un dispositivo está causando algún problema y la herramienta también le mostrará el nombre del dispositivo que está fallando. Siga los pasos a continuación para solucionar este problema.
Siga los pasos escritos en el Paso 2 para saber cómo deshabilitar dispositivos específicos en el Administrador de dispositivos.
Si deshabilitar el dispositivo soluciona el problema, es posible que necesite reinstalar los conductores para esos conductores específicos.
Tendras que actualizar Todos los controladores que requieren actualización.
- « Se corrigió la búsqueda no funciona en Windows 10 [resuelto]
- Cómo arreglar el escáner no funciona en Windows 10/11 »

