Cómo arreglar el escáner no funciona en Windows 10/11
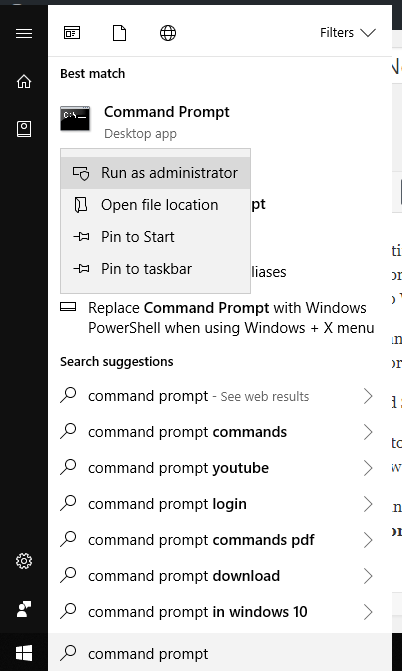
- 917
- 200
- Mateo Pantoja
Windows 10 y Windows 11 son excelentes sistemas operativos con toneladas de características, pero no es el más estable. Tiene muchos problemas y errores de compatibilidad que pueden ser un dolor para los usuarios de resolver. El escáner no funciona es uno de los problemas que enfrentan muchos usuarios que actualizan a Windows 10.
Si ha enfrentado este problema y está buscando una solución para un error frustrante, hemos compilado soluciones que serán útiles para arreglar el escáner que no funciona en Windows 10.
Tabla de contenido
- Método 2 - Configurar servicios de escáner
- Método 2 - Use IRFANVIEW
- Método 3 - Reparar archivos del sistema dañados
Método 2 - Configurar servicios de escáner
Los escáneres e impresoras son hardware complejo y necesitan tantos servicios para funcionar sin problemas en su computadora. Si uno de esos servicios se configuran mal o se elimina el escáner no funcionará en su sistema, por lo que es necesario verificar que todos los servicios de escáner estén configurados correctamente.
Estos son los servicios comunes para cualquier escáner, debe verificar que todos estos estados de servicio se inicien por el siguiente método.
- Procedimiento remoto Llame a RPC
- Lanzador de procesos del servidor DCOM
- RPC Endpoint Mapper
- Detección de hardware de shell
- Adquisición de imágenes de Windows (WIA)
Te mostraré el proceso para Procedimiento remoto Llame a RPC Servicio, puede seguir el mismo proceso para todos estos servicios.
Paso 1 - Abierto Correr Ventana presionando Windows y Riñonal botón simultáneamente.
Paso 2 - tipo servicios.MSC en el cuadro de texto y presione la entrada.
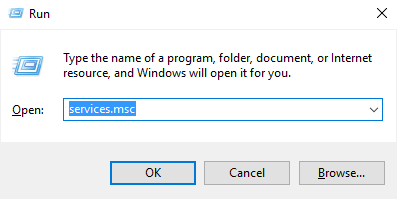
Paso 3 - Una ventana de servicio se abrirá con una larga lista de servicios. Localizar Procedimiento remoto Llame a RPC En la lista y elige propiedades Desde el menú de clic derecho.
Etapa 4 - Verifique el estado del servicio, si se detiene comenzar el servicio y presione el DE ACUERDO botón.
Además, configure el tipo de inicio en Automático.
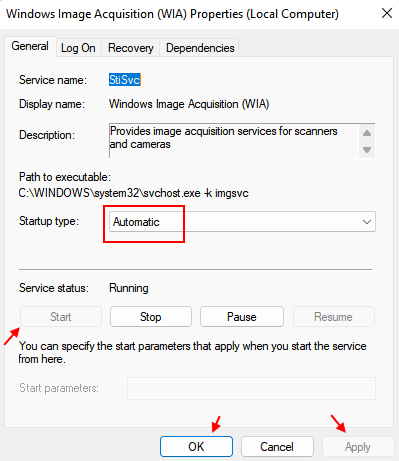
Repita este proceso para todos los servicios anteriores para configurar todos los servicios correctamente para el escáner.
Método 2 - Use IRFANVIEW
1 - Descargar irfanview desde aquí (Herramienta de imagen de código abierto gratuita y popular).
2 -Install en su PC
3 - Ahora, abra Irfan View.
4 - Haga clic en Archivo y luego haga clic en Seleccione la fuente de escaneo/twain
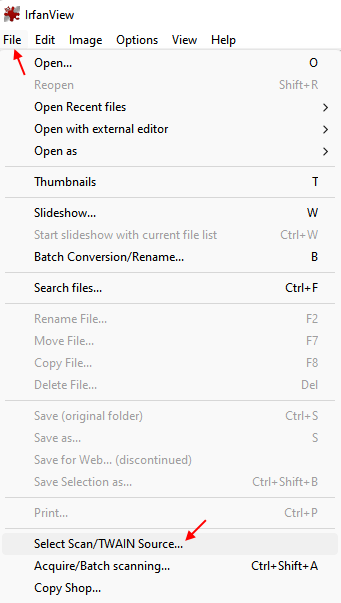
Nota: - Alternativamente, también puede descargar y usar Vuescan Aunque no es completamente gratis
Método 3 - Reparar archivos del sistema dañados
Si su problema del escáner se debe a los archivos del sistema corruptos, la reparación de esos archivos definitivamente hará que su escáner funcione nuevamente en Windows 10. F0LLOW estos pasos para reparar sus archivos de sistema corruptos.
Paso 1 - Golpea el Clave de Windows y escribir Solicitante del sistema En el cuadro de búsqueda, haga clic derecho en el primer resultado y haga clic en ejecutar como administrador (Asegúrese de haber iniciado sesión con la cuenta de administrador de su computadora).
Paso 2 - Hacer clic Sí en el aviso.
Paso 2 - Se abre un símbolo del sistema, escriba, escriba sfc/escanno y golpear enter. Iniciará el escaneo del sistema y tomará algún tiempo completar.
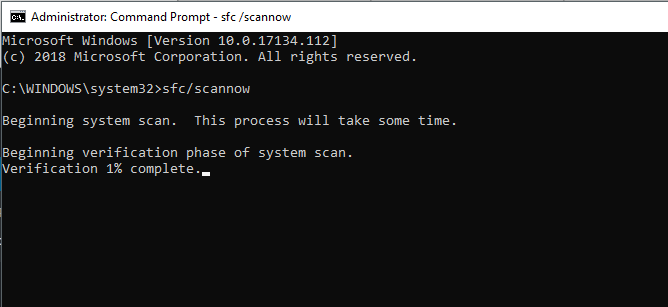
Los archivos del sistema corruptos en su computadora se solucionarán por este proceso y lo más probable es que su escáner comenzará a funcionar. Si no, intente a continuación método.
- « Arreglar el audio / sonido en Windows 10/11 [resuelto]
- Cómo corregir el error El servidor RPC no está disponible en Windows »

