Arreglar el problema del reproductor VLC que se bloquea y retrasa en Windows 10/11
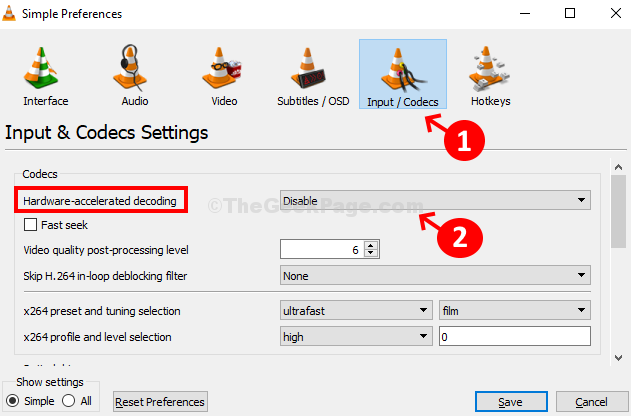
- 4134
- 322
- Sra. Lorena Sedillo
VLC Player es uno de los reproductores de audio y videos más populares en los últimos tiempos. Admite casi todos los formatos de archivo y la mejor parte es que es gratis. Sin embargo, viene con su propio conjunto de problemas, como puede bloquear de repente, retrasado en la velocidad o incluso omitir el contenido. Esto puede ser molesto, especialmente mientras reproduces tu contenido favorito.
En esta publicación, le mostraremos cómo solucionar este problema y continuar escuchando o viendo su contenido favorito, ininterrumpido.
Tabla de contenido
- Método 1: Deshabilitar la aceleración de hardware
- Método 2: usando el caché de archivos
- Método 3: Cómo solucionar el problema del reproductor VLC y el retraso en Windows 10 utilizando el módulo de salida de video
- Método 4: Cómo solucionar el problema del reproductor VLC y el retraso en Windows 10 usando códecs de video
Método 1: Deshabilitar la aceleración de hardware
Paso 1: Seguir Paso 1 de Método 1.
Paso 2: Preferencias simples Ventana> Haga clic en Entrada/códecs icono en la parte superior de la ventana> Codecs Sección> Decodificación acelerada > Seleccionar Desactivar desde el menú desplegable> Ahorrar.
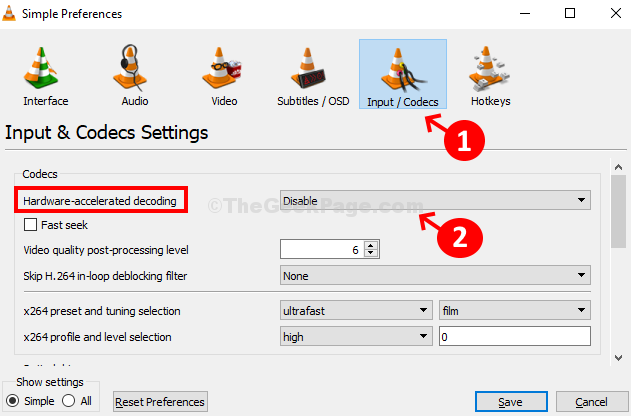
Si este método no funciona, intente el 3er método.
Método 2: usando el caché de archivos
Paso 1: Abierto Reproductor de multimedia VLC > Herramientas > Preferencias.
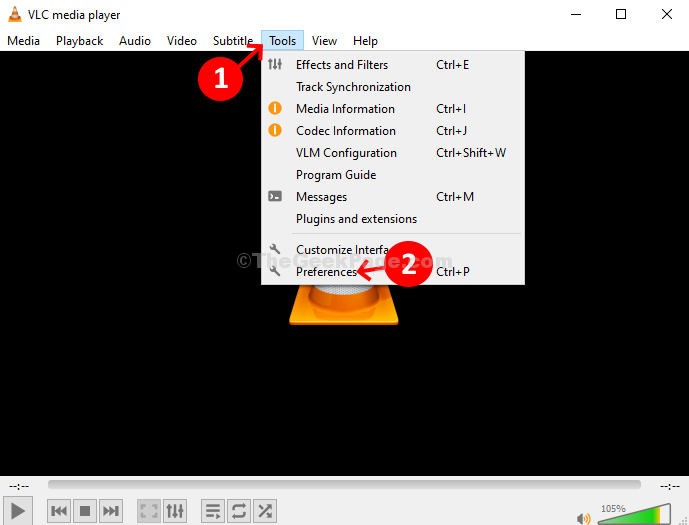
Paso 2: Preferencias avanzadas Ventana> Abajo a la izquierda de la ventana> Haga clic en el botón de radio junto a Todo > En el lado izquierdo, arriba Ajustes de la presentación > Desplácese hacia abajo> Haga clic en Entrada/códecs.
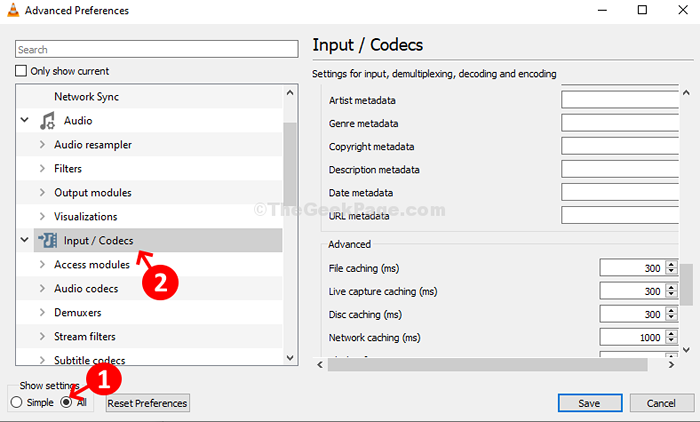
Paso 3: En el lado derecho de la ventana> desplazarse hacia abajo> Avanzado > Golpe de archivo de archivos (MS) > Cambiar valor de 300 a 600 > Haga clic en Ahorrar.
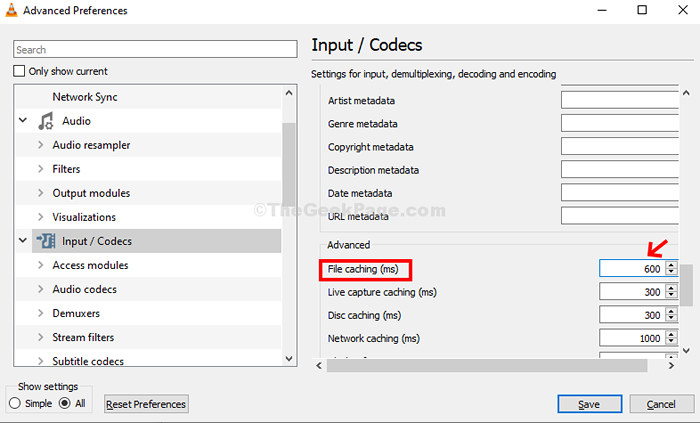
Esto debería solucionar el problema del reproductor multimedia VLC y el retraso. Si el problema persiste, intente el segundo método.
Método 3: Cómo solucionar el problema del reproductor VLC y el retraso en Windows 10 utilizando el módulo de salida de video
Paso 1: Siga el mismo paso que Paso 1 de Método 1.
Paso 2: Preferencias avanzadas Ventana> parte inferior de la pantalla> Haga clic en el botón de radio junto a Todo > En el lado izquierdo, arriba Ajustes de la presentación > Desplácese hacia abajo> Video > Módulos de salida.
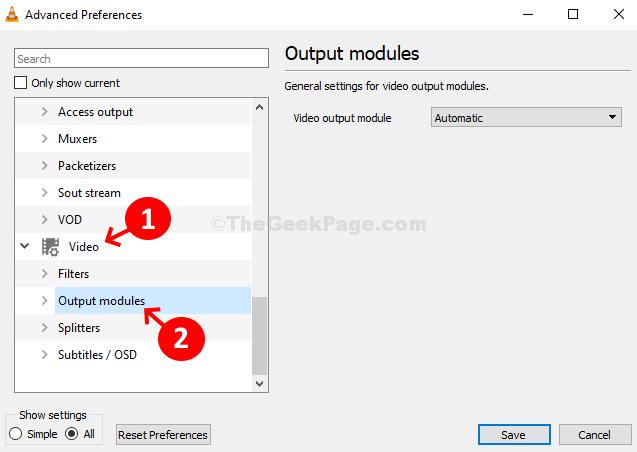
Paso 3: En el lado derecho de la ventana> Módulo de salida de video > Seleccionar Automático del menú desplegable.
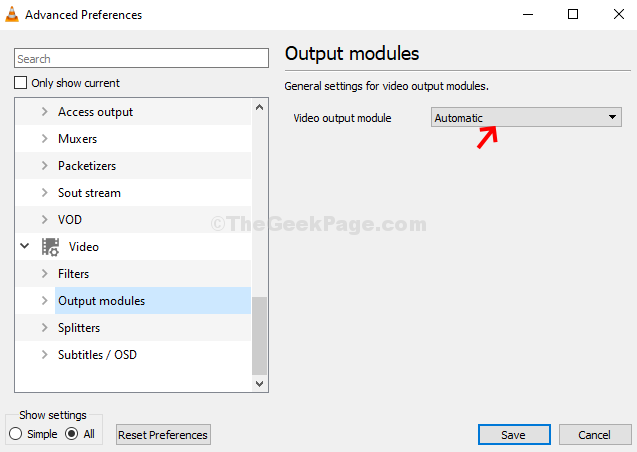
Esto debería ayudar a arreglar el reproductor multimedia de VLC se bloquea y los retrasos. Si no, intente el método 4.
Método 4: Cómo solucionar el problema del reproductor VLC y el retraso en Windows 10 usando códecs de video
Paso 1: Sigue lo mismo Paso 1 de Método 1.
Paso 2: Preferencias avanzadas Ventana> parte inferior de la pantalla> Haga clic en el botón de radio junto a Todo > En el lado izquierdo, arriba Ajustes de la presentación > Desplácese hacia abajo> Entrada/códecs.
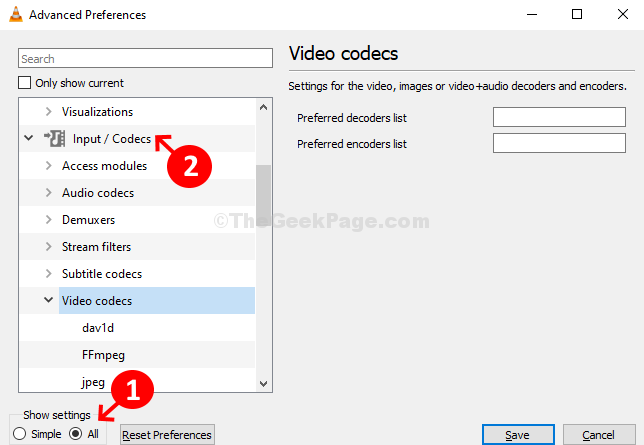
Paso 3: Bajo Entrada/códecs> expandir Códecs de video > Seleccionar Ffmpeg.
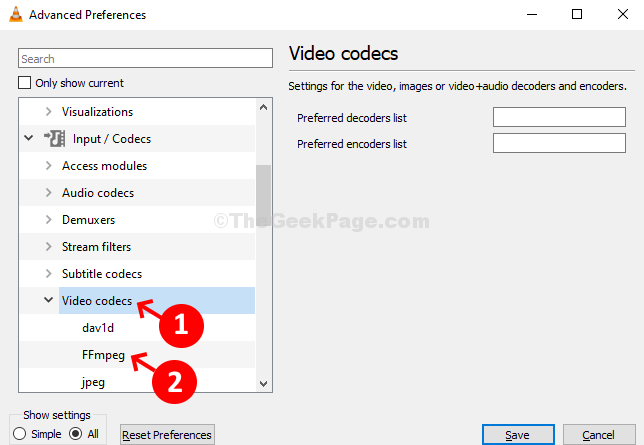
Etapa 4: En el lado derecho de la ventana> desplazarse hacia abajo> encontrar Hilo > Cambiar el valor de 0 a 2 > Ahorrar.
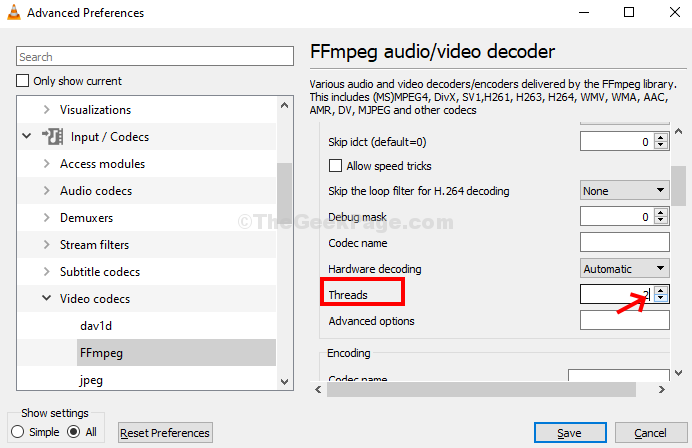
Ahora, su reproductor multimedia VLC debe reproducir archivos de audio y video sin problemas. Si no funciona de nuevo, entonces necesitaría desinstalar y volver a instalar VLC Media Player nuevamente.
- « Arreglar los íconos de escritorio que cargan un problema lento en Windows 10/11
- Cómo arreglar los saltos de la barra de desplazamiento a la parte superior al desplazarse en Windows 10 »

