Cómo arreglar los saltos de la barra de desplazamiento a la parte superior al desplazarse en Windows 10
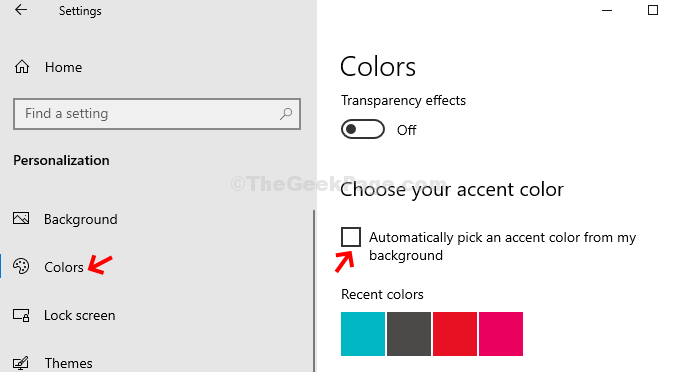
- 2794
- 288
- Carmen Casillas
Con el Windows 10 obteniendo actualizaciones frecuentes, mientras que se agregan muchas características útiles nuevas, también hay algunos problemas que aparecen. Existe este problema común en el que la barra de desplazamiento no se desplaza hacia abajo y se mantiene constantemente despierto. Esto significa que, incluso si está tratando de tirar de la barra de desplazamiento hacia abajo con el mouse, salta hacia arriba.
Por ejemplo, abre el explorador de archivos e intenta desplazarse hacia abajo, pero la barra de desplazamiento no baja. Está atascado en la parte superior. Esto puede ser realmente molesto y dificulta ver o acceder a archivos o carpetas hacia la parte inferior. Entonces, ¿cómo solucionas este problema?? Averigamos como.
Solución:-
1. Para algunos usuarios, generalmente usuarios de pantalla 4K, pruebe esto. Simplemente cambie el tamaño del explorador de archivos agarrando su esquina.
2. Intente usar un mouse diferente y si el problema parece no ocurrir, entonces su mouse puede ser la razón de esto. Cambia tu mouse.
Tabla de contenido
- FIJO 1 - A través de la aplicación Configuración
- Corrección 2 - Iniciar ventanas de carpeta en un proceso separado
- SEX 3 - Vuelva a zar en el explorador de archivos
- FIJO 4 - Actualizar Windows
- FIJO 5 - Actualizar controladores del mouse a través del administrador de dispositivos
FIJO 1 - A través de la aplicación Configuración
Paso 1: Clickea en el Comenzar botón en su escritorio y seleccionar Ajustes Desde el menú contextual ubicado sobre el Fuerza opción.
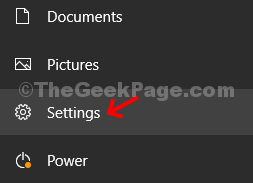
Paso 2: En el Ajustes Ventana, haga clic en Personalización.
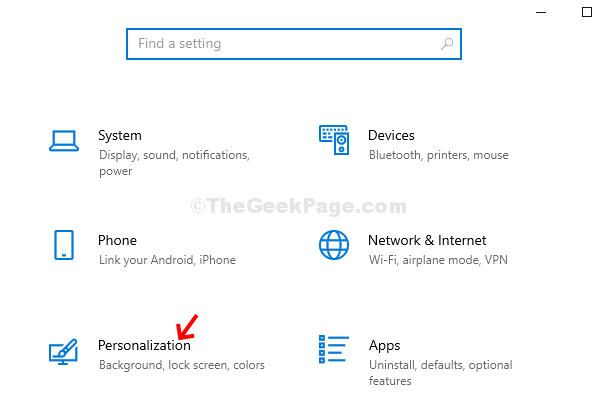
Paso 3: En la siguiente ventana, haga clic en Colores En el lado izquierdo del panel. En el lado derecho del panel, desplácese hacia abajo y desmarque Elija automáticamente un color de acento de mi fondo opción debajo Elija su color de acento.
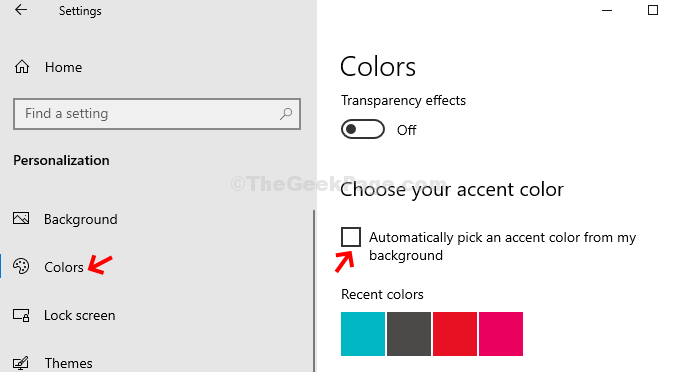
Eso es todo, y ahora cuando regresas e intentas desplazarte hacia abajo, comienza a funcionar.
Corrección 2 - Iniciar ventanas de carpeta en un proceso separado
1. Buscar Opciones de explorador de archivos En el cuadro de búsqueda de Windows 10
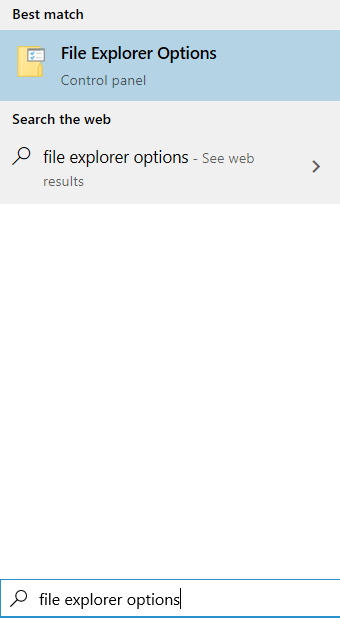
2. Ahora, haga clic en Vista Pestaña y luego seleccionar Iniciar ventanas de carpeta en un proceso separado.
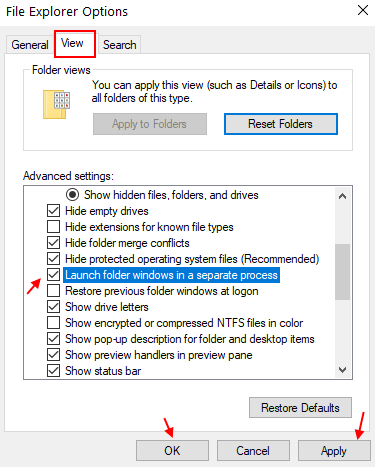
SEX 3 - Vuelva a zar en el explorador de archivos
Mantenga presionado la tecla CTRL en su teclado. Ahora, manteniéndolo presionado, simplemente desplácese hacia abajo en el mouse, se acercará o se acercará y los iconos de su explorador de archivos se mostrarán con diferentes tamaños y estilo. Simplemente zoom un poco más pequeño acercándolo una vez.
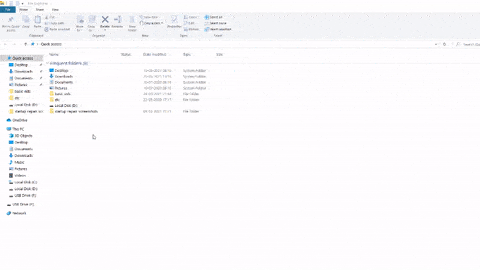
FIJO 4 - Actualizar Windows
Para algunos usuarios, ha sido actualizado.
1.Solo presiona Windows Key + I juntos para abrir ajustes.
2.Ahora, haga clic en Actualización y seguridad y luego verifique las actualizaciones recientes e instale actualizaciones.
FIJO 5 - Actualizar controladores del mouse a través del administrador de dispositivos
1. Prensa Clave de Windows + R clave juntos para abrir correr.
2. Escribir devmgmt.MSC en él y haz clic DE ACUERDO.
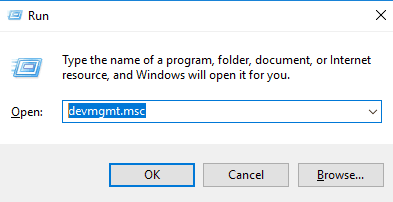
3. Ahora, haga clic en el lado izquierdo de los ratones y otros dispositivos de puntería para expandirlo.
4. Ahora, haga clic derecho y actualice el controlador del mouse, que está utilizando actualmente en su PC.
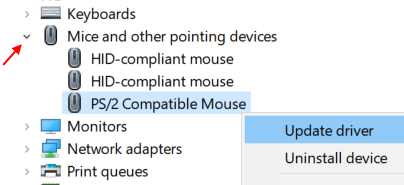
5. Haga clic en Buscar automáticamente el software de controlador actualizado
6. Sigue, en las instrucciones de la pantalla.
- « Arreglar el problema del reproductor VLC que se bloquea y retrasa en Windows 10/11
- Windows 10/11 siempre muestra un problema de fecha y hora incorrectos [arreglado] »

