Windows 10/11 siempre muestra un problema de fecha y hora incorrectos [arreglado]
![Windows 10/11 siempre muestra un problema de fecha y hora incorrectos [arreglado]](https://ilinuxgeek.com/storage/img/images_4/windows-10-11-always-shows-wrong-date-time-issue-[fixed].png)
- 4922
- 526
- Mateo Pantoja
Si su computadora muestra una fecha o hora incorrecta, entonces enfrentará una dificultad significativa en algunas aplicaciones, especialmente si está navegando. Para solucionar este problema, siga estas soluciones simples y su computadora se mostrará a la hora y una fecha adecuada como antes.
Tabla de contenido
- Fix-1 automatizar el servicio de tiempo de Windows-
- FIX-2 establece la hora de acuerdo con el servidor de tiempo nuevo
- Fix-3 Establecer tiempo automáticamente-
- Fix-4 reiniciar W32time.DLL de CMD-
- Fix-5 establece la hora y la fecha manualmente-
- FIJAR 6 - Desactivar el servicio de actualizadores de zona horaria automática
- Fix-7 utilizando el editor de registro
- FIJO 8 - Reemplace la batería de la placa base
Fix-1 automatizar el servicio de tiempo de Windows-
Automatizar Hora de Windows servicio en su computadora.
1. Clickea en el Buscar Cuadro al lado del icono de Windows y luego escriba "servicios".
2. Ahora, haga clic en "Servicios"En los resultados de búsqueda para abrir Servicios ventana.
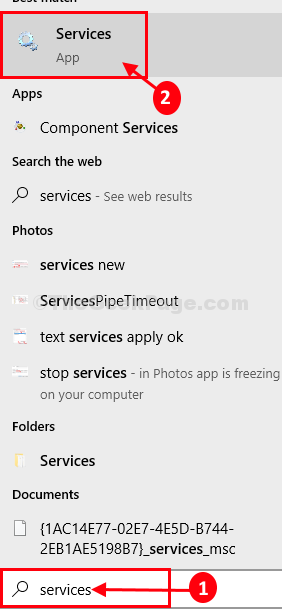
3. En Servicios ventana, desplazarse hacia abajo y haga doble clic en "Hora de Windows".
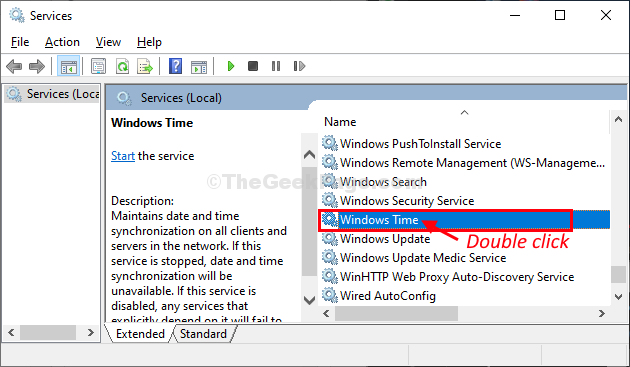
4. En Propiedades de tiempo de Windows Ventana, haga clic en 'Tipo de inicio:'Y luego elige "Automático"De la lista desplegable.
5. Ahora, haga clic en "Comenzar"Para iniciar el servicio en su computadora.
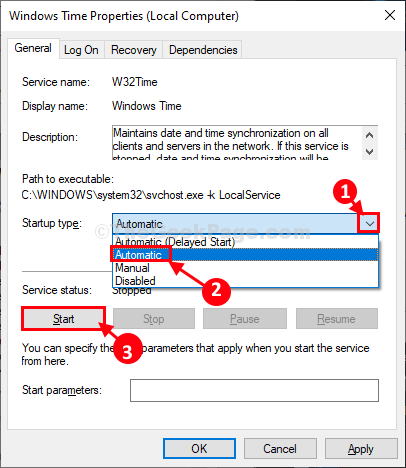
6. Finalmente, haga clic en "Aplicar"Y luego en"DE ACUERDO"Para guardar los cambios.
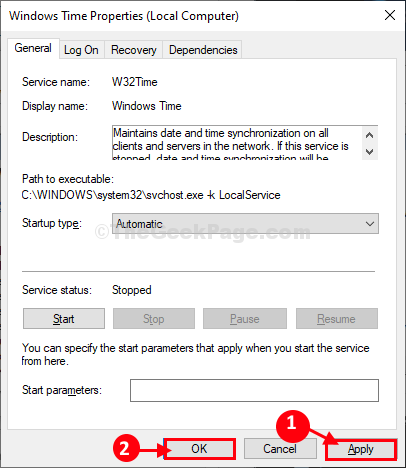
Cerca Servicios ventana.
Reiniciar su computadora para presenciar los cambios en su computadora.
Después de reiniciar la configuración de la hora y la fecha de verificación en su computadora.
FIX-2 establece la hora de acuerdo con el servidor de tiempo nuevo
1. Prensa Clave de Windows+R lanzar Correr Ventana de tu computadora.
2. Escriba este comando de ejecución en Correr ventana y luego golpear Ingresar. Fecha y hora Se abrirá la ventana.
hora Fecha.CPL
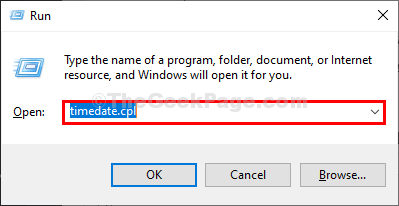
2. En Fecha y hora ventana, ve a "Tiempo de Internet"Pestaña y luego haga clic en"Cambiar ajustes… ".
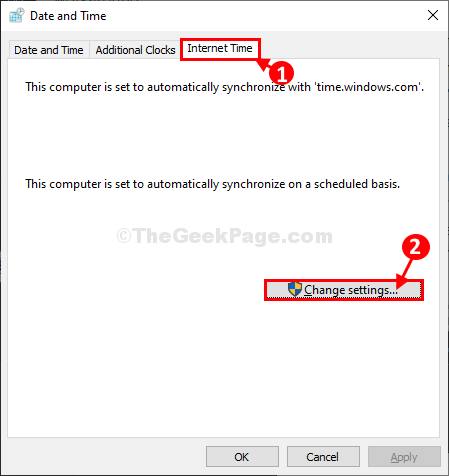
3. En Configuración de tiempo de Internet Ventana, verifique la opción "Sincronizar con un servidor de tiempo de Internet".
4. Ahora, haga clic en 'Servidor:'y elija un servidor diferente como "tiempo.Windows. comunicarse"Desde el menú desplegable.
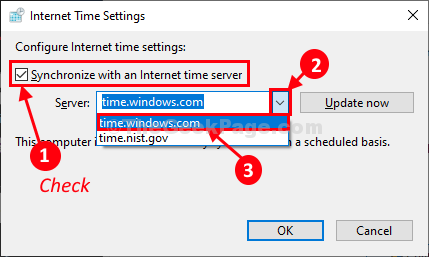
5. Luego haga clic en "Actualizar ahora". Finalmente, haga clic en "DE ACUERDO"Para guardar los cambios en su computadora.
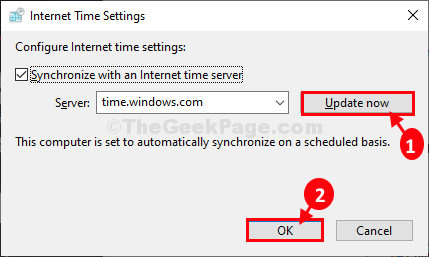
6. En Fecha y hora Ventana de configuración, haga clic en "Aplicar" y "DE ACUERDO"Para guardar los cambios en su computadora.

Cerca Ajustes ventana. Compruebe si todavía enfrenta el mismo problema al final o no. Tu problema debe resolverse.
Fix-3 Establecer tiempo automáticamente-
Siempre puede habilitar su computadora para mostrar tiempo automáticamente.
1. Prensa Windows Key+I juntos para abrir Ajustes Ventana de tu computadora.
2. Ahora, haga clic en "Tiempo e idioma" en Ajustes ventana.
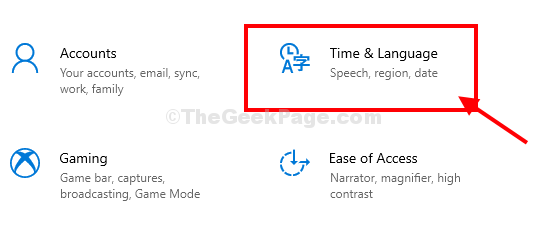
3. En Ajustes ventana, en el lado izquierdo, haga clic en "Fecha y hora".
4. Ahora, en el lado derecho de la misma ventana, debajo Fecha y hora actuales Configuración, alternar "Establecer el tiempo automáticamente" a "En".
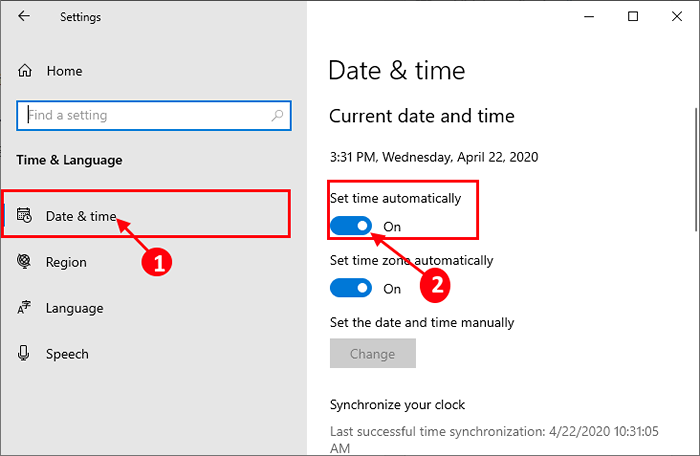
Cerca Ajustes ventana y Reanudar tu computadora.
Verifique si funciona o no.
Para usuarios de Windows 11
1 - Abra la búsqueda y escriba Windows Cambiar la fecha y la hora en él y haga clic en el resultado de la búsqueda.
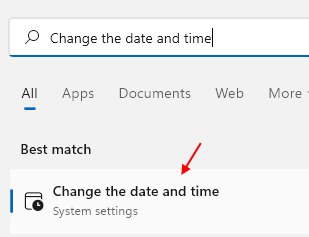
2 - Asegúrese de Establecer el tiempo automáticamente La opción se convierte en "En".
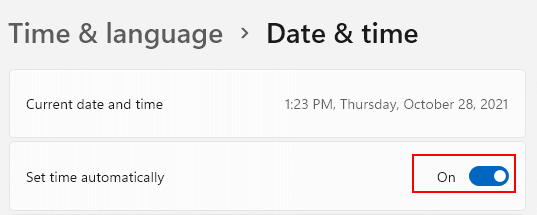
Fix-4 reiniciar W32time.DLL de CMD-
Registrar W3Time.dll de Solicitante del sistema Puede funcionar para ti.
1. Clickea en el Buscar Cuadro al lado del icono de Windows y luego escriba "CMD".
2. Entonces, botón derecho del ratón en "Solicitante del sistema"En el resultado elevado de la búsqueda y elija"Ejecutar como administrador".
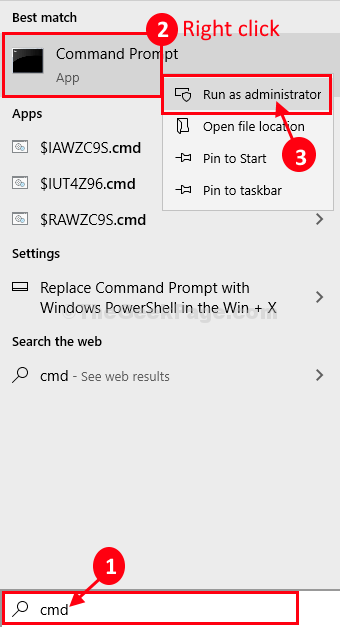
Solicitante del sistema con derechos administrativos se abrirán.
3. En Solicitante del sistema ventana, copiar pegar este comando y luego golpear Ingresar para ejecutarlo en su computadora.
regsvr32 w32time.dll
Después de ejecutar el comando, cierre Solicitante del sistema ventana.
Reanudar su computadora para guardar los cambios.
Verifique si funciona o no.
Fix-5 establece la hora y la fecha manualmente-
Si nada está funcionando, establezca la hora y la fecha manualmente-
1 - Abra la búsqueda y escriba Windows Cambiar la fecha y la hora en él y haga clic en el resultado de la búsqueda.
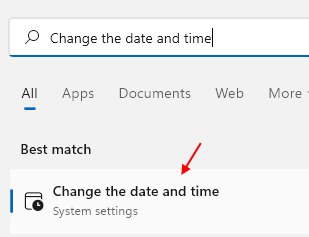
2 - Ahora, apague la opción de configuración automáticamente para apagado.
Ahora, haga clic en Cambiar.
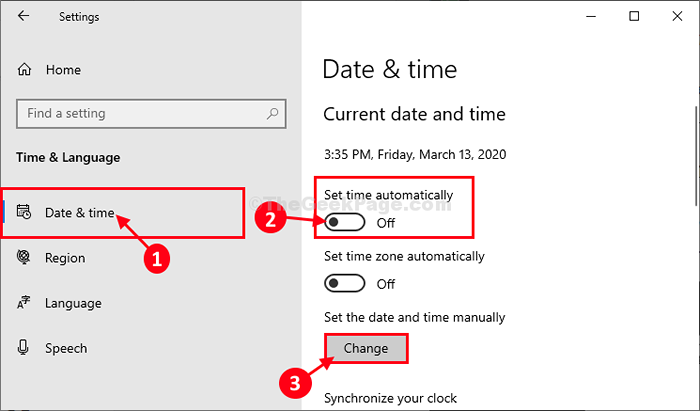
Para los usuarios de Windows 11, la captura de pantalla se verá como la que se da a continuación
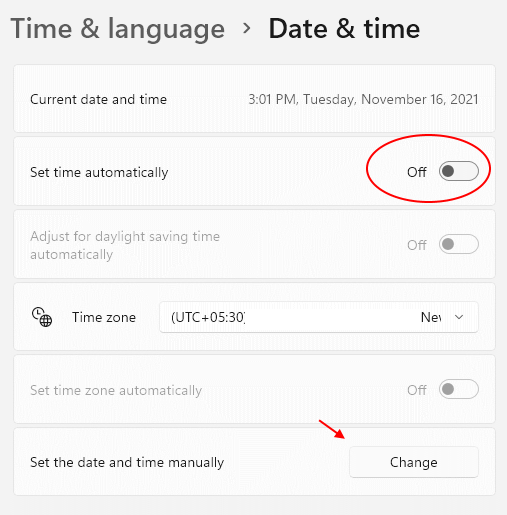
5. En Cambiar fecha y hora Ventana, haga clic en "Fecha"Para cambiar la fecha a la fecha real.
6. Repita la misma hazaña para "Tiempo"Estableciendo el momento adecuado.
7. Ahora, haga clic en "Cambiar".
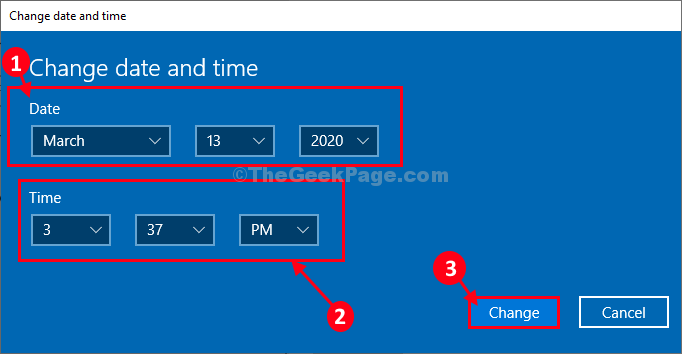
8. Ahora en Ajustes ventana, desplácese hacia abajo y busque 'Zona horaria'.
9. Haga clic en el menú desplegable y luego seleccione la zona horaria en la que se encuentra actualmente*.
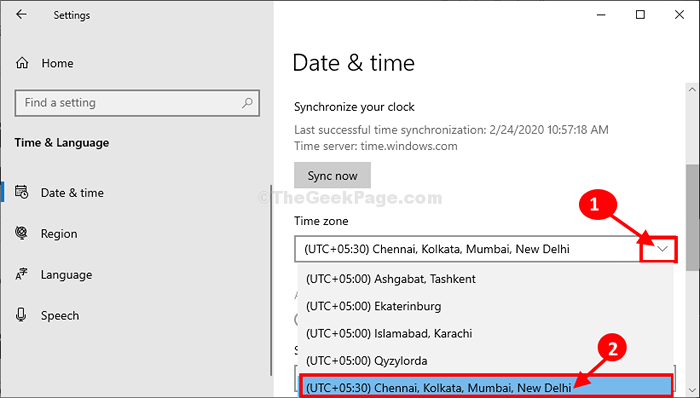
*NOTA- Notará la misma zona horaria para una variedad de ubicaciones. Elija la zona horaria en particular donde se encuentre.
Cerca Ajustes ventana.
Ahora, reiniciar tu computadora.
Después de reiniciar la configuración de la hora y la fecha.
Su problema será resuelto.
FIJAR 6 - Desactivar el servicio de actualizadores de zona horaria automática
1 - Buscar Servicios En el cuadro de búsqueda de Windows.
2 -ahora, haga clic en servicios icono para abrir la ventana del administrador de servicio.
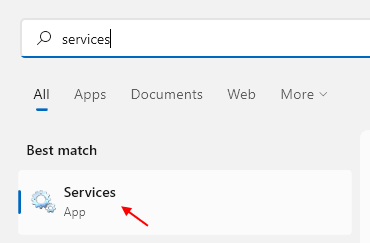
3 - Ahora, localice Actualizador de zona horaria automática servicio.
4 -Lo hace clic en él y elige puesta en marcha tipo como desactivado y haga clic en detener Para detener el servicio si se está ejecutando.
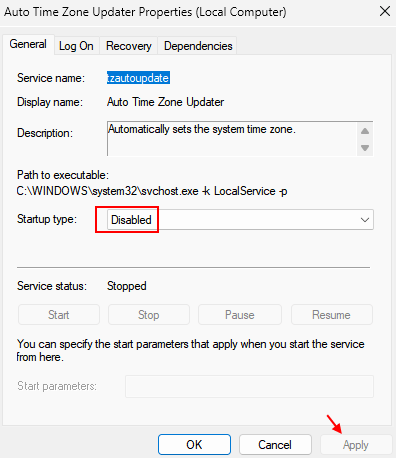
Fix-7 utilizando el editor de registro
1. Presionar Wllave de indows + r clave juntos para abrir correr.
2. Ahora, escriba regedit en él y haz clic DE ACUERDO.
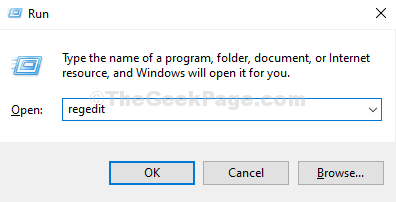
3. Después de que se abre, antes de continuar, tome una copia de seguridad del registro.
Ahora, pase a la siguiente ubicación en el editor de registro.
HKEY_LOCAL_MACHINE \ SYSTEM \ CurrentControlset
4. Ahora, localice Control TimEzoneInFormation En el menú izquierdo, si no existe, haga clic derecho en CurrentControlset y crear una nueva clave .
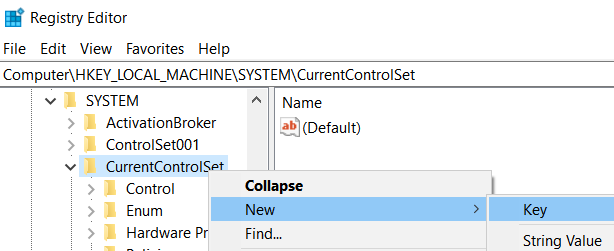
5. nombralo Control TimEzoneInFormation .
6. Ahora, en el lado derecho, haga clic derecho en el espacio vacío en cualquier lugar y haga clic en Nuevo> dword (64 bit).
Nombrarlo como RealTimeIsUniversal .
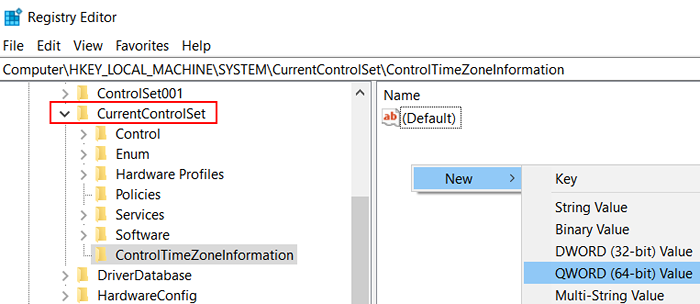
7. Haga doble clic en RealTimeIsUniversal . Cambiar los datos de valor a 1.
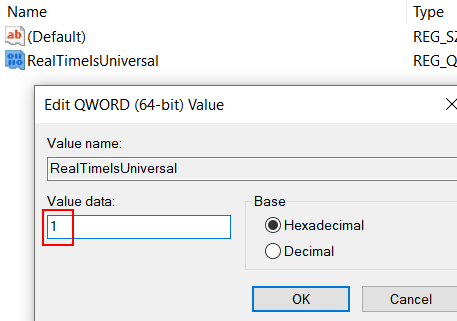
Nota: Si aún no se resuelve su problema, intente cambiar su batería del BIOS, ya que puede ser la razón detrás de esto. Como el BIOS no tiene respaldo de batería, no se actualiza el tiempo después de que la computadora se apague.
FIJO 8 - Reemplace la batería de la placa base
Puede suceder que la batería de su placa base necesite un reemplazo. Simplemente cambie la batería de su placa base.
Puntos importantes a tener en cuenta mientras hace esto.
1. Compre la batería correcta en línea o de una tienda. Verifique el código impreso en la batería vieja y coincida con la batería que va a comprar.2. Después de reemplazar la batería, restablezca la fecha y hora del BIOS de su PC3. Sincronización Windows Hora de nuevo
- « Cómo arreglar los saltos de la barra de desplazamiento a la parte superior al desplazarse en Windows 10
- Corrige el error de la biblioteca de tiempo de ejecución de Microsoft Visual C ++ en Windows 10/11 »

