Arreglar no podemos firmarlo con esta credencial porque su dominio no está disponible
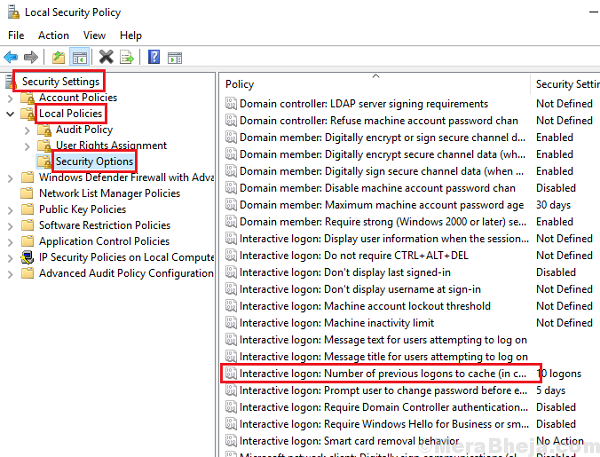
- 4648
- 913
- Mario Gollum
Los usuarios que usan sistemas en organizaciones, sistemas que se supone que deben estar unidos a un dominio, conectados a la red de la empresa y en una política de grupo común, a menudo han informado un error:
No podemos firmarlo con esta credencial porque su dominio no está disponible. Asegúrese de que su dispositivo esté conectado a la red de su organización e intente nuevamente. Si previamente inició sesión en este dispositivo con otra credencial, puede iniciar sesión con esa credencial.
Al leer este error, el primer pensamiento que entra en mente es que el sistema no está unido al dominio correcto, y tendríamos que iniciar sesión como administrador y hacer lo necesario. Sin embargo, ese es raramente el caso. Más bien, la mayoría de los usuarios pudieron iniciar sesión en su sistema mucho antes de recibir este error, por lo que no debería ser que el sistema de repente se sintiera del dominio.
Podríamos probar las siguientes soluciones secuencialmente para solucionar el problema:
Tabla de contenido
- Solución 1] Reinicie el sistema sin conectividad de red
- Solución 2] Eliminar al usuario del grupo de usuarios protegido
- Solución 3] Uso de la formación de políticas de seguridad
- Solución 4] Cambie la dirección del servidor DNS
- Solución 6] Eliminar el perfil corrupto del editor de registro
- Solución 7] En la pantalla de inicio de sesión, elija el usuario del dominio para iniciar sesión
Solución 1] Reinicie el sistema sin conectividad de red
Para leer el estado del enlace del sistema a la organización, el sistema debe estar conectado a la red. Sin embargo, un hecho menos conocido es que en realidad no necesitamos iniciar sesión en el sistema para conectarlo a Internet. Si alguna red se estableciera en predeterminado, el sistema se conectaría a la red antes de llegar a la pantalla de bloqueo. Para aislar este problema, necesitaríamos desconectar la red y reiniciar el sistema.
1] Puede ver el icono de conectividad de red en la esquina inferior derecha de la pantalla. Desconectar de la red desde allí.
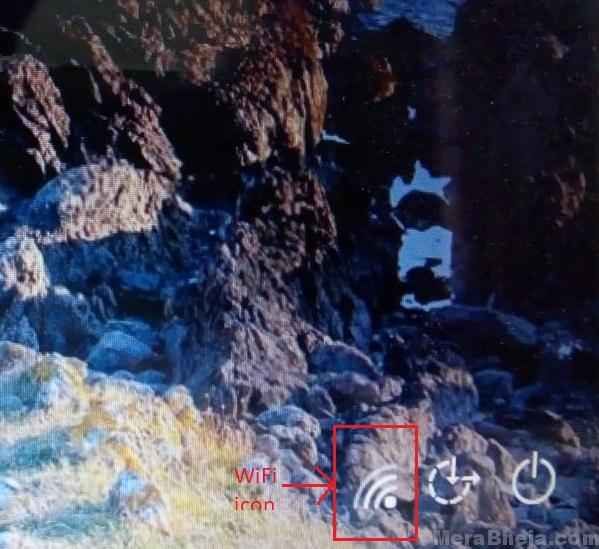
2] Si eso no es posible, intente desconectar las fuentes de la conexión de red manualmente (por ejemplo,. Conecte el cable Ethernet o apague el enrutador WiFi).
3] Reinicie el sistema y verifique si ayuda esta vez.
Si esto no funciona, inicie sesión en el sistema como administrador para realizar la solución de problemas sugeridas más.
Solución 2] Eliminar al usuario del grupo de usuarios protegido
El grupo de usuarios protegido es administrado por el equipo de TI de una organización, o en general el administrador del servidor de un grupo de sistemas administrados. Si se agrega a un usuarios a este grupo, podría enfrentar problemas que se registran normalmente, especialmente la adición es reciente. A veces, cambia el dominio asociado (ha sucedido conmigo dos veces). Por lo tanto, tendríamos que contactar al equipo que controle los permisos en el Directorio Active para realizar cambios en consecuencia.
Solución 3] Uso de la formación de políticas de seguridad
1] Presione Win + R Para abrir el Correr ventana. Escriba el comando secpol.MSC y presione ENTER para abrir el complemento de la política de seguridad.
2] ir a Configuración de seguridad >> Políticas locales >> Opciones de seguridad.
3] En el panel derecho, localice la política Inicio de sesión interactivo: número de inicios de sesión anteriores para caché (en caso de que el controlador de dominio no esté disponible) y haga doble clic en Cambiar su valor. Cambie el valor si "No cacheegues de caché"A 0.
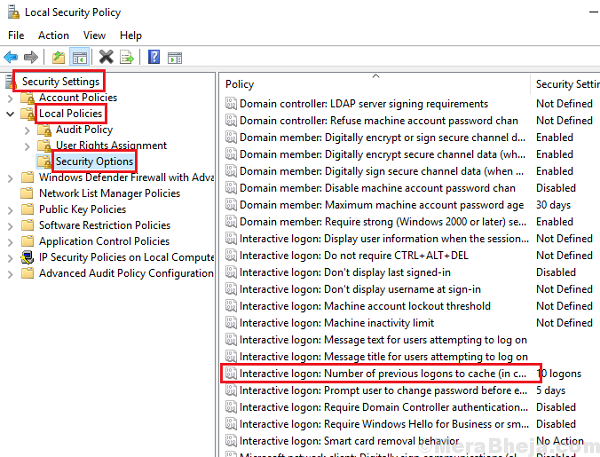
Solución 4] Cambie la dirección del servidor DNS
1] Presione Win + R Para abrir el Correr Ventana y escriba el comando NCPA.CPL. Presione ENTER para abrir la ventana Conexiones de red.
2] Haga clic derecho en tu adaptador de red seleccionar Propiedades. Es posible que necesite permiso de administrador para el mismo.
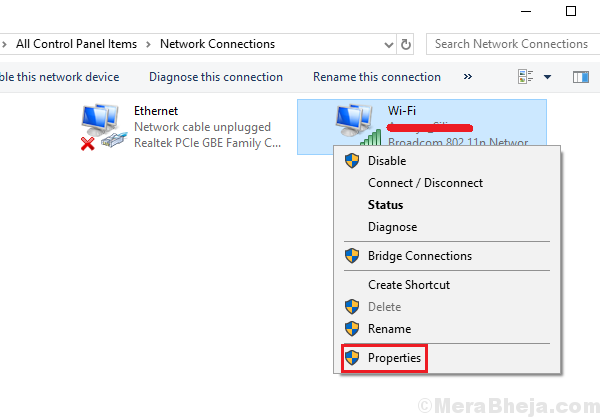
3] Haga doble clic en Protocolo de Internet versión 4 Para abrir sus propiedades.
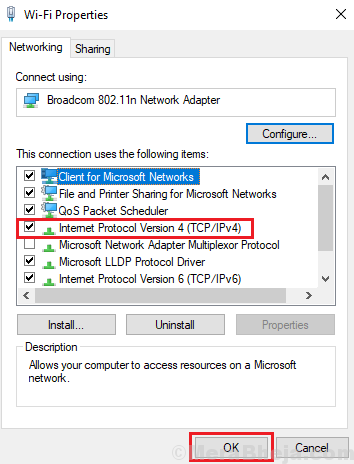
4] Cambie el botón de radio para usar la siguiente dirección del servidor DNS.
5] Ingrese los siguientes valores:
Dirección de DNS preferido: 8.8.8.8
Dirección DNS alternativa: 8.8.4.4
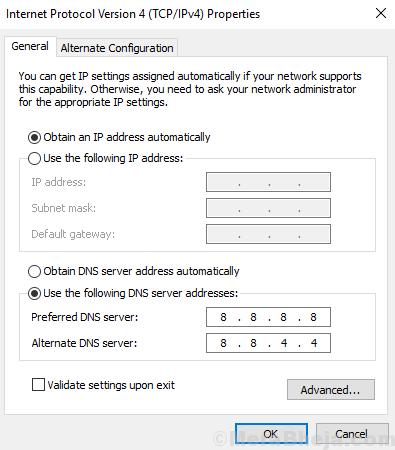
6] Haga clic en Aceptar para guardar la configuración y reiniciar el sistema.
Solución 6] Eliminar el perfil corrupto del editor de registro
1. Buscar regedit en el cuadro de búsqueda de Windows 10 y el editor de registro abierto.
2. Antes de continuar, simplemente tome una copia de seguridad del editor de registro yendo a Archivo> Exportar En el editor de registro.
3. Ahora, vaya a la siguiente ubicación en el editor de registro.
HKEY_LOCAL_MACHINE \ Software \ Microsoft \ Windows NT \ CurrentVersion \ Profilelist
4. Expandir la lista de perfil y encontrar la tecla en el menú izquierda que tiene .Bak al final en el formato (S-1-5-21-XXXX ... xx), donde xx .. .xx es cualquier número.
Debe haber otra clave con el mismo número sin tener .bak al final. Eliminar eso.
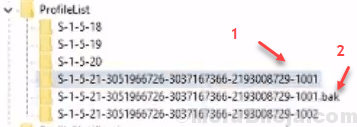
5. Ahora, cambie el nombre de la tecla con .bak al final y retirar .Bak desde el final.
6. Reanudar tu computadora
Espero eso ayude!
Solución 7] En la pantalla de inicio de sesión, elija el usuario del dominio para iniciar sesión
En la pantalla de inicio de sesión, elija el usuario del dominio para iniciar sesión en el sistema
- « Se corrigió el servicio de actualización de Windows que no se ejecuta en Windows 10/11
- [Resuelto] Error 1500. Otra instalación está en progreso ”Windows 10/11 »


