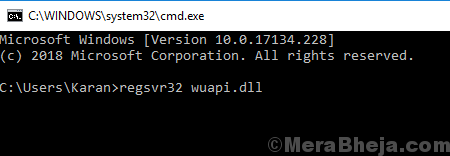Se corrigió el servicio de actualización de Windows que no se ejecuta en Windows 10/11

- 4550
- 447
- Carmen Casillas
Mientras que una de las aplicaciones más cruciales en el sistema operativo Windows, Windows Update también es el buggy. De los muchos errores con Windows Update, uno conocido es:
Windows Update no puede verificar actualmente las actualizaciones, porque el servicio no se está ejecutando. Es posible que necesite reiniciar su sistema.
Como sugiere el error, el usuario debe intentar reiniciar el sistema si ayuda. Por lo general, no lo hará.
Lea también: Windows Update sigue deteniendo
Causa
La causa es simple: el "servicio de actualización de Windows" no se inició. Sin embargo, las razones por las que el servicio no comenzó podría ser muchos.
Pruebe los siguientes pasos uno por uno si ayuda:
Tabla de contenido
- Solución 1] Verifique pocos servicios
- Solución 2] Carpeta de administración de software vacía
- Solución 3] Reinicie el servicio de actualización de Windows
- Solución 4] Comience manualmente el servicio
- SOLUCIÓN 5] Ejecute el Subroblio de problemas de Windows Update
- Solución 6] Actualice el controlador de tecnología de almacenamiento Intel Rapid
- Solución 7] Vuelve a actualizar archivos de actualización de Windows
Solución 1] Verifique pocos servicios
1 - Buscar servicios en Windows Task Barra Búsqueda y luego haga clic en el icono en forma de engranaje nombrado Servicios del resultado de la búsqueda.
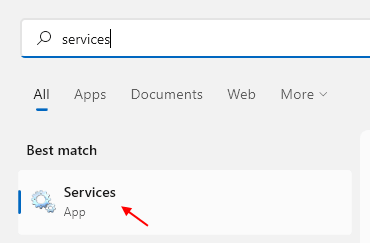
2 - Ahora, localice cualquier servicio que tenga parada en el nombre como Stopupdate10 guardia
3 -Lo hace clic en ese servicio para abrir sus propiedades.
4 -ahora, haga clic en Detener Para detener el servicio y elegir Tipo de inicio como desactivado.
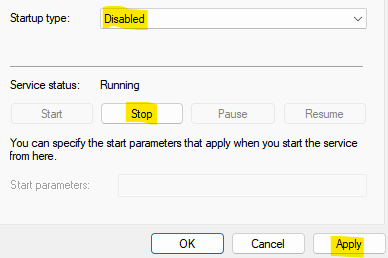
Solución 2] Carpeta de administración de software vacía
1 - Buscar servicios en Windows Task Barra Búsqueda y luego haga clic en el icono en forma de engranaje nombrado Servicios del resultado de la búsqueda.
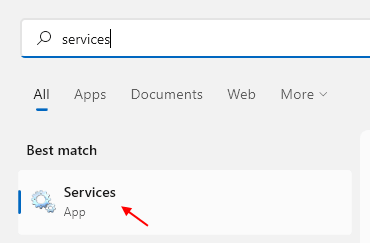
2 -Localizar Actualizacion de Windows servicio , Botón derecho del ratón en él y haga clic en Detener Para asegurarse de que se detenga.
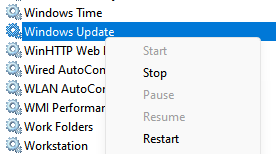
Tenga en cuenta que si se detuvo, la opción de parada se volverá gris y se volverá inactiva
3 -ahora, presione Tecla de Windows y tecla E Juntos desde el teclado para abrir el explorador de archivos
4 -ahora, ve a C: \ Windows \ SoftwareDistribution y Borrar Todos los archivos que residen dentro de la carpeta.
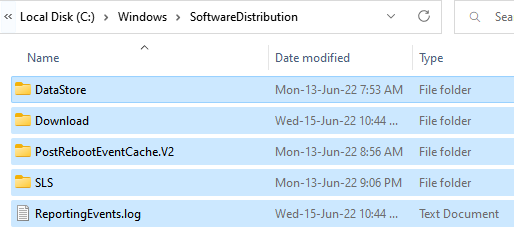
5 - Ahora, nuevamente, vaya a los servicios, localice Actualizacion de Windows Servicio, haga clic derecho y haga clic en Inicio para iniciar el servicio.
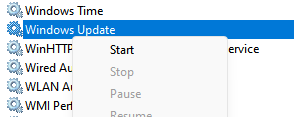
Solución 3] Reinicie el servicio de actualización de Windows
1] Presione Win + R Para abrir el Correr ventana. Escriba el comando servicios.MSC y presione ENTER para abrir el Service Manager.
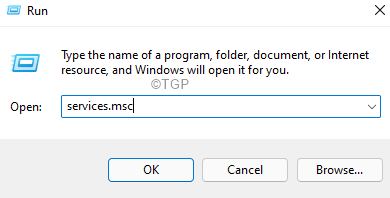
2] En la lista, que se organiza en orden alfabético, localice el servicio de actualización de Windows. Botón derecho del ratón en él y luego haga clic en Reanudar.
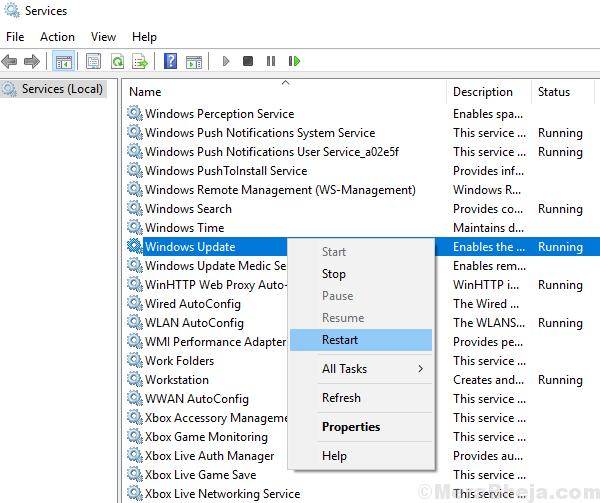
3] Ahora, verifique de nuevo.
Solución 4] Comience manualmente el servicio
1] Presione Win + R Para abrir la ventana de ejecución. Escriba el comando servicios.EMc y presione Entrar para abrir el Supervisor ventana.
2] localizar el Servicio de actualización de Windows, Haga clic derecho en él y seleccione Propiedades.
3] Cambie el Tipo de inicio a Automático y haga clic en Comenzar.
4] Haga clic en Aplicar Y luego OK. Asegúrese de que el estado del servicio diga "Correr."
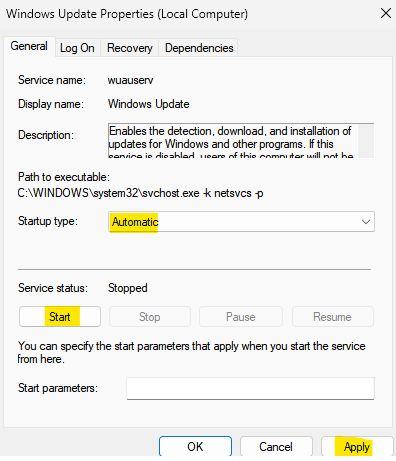
5] Ahora, haga clic en Dependencia Pestaña
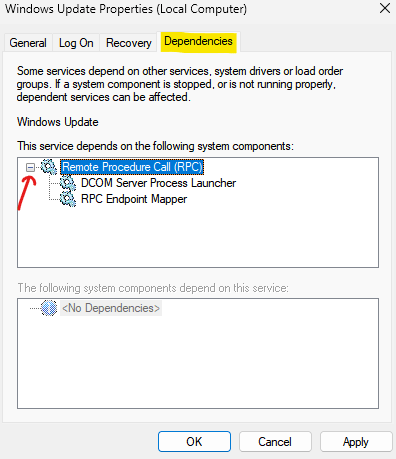
6] Ahora, expanda cada + signo para expandirse y ver cada servicio de dependencia del servicio de actualización de Windows.
Ahora, localice cada una de las ventanas del Servicio en Service Manager y haga doble clic en cada uno de ellos y asegúrese de que se estén ejecutando y que el tipo de inicio esté configurado en Automático.
Ahora, sin reiniciar el sistema, intente ejecutar la actualización de Windows. Dado que el servicio se está ejecutando, no debemos recibir el error. Una vez que el sistema se ha actualizado, el problema también podría resolverse para el futuro (ya que Microsoft sigue presionando correcciones a través de las actualizaciones de Windows).
SOLUCIÓN 5] Ejecute el Subroblio de problemas de Windows Update
1] Haga clic en el Botón de inicio y luego el símbolo de engranaje para abrir el Ajustes página.
2] ir a Actualizaciones y seguridad y luego al Resolución de problemas pestaña.
3] Seleccione el Sosshoficer de problemas de actualización de Windows y ejecutarlo.
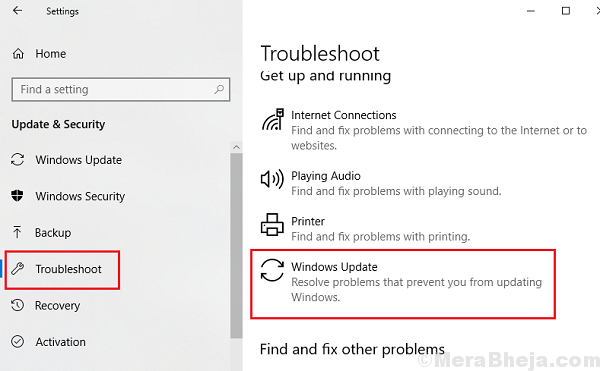
Solución 6] Actualice el controlador de tecnología de almacenamiento Intel Rapid
Actualizar el controlador de tecnología de almacenamiento Intel Rapid podría ser útil si los pasos mencionados anteriormente fallaron. Aquí está el procedimiento para actualizar un controlador de Windows.
Solución 7] Vuelve a actualizar archivos de actualización de Windows
Vuelva a registrar la actualización de Windows .Los archivos DLL ayudarían a solucionar el problema si no lo hiciera nada más.
Nota: Cree una copia de seguridad o un punto de restauración para su sistema antes de intentar esta solución.
1] Buscar Solicitante del sistema En la barra de búsqueda de Windows. Haga clic con el botón derecho en el icono y seleccione Ejecutar como administrador.
2] Escriba los siguientes comandos en el símbolo del sistema administrativo uno por uno y presione Entrar después de cada comando:
regsvr32 wuapi.dll regsvr32 wuaueng.dll REGSVR32 WUPS.dll REGSVR32 WUPS2.dll regsvr32 wuwebv.dll regsvr32 wucltux.dll
3] Salir del símbolo del sistema después de que todos estos comando se hayan ejecutado y reinicie el sistema.
Esperamos que esta exhaustiva guía de solución de problemas sea útil para solucionar el problema.
- « Se corrigió su contraseña en un dispositivo diferente
- Arreglar no podemos firmarlo con esta credencial porque su dominio no está disponible »