Corrección No pudimos instalar o actualizar Windows 10 - 0xc1900101 Error

- 3125
- 12
- Eduardo Tapia
Las actualizaciones de Windows son importantes para el sistema. Empujan las actualizaciones de seguridad (lea correcciones para los últimos problemas de seguridad) y actualizan otras características del sistema. Si la actualización de Windows deja de funcionar, es un problema que debe resolverse lo antes posible.
Entre los muchos errores asociados con las actualizaciones de Windows, uno común es:
No se pudo actualizar a Windows 10, lo siento, no pudimos completar la actualización a Windows. Hemos restaurado su versión anterior de Windows a esta PC.

Este error podría estar asociado con muchos códigos. Algunos de estos son: 0xc1900101-0x20017, 0xc1900101-0x30018, 0xc1900101-0x3000d, 0xc1900101-0x4000d, 0xc1900101-0x20004, 0xc1900101-0x2000c, o 0xc1900101-0x40017. Podrías usarlos para reconocer el error.
Causa
Según la declaración, este error es genérico. Declaró que el sistema no podía actualizarse, sea cual sea la razón. Entonces, ni siquiera podemos pensar cuál es la causa. Por lo tanto, solucionaríamos el problema en consecuencia uno por uno con lo que sea que sepamos.
Nota: Esta solución de problemas se ha escrito suponiendo que el problema es al actualizar Windows y el usuario puede iniciar sesión en el sistema. En caso de que reciba el error mientras se reinstalación, es posible que deba considerar ingresar al sistema en modo seguro dependiendo de la situación. Estos son los pasos para iniciar el sistema en modo seguro.
Pruebe los siguientes pasos secuencialmente para solucionar el problema:
Tabla de contenido
- Solución 1] Reinicie el sistema y vuelva a intentar la actualización del sistema
- Solución 2] Verifique si la RAM está sobrecargada
- SOLUCIÓN 3] Ejecute el Subroblio de problemas de Windows Update
- Solución 4] Use el solucionador de problemas de Microsoft Online
- Solución 5] Verifique los problemas con dispositivos de terceros conectados con el sistema
- Solución 6] Desactivar el software antivirus
- Solución 7] Ejecute el comando chkdsk
Solución 1] Reinicie el sistema y vuelva a intentar la actualización del sistema
Por fácil que parezca, a veces el sistema no puede realizar la actualización. Simplemente reinicie el sistema y verifique si funciona.
Solución 2] Verifique si la RAM está sobrecargada
Windows Update es una aplicación de fondo. Por lo general, se disuade cuando los programas intensivos se ejecutan en la parte delantera. Verifique cómo está cargado el sistema.
1] Presione Ctrl+Alt+del Para abrir la ventana Opción de seguridad y seleccionar Tarea gerente de la lista.
2] Compruebe si la utilización del disco está disparando hasta 100% con frecuencia. En caso afirmativo, el sistema está sobrecargado de tareas, podría restringir temporalmente la actualización de Windows.
Intente cerrar algunos programas e intente nuevamente.
SOLUCIÓN 3] Ejecute el Subroblio de problemas de Windows Update
Este es de hecho el paso maestro en la guía. Ayudará a aislar todos los problemas genéricos que impiden una actualización de Windows.
1] Haga clic en el botón Inicio y luego en el símbolo de engranaje para abrir la ventana Configuración.
2] Vaya a la actualización y la seguridad y luego la pestaña Solución de problemas.
3] Seleccione el solucionador de problemas de actualización de Windows y ejecutarlo.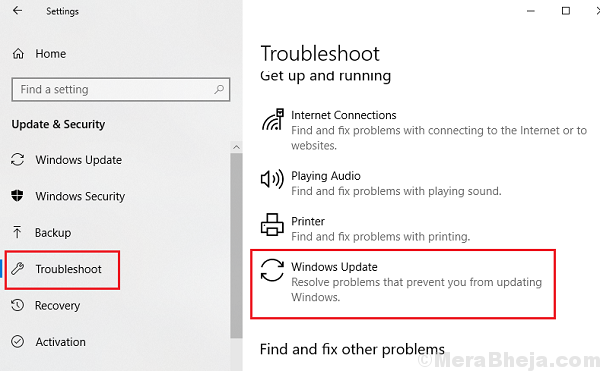
Solución 4] Use el solucionador de problemas de Microsoft Online
Además del solucionador de problemas incorporado que verifica problemas comunes, Microsoft ha proporcionado a los usuarios un solucionador de problemas en línea para solucionar problemas críticos. El solucionador de problemas en línea de Microsoft para actualizaciones de Windows podría descargarse desde aquí.
Solución 5] Verifique los problemas con dispositivos de terceros conectados con el sistema
Desconecte todos los dispositivos de terceros conectados al sistema, como teclado, mouse, etc. Si funciona, sabríamos que el problema es con un hardware de terceros específico. Podríamos comenzar a volver a conectar las piezas una por una para verificar cuál de ellos era exactamente problemático.
También podríamos actualizar los controladores para el hardware de terceros. Conecte el hardware problemático una vez que su Windows haya sido actualizaciones y actualice sus controladores según el proceso mencionado aquí.
La razón por la cual el hardware de terceros podría ser un problema tiene una razón. Cuando generalmente actualizamos Windows, actualiza todo el hardware conectado, pero los controladores de hardware de terceros que no están conectados no se actualizarán. Cuando conectamos ese hardware más tarde, Windows se confunde y detiene todo el proceso.
Solución 6] Desactivar el software antivirus
A veces, los programas antivirus interfieren con los procesos internos. Podemos deshabilitar temporalmente el software y verificar si ayuda.
Solución 7] Ejecute el comando chkdsk
El comando chkdsk ayuda a identificar sectores malos en un disco duro y solucionarlos.
1] Escriba el símbolo del sistema en la barra de búsqueda de Windows. Haga clic con el botón derecho en el icono y seleccione Ejecutar como administrador.
2] Escriba el siguiente comando y presione Entrar para ejecutarlo:
chkdsk/f c:
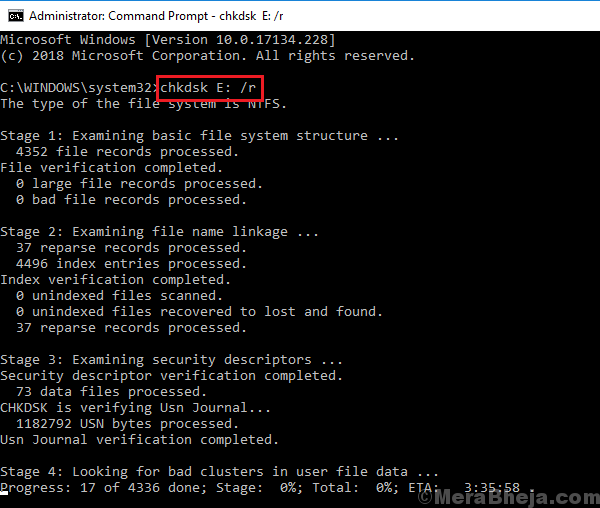
3] Reanudar el sistema.
Espero eso ayude!
- « Corrige el error de actualización de Windows 0xc1900204 en Windows 10
- Se corrigió un comando no se reconoce como un comando interno o externo en Windows 10/11 »

