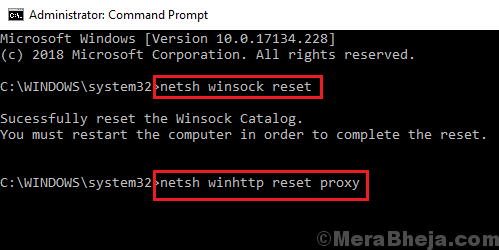Corrige el error de actualización de Windows 0xc1900204 en Windows 10
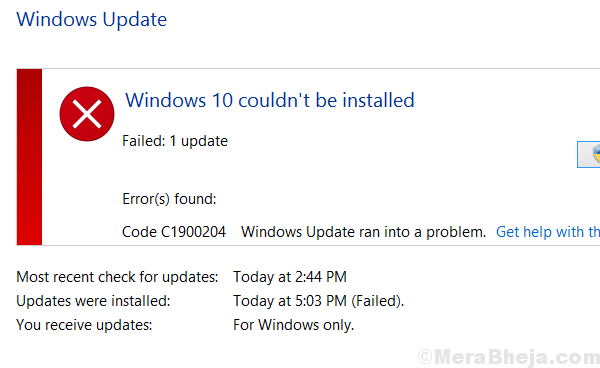
- 3731
- 127
- Sr. Eduardo Menchaca
Las actualizaciones de Windows son necesarias y si no se realizan a tiempo, podría ser un problema de seguridad para el sistema. De los muchos problemas conocidos con Windows Update, uno es:
Error de actualización de Windows 0xc1900204
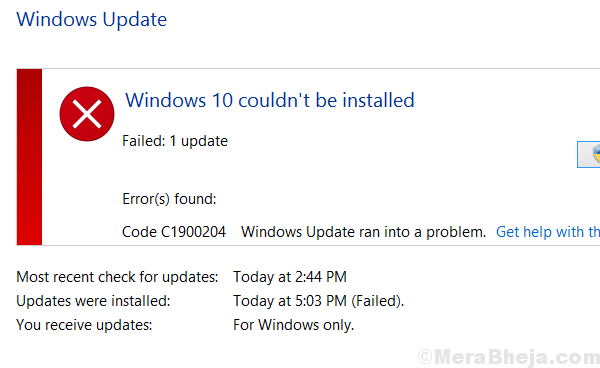
Este error no permite que la actualización de Windows se inicie en absoluto. Los siguientes pasos de solución de problemas podrían ser útiles para resolver lo mismo:
Tabla de contenido
- SOLUCIÓN 1] Ejecute el solucionador de problemas de actualización de Windows
- Solución 2] Asegúrese de que el sistema no esté sobrecargado
- Solución 3] Liberar un poco de espacio en disco
- Solución 4] Force Ejecutar la actualización de Windows a través de PowerShell
- Solución 5] Restablecer los componentes de actualización de Windows
- Solución 6] Ejecute una exploración antivirus completa
SOLUCIÓN 1] Ejecute el solucionador de problemas de actualización de Windows
Antes de proceder a una resolución de problemas más intensiva, podríamos intentar usar la actualización de Windows, el solucionador de problemas incorporado. El procedimiento para hacerlo es el siguiente:
1] Haga clic en el botón Inicio y luego en el símbolo de engranaje para abrir la página de configuración.
2] Vaya a actualizaciones y seguridad y luego la pestaña Solución de problemas.
3] Seleccione el solucionador de problemas de actualización de Windows y ejecutarlo.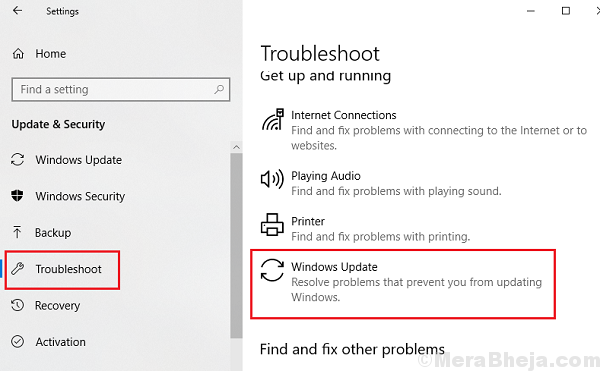
Solución 2] Asegúrese de que el sistema no esté sobrecargado
Windows Update es idealmente una tarea de fondo. Si el sistema está siendo excesivo, se reduciría. Para verificar esto, verifique la utilización del disco en el administrador de tareas.
1] Presione Ctrl+Alt+Del para abrir el menú Opciones de seguridad.
2] Seleccione y abra el Administrador de tareas de la lista.
3] Compruebe si la utilización del disco está disparando hasta 100% una y otra vez. En caso afirmativo, podría deberse a una tarea intensiva en memoria. Es posible que tenga que cerrarlo temporalmente dependiendo de lo importante que sea.
Solución 3] Liberar un poco de espacio en disco
Windows actualiza archivos de almacenamiento en el sistema y, por lo tanto, necesita espacio para ejecutar. Si la unidad de su sistema está llena o casi llena, sería aconsejable desinstalar algunas aplicaciones para descargar el sistema.
Solución 4] Force Ejecutar la actualización de Windows a través de PowerShell
La parte difícil con el error 0xc1900204 es que no sabemos la causa exacta ya que la actualización de Windows ni siquiera se inicia. Podríamos intentar comenzar con fuerza a través de PowerShell y verificar qué sucede más.
1] Haga clic derecho en el botón Inicio y seleccione Windows PowerShell (Administrador).
2] Escriba CMD y presione Entrar para abrir un símbolo del sistema como la ventana.
3] Escriba el siguiente comando y presione Entrar para ejecutarlo:
wuauclt.exe /updateNow
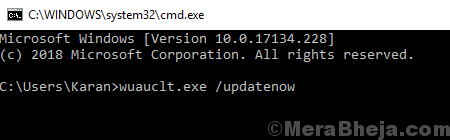
Solución 5] Restablecer los componentes de actualización de Windows
Restablecer los componentes de actualizaciones de Windows es un procedimiento complejo, pero podríamos hacerlo uno por uno.
1] Escriba el símbolo del sistema en la búsqueda de Windows y haga clic con el botón derecho en el icono. Seleccione Ejecutar como administrador.
2] En la ventana del símbolo del sistema administrativo, copie los siguientes comandos y presione ENTER para ejecutarlos:
bits net stop net stop wuauserv net stop appidsvc net stop cryptsvc
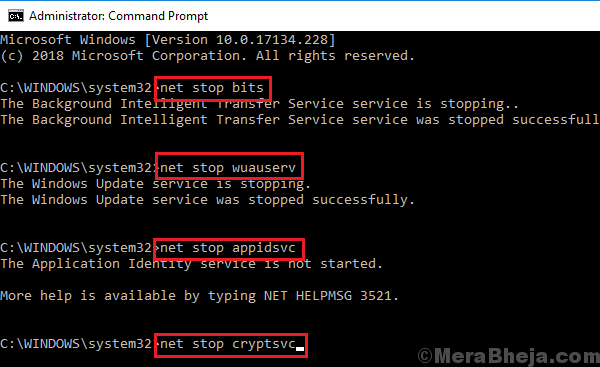
Estos comandos detienen los servicios asociados con Windows Update, como el servicio de actualización de Windows, el servicio criptográfico, etc.
3] Elimine algunos archivos escribiendo el siguiente comando y presionando Enter:
Del “%AllUsersProfile%\ Aplicación Data \ Microsoft \ Network \ Downloader \ QMGR*.dat "

4] Cambie los nombres de la carpeta de distribución de software y Catroot2 escribiendo el siguiente comando y presionando Enter para ejecutarlos:
Ren %Systemroot %\ SoftwareDistribution SoftWaredistribution.Bak Ren %Systemroot %\ System32 \ Catroot2 Catroot2.bak

5] Escriba el siguiente comando para restablecer el servicio de transferencia de inteligencia de fondo y el servicio de actualización de Windows:
exe sdset bits d: (a ;; cclcswrpwpdttlocrrc ;;;; sy) (a ;; ccdclcspwpdtlocrsdrcwdwo ;;; ba) (a ;; cclcswlocrrc ;;;; au) (a ;; cclcswrpwpdtlocrrc ;;;; PU) (A ;; cclcswrpwpdtlocrrc ;;; sy) (a ;; ccdclcswrpwpdtlocrsdrcwdwo ;;; ba) (a ;; cclcswlocrrc ;;;; au) (a ;; cclcswrpwpdtlocrrc ;;;; Pu)

Presione Entrar para ejecutar cada uno de ellos.
6] Navegue a la carpeta System32 escribiendo el siguiente comando y presionando Enter para ejecutarlo:
CD /D %Windir %\ System32
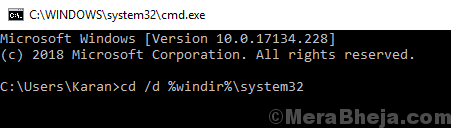
7] Para restablecer completamente el servicio BITS, tendríamos que volver a registrar algunos archivos. Escriba el siguiente comando y presione Entrar para ejecutarlos:
Netsh Winsock RESET NETSH WINHTTP RESET Proxy
8] Escriba el siguiente comando para reiniciar los servicios asociados con Windows Update que detuvimos antes:
bits de inicio neto inicio neto WUAUSERV NET Start AppIDSVC Net Start CryptsVC
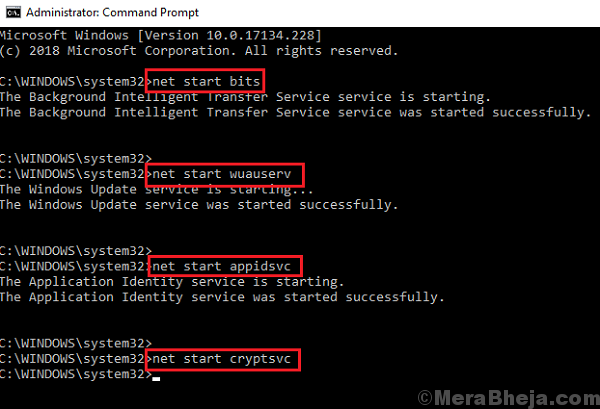
9] Salir del símbolo del sistema y reiniciar su sistema.
Solución 6] Ejecute una exploración antivirus completa
Dado que este problema podría ser causado por el virus y el malware, sería aconsejable realizar un análisis antivirus y malware completo del sistema y aislar esta posibilidad.
Espero eso ayude!
- « Cómo restaurar las opciones de plan de potencia faltantes en Windows 10
- Corrección No pudimos instalar o actualizar Windows 10 - 0xc1900101 Error »