Cómo restaurar las opciones de plan de potencia faltantes en Windows 10
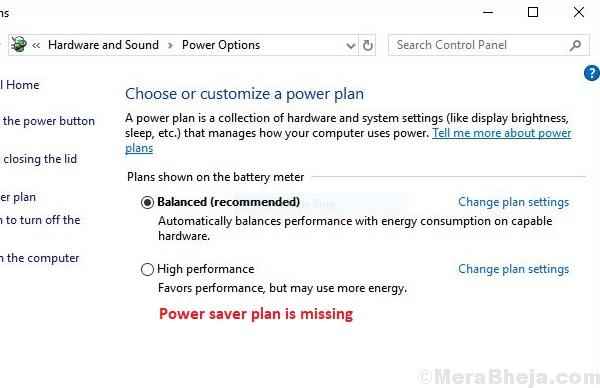
- 1318
- 79
- Sr. Eduardo Menchaca
Los planes de alimentación lo ayudan a administrar la configuración de energía y el uso de la batería y, en general, la alimentación del sistema. Hay 3 planes de energía personalizados: protección de potencia, equilibrado y de alto rendimiento. Puede personalizar estos planes o simplemente hacer los suyos. Personalmente, decido mis opciones de energía (brillo, lo que sucede en dejar la tapa, etc.) por mí mismo, pero para los usuarios generales, elegir uno de los 3 planes de energía es mejor.
Sin embargo, a veces, los usuarios informan que faltan los planes de energía (uno, dos o todos).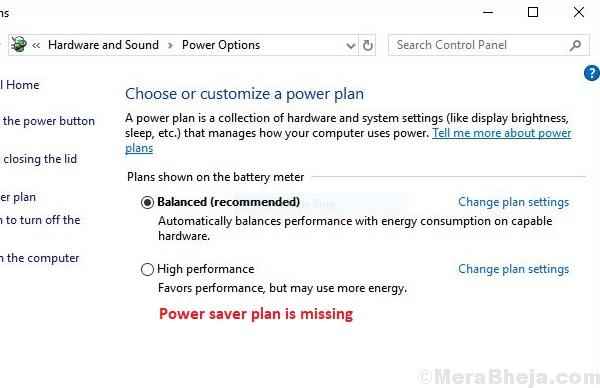
Causa
Algunas de las causas conocidas de este problema son: corrupción en el sistema, malware y virus, una actualización incorrecta de Windows que buscaba la configuración del sistema.
Pruebe las siguientes soluciones una por una para resolver el problema:
Solución 1] Actualizar Windows
Dado que la causa principal detrás del problema es que una actualización de Windows salió mal, podríamos intentar actualizar Windows en caso de que Microsoft presionó la solución. Aquí está el procedimiento para actualizar Windows.
Solución 2] Escanee su sistema de malware y virus
Este problema también podría ser causado por malware y virus. Por lo tanto, ejecute una exploración antivirus completa en su sistema para aislar esta posibilidad.
Tabla de contenido
- Solución 3] Ejecute el solucionador de problemas de hardware y dispositivos
- Solución 4] Descargar los condensadores de la computadora portátil
- Solución 5] Restaurar las opciones de energía manualmente
Solución 3] Ejecute el solucionador de problemas de hardware y dispositivos
El solucionador de problemas de hardware y dispositivos podría solucionar problemas relacionados con las opciones de alimentación, especialmente en una computadora portátil operada por batería.
1] Haga clic en el botón Inicio y luego en el símbolo de engranaje para abrir la página de configuración.
2] Vaya a actualizaciones y seguridad y luego la pestaña Solución de problemas.
3] Seleccione el solucionador de problemas de hardware y dispositivos y luego ejecutarlo.
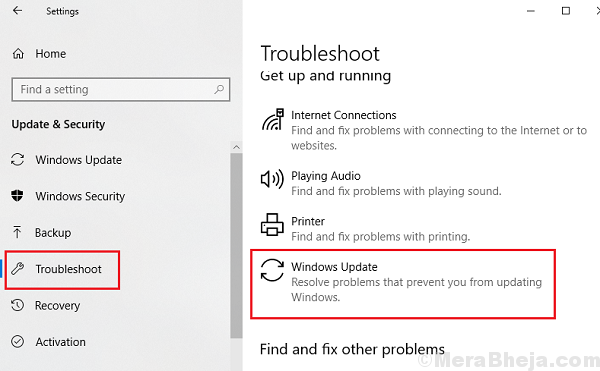
4] Reinicie el sistema.
Solución 4] Descargar los condensadores de la computadora portátil
En caso de que el problema sea con el hardware de una computadora portátil operada por batería, podríamos considerar descargar los condensadores de la computadora portátil y permitir que vuelva a recoger la carga de la batería nuevamente.El procedimiento es el siguiente:
1] Apagar/apagar el sistema.
2] Desenchufar el cable de carga y desconectar la batería del sistema, asegurándose de que no tenga una fuente de alimentación conectada a él.
3] Presione el Botón de encendido por 20 segundos. Esto descargará la carga de residuos en los condensadores de la computadora portátil.
4] Ahora conecte hacia atrás la batería/cable de carga.
5] inicie el sistema y verifique si resuelve el problema.
Solución 5] Restaurar las opciones de energía manualmente
Si todo lo demás falla, podríamos restaurar las opciones de energía manualmente. Una forma más fácil de hacerlo (en lugar de crearlos desde la configuración, uno por uno) sería agregarlos a través del símbolo del sistema. El procedimiento es el siguiente:
1] Busque el símbolo del sistema en la barra de búsqueda de Windows y haga clic con el botón derecho en el icono. Seleccione Ejecutar como administrador.
2] Escriba los siguientes comandos en las ventanas del símbolo del sistema administrativo uno por uno y presione Entrar después de cada comentario para ejecutarlo:
powercfg -duplicatescheme a1841308-3541-4fab-bc81-f71556f20b4a powercfg -duplicatescheme 381b4222-f694-41f0-9685-ff5bb260df2e powercfg -duplicatescheme 8c5e7fda-e8bf-4a96-9a85-a6e23a8c635c powercfg -duplicatescheme e9a42b02-d5df-448d-aa00-03f14749eb61
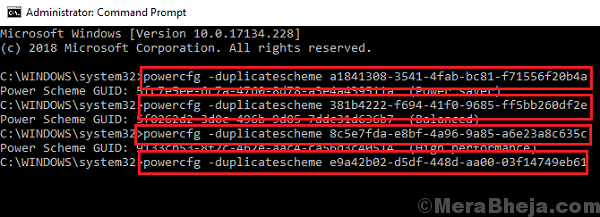
3] Reinicie el sistema y verifique si ayuda con el problema.
- « Arregle el uso alto de CPU por RAVBG64.EXE en Windows 10/11
- Corrige el error de actualización de Windows 0xc1900204 en Windows 10 »

